Como adicionar formas ao PDF
Enriquecer seus documentos com formas pode melhorar sua clareza, apelo visual e funcionalidade. Quer você precise adicionar formas a um PDF durante o processo de criação ou a um documento existente, existem vários métodos para alcançar o resultado desejado. Leia este artigo e descubra como fazer isso.

Por que adicionar formas ao PDF?
Sabemos que o elemento visual é de suma importância para cativar o leitor e mantê-lo concentrado.
As formas podem nos ajudar a chamar a atenção para áreas-chave ou informações importantes em um documento. aqui estão alguns exemplos:
- Os retângulos podem destacar uma seção do texto ou podem ser adicionados fora do texto principal para adicionar mais informações.
- Circule um erro de digitação ou uma linha para sublinhar um termo importante pode tornar seu feedback mais claro e direto.
- As setas podem apontar para um ponto de dados crítico em um gráfico.
- Diagramas, tabelas e fluxogramas podem ajudar a organizar os dados em documentos técnicos e permitir uma abordagem mais rápida ao seu conteúdo.
- As formas podem ser usadas para fazer anotações no documento, facilitando a adição de comentários, notas ou feedback. Esta é uma opção particularmente útil para revisões colaborativas e processos de edição.
Essas formas simples podem transformar um documento simples em uma peça envolvente e informativa. Agora vamos ver como inseri-los em um documento.
Como adicionar formas a PDF online
Uma das maneiras mais fáceis de adicionar formas a um PDF online é usando ONLYOFFICE PDF Editor. Este recurso foi introduzido na versão 8.1, tornando-se uma adição relativamente nova aos recursos do software. Veja como você pode adicionar formas a um PDF usando o ONLYOFFICE PDF Editor.
Em primeiro lugar, abra o ONLYOFFICE PDF Editor e carregue seu arquivo ou crie um novo.
Se o documento que você deseja editar foi criado em outro editor, pode ser necessário permitir a edição. Para fazer isso, vá para a guia Início e clique em Editar PDF.

Agora que a página foi recarregada, você pode começar a editar seu documento.
Vá até a aba Inserir e escolha a opção Forma.

Aqui você encontrará inúmeras setas, linhas, gráficos, botões, textos explicativos, figuras geométricas e muito mais:

Clique na forma desejada e insira-a no documento clicando no ponto desejado e arrastando o cursor para obter a forma e o tamanho desejados.

Agora que a forma está definida, você pode personalizá-la. Ao clicar no objeto, o ícone de configurações de forma aparecerá na barra de ferramentas vertical à direita. Clique aqui para abrir o menu.

Aqui você pode escolher a cor que melhor se adapta ao documento, à direção da forma, ao estilo de embalagem e muito mais.

Depois de posicionar as formas, você poderá modificar ainda mais sua posição e tamanho. Se ficar satisfeito com o resultado, salve o documento e pronto!

Esta é apenas uma das muitas funções que o editor de PDF ONLYOFFICE oferece. Não perca a oportunidade de experimentar também os demais editores da suíte: trabalhe em documentos de texto, planilhas, apresentações e formulários PDF utilizando recursos avançados e com total segurança.
Dê uma olhada neste vídeo para descobrir os recursos da nova versão 8.1:
Quer experimentar o ONLYOFFICE PDF Editor, mas ainda não tem uma conta? Não tem problema, você pode assinar o ONLYOFFICE DocSpace agora mesmo – é grátis!
Como adicionar formas a PDF no Windows
Os usuários do Windows podem contar com o Adobe Acrobat, uma ferramenta poderosa para adicionar formas a PDFs. Aqui está um guia passo a passo sobre como fazer isso:
- Inicie o Adobe Acrobat e abra seu documento PDF. Clique em Arquivo e selecione Abrir para navegar e abrir o arquivo PDF que deseja editar.
- No painel direito, selecione a ferramenta Comentário. Isso abrirá a barra de ferramentas de comentários, que inclui várias ferramentas de desenho, como retângulo, oval, linha e seta.
- Selecione a ferramenta de forma desejada na barra de ferramentas de comentários e clique e arraste no PDF para adicionar a forma. Você pode mover e redimensionar a forma conforme necessário.
- Clique com o botão direito na forma para personalizar sua aparência, como cor, espessura da borda e opacidade.
- Depois de adicionar e personalizar suas formas, salve seu documento clicando em Arquivo e selecionando Salvar.
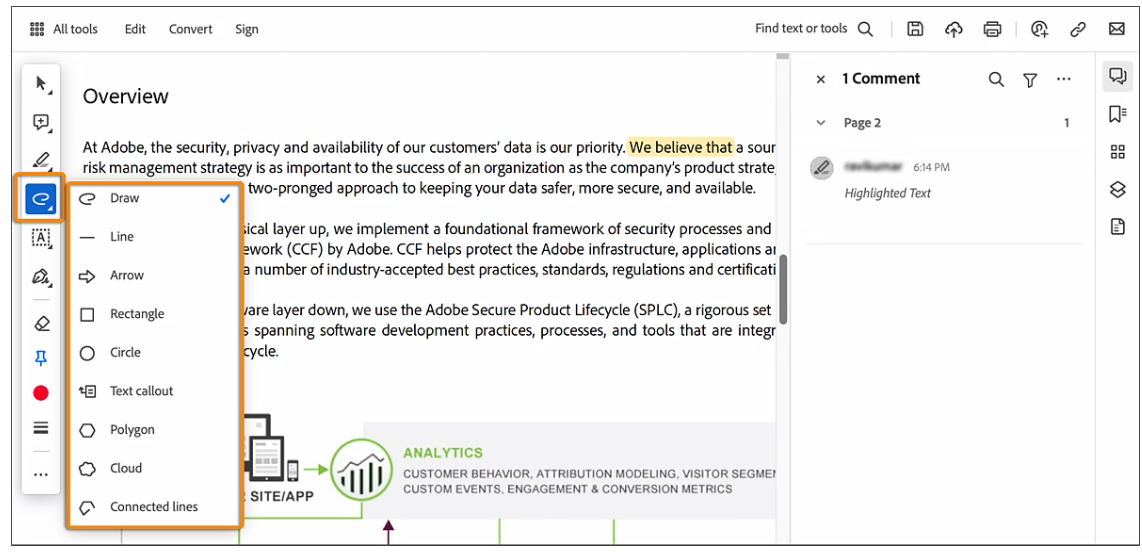 Fonte da imagem: Adobe Acrobat
Fonte da imagem: Adobe Acrobat
Como adicionar formas ao PDF no Mac
Os usuários de Mac podem adicionar facilmente formas a PDFs usando o aplicativo Preview integrado. Veja como fazer isso:
- Encontre o arquivo PDF que deseja editar, clique com o botão direito nele e selecione Abrir com -> Visualizar.
- Na visualização, clique no menu Exibir e selecione Mostrar barra de ferramentas de marcação. Esta barra de ferramentas inclui várias ferramentas de anotação, incluindo formas.
- Clique no ícone da forma na barra de ferramentas de marcação e escolha a forma que deseja adicionar (por exemplo, retângulo, oval, linha). Clique e arraste no PDF para posicionar a forma.
- Use as opções na barra de ferramentas de marcação para ajustar a cor, a borda e o tamanho da forma.
- Após adicionar e personalizar as formas, salve o PDF editado clicando em Arquivo e selecionando Salvar.
Obtenha ONLYOFFICE Desktop Editors v8.1
Além da versão online, o pacote ONLYOFFICE está disponível em versão desktop para Windows, macOS e Linux. Obtenha a versão atualizada agora:
Crie sua conta gratuita no ONLYOFFICE
Visualize, edite e colabore em documentos, planilhas, slides, formulários e arquivos PDF online.



