8 maneiras de compartilhar um documento do Word em 2025
A importância da digitalização de arquivos empresariais é inegável. O compartilhamento de documentos é parte integrante deste processo. Ele permite que vários usuários trabalhem juntos em um documento, evite o armazenamento duplicado de arquivos e estabeleça o controle de versão. Leia este artigo para descobrir como compartilhar documento do Word de maneira fácil e eficiente.

O que é compartilhamento de documentos
O compartilhamento de documentos é uma situação em que uma pessoa ou grupo de pessoas utiliza a Internet ou software para acessar um documento simultaneamente. Esses arquivos normalmente são armazenados em um local central em um sistema de arquivos de computador para que vários usuários possam acessá-los. O compartilhamento de documentos é frequentemente utilizado em organizações, especialmente aquelas com equipes distribuídas ou com arquivos que requerem análise e revisão cuidadosa.
A forma como os arquivos são acessados ao compartilhar documentos varia. Em alguns casos, os arquivos do Office são simplesmente transferidos entre dois computadores: os arquivos são armazenados em um computador e o outro usuário os acessa em sua estação de trabalho. Outra opção é armazenar arquivos em um servidor de arquivos de rede em vez de em uma estação de trabalho local. Neste caso, vários usuários podem acessar os arquivos ao mesmo tempo, dependendo dos seus direitos de acesso.
A opção mais popular é o compartilhamento de documentos na nuvem, onde os arquivos são armazenados em um servidor e acessados por meio de uma conexão segura com a Internet. O compartilhamento seguro de documentos por meio de soluções baseadas em nuvem tornou-se o padrão. Isso se deve à escala de implantação e crescimento, bem como à robustez da segurança e à facilidade de acesso.
Compartilhamento de documentos: níveis de permissão
Dependendo dos direitos de acesso fornecidos ao compartilhar um documento, os usuários poderão realizar diferentes operações dentro do arquivo.
- Acesso total: você pode realizar todas as ações possíveis, incluindo edição e coautoria.
- Somente leitura / Visualização: você pode abrir o arquivo apenas para visualização. Neste caso, as opções de edição não estão disponíveis e o arquivo não pode ser modificado.
- Revisão: você pode visualizar e alterar os arquivos sem realmente editá-los. É possível sugerir alterações que serão rastreadas por outros usuários, aceitas ou rejeitadas.
- Comentário: você pode visualizar arquivos, adicionar e gerenciar comentários (editar ou excluir comentários, adicionar respostas ou fechar a discussão). Todas as outras opções de edição, exceto trabalhar com comentários, não estão disponíveis.
- Preenchimento de formulário: você pode visualizar um formulário preenchível, navegar entre os campos e preencher ou limpar os campos do formulário. Todas as outras opções de edição, exceto inserir texto nos campos do formulário, não estão disponíveis.
- Filtro personalizado (para planilhas): os usuários poderão aplicar seus próprios filtros sem distrair outros coautores.
Por exemplo, assista a este vídeo e explore como compartilhar documentos do Word com várias permissões em ONLYOFFICE:
Como compartilhar um documento do Word do editor
Precisa compartilhar um documento do Word sem fechá-lo? Veja como você pode fazer isso em diferentes suítes de escritório.
1. Como compartilhar um documento do Word em hospedagem própria com ONLYOFFICE Workspace
Para compartilhar um documento do Word para edição via ONLYOFFICE Document Editor, abra a janela Configurações de compartilhamento diretamente da interface do editor usando uma das seguintes maneiras:
- Clique no ícone Compartilhar no lado direito do cabeçalho do editor.
- Mude para a guia Colaboração e clique no botão Compartilhamento na barra de ferramentas superior.
- Mude para a guia Arquivo, abra a seção Direitos de acesso na barra lateral esquerda e clique no botão Alterar direitos de acesso.
- Na janela aberta, clique no botão Adicionar usuários ou comece a digitar um nome de usuário diretamente no campo de pesquisa para definir com quem deseja compartilhar o arquivo.
- Quando estiver pronto, clique em Salvar. Você também pode clicar na opção Salvar e copiar link direto.

2. Como compartilhar um documento do Word que todos podem editar no Google Docs
Se você estiver trabalhando no Google Docs, execute as seguintes ações:
- Clique no botão azul Compartilhar em seu arquivo.
- Escolha Qualquer pessoa com o link pode editar no menu suspenso.
- Na seção Pessoas, digite o endereço de e-mail com o qual deseja compartilhar.
- Clique em Copiar link e Concluído.

3. Como compartilhar um documento do Word para edição no Microsoft Word
- No canto superior direito, clique em Compartilhar.
- Insira os endereços de e-mail das pessoas com quem deseja compartilhar e escolha as permissões que deseja conceder.
- Digite uma mensagem se desejar e selecione Enviar.

Como compartilhar vários documentos de uma vez
4. Como compartilhar facilmente documentos do Word via ONLYOFFICE DocSpace
Com ONLYOFFICE DocSpace, você pode criar salas com uma estrutura clara inteiramente de acordo com suas necessidades e objetivos do projeto e definir desde o início as funções e direitos necessários que doravante se aplicarão a todos os arquivos armazenados nessas salas. Portanto, as ações disponíveis com arquivos em uma sala dependerão da função atribuída. Tal abordagem garante o compartilhamento rápido de arquivos e permite evitar ações repetidas desnecessárias.
Trabalhe em conjunto em documentos comerciais nas salas de colaboração. Crie salas personalizadas com configurações flexíveis para qualquer tarefa e finalidade. Convide usuários externos para visualizar documentos sem registro em salas públicas. Colete respostas em salas de preenchimento de formulários. Use salas de dados virtuais para segurança e transparência avançadas de arquivos.
Todas as permissões e funções podem ser definidas com antecedência para que a colaboração em documentos ocorra da forma mais tranquila possível. As permissões de acesso flexíveis permitem o ajuste fino do acesso a todo o espaço ou a salas separadas.
Para compartilhar arquivos via DocSpace:
- Crie uma sala dedicada.
- Convide participantes e dê-lhes o nível de acesso apropriado.
- Crie ou solte um arquivo na sala – ao fazer isso, cada membro da sala terá nível de acesso a esse arquivo de acordo com sua função predefinida.
Experimente o ONLYOFFICE DocSpace agora mesmo – crie uma conta gratuita e comece a compartilhar efetivamente seus documentos do Word:
5. Como compartilhar documentos com usuários externos via ONLYOFFICE DocSpace (sem necessidade de registro)
Para compartilhamento externo, use salas públicas no ONLYOFFICE DocSpace. Você pode convidar usuários por meio de links externos para permitir que visualizem arquivos sem registro. Para proteger os arquivos neste caso, você pode aplicar proteção por senha e restringir a cópia do conteúdo do arquivo, download e impressão de arquivos.
- Vá para a seção Salas, clique em Nova Sala -> Sala Pública.
- Digite o nome da sala, adicione tags, carregue uma imagem.
- Clique em Criar.

Além disso, você pode incorporar salas públicas em qualquer interface da web por meio das configurações das Ferramentas do desenvolvedor. Dessa forma, os usuários do seu site ou serviço poderão acessar os arquivos da sala diretamente do frontend web:

Outras opções para compartilhar arquivos de escritório
Para compartilhar um documento do Word como um link, você pode considerar o uso de plataformas de compartilhamento de arquivos como Dropbox, Box, OneDrive, bem como serviços de hospedagem de arquivos como WeTransfer, Mega, etc. que você pode enviar para qualquer pessoa.
6. Como compartilhar documento do Word via Dropbox
- Na sua conta do Dropbox, clique em Carregar arquivos.
- Clique com o botão direito no documento carregado e selecione Compartilhar -> Criar um link.
- Escolha o nível de permissões que você deseja conceder.
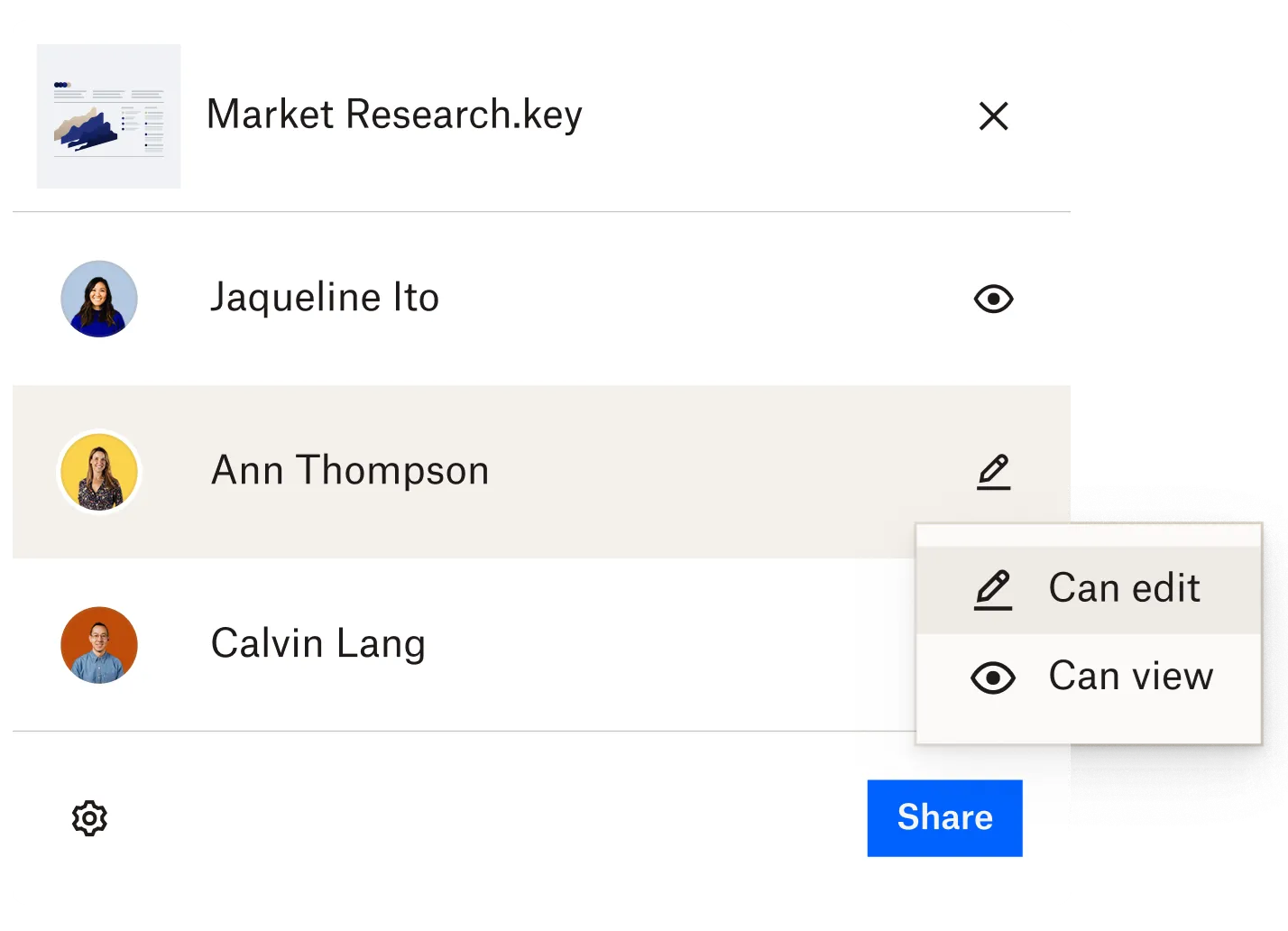
Dica rápida: se você precisar editar seus documentos antes de compartilhá-los, obtenha o app ONLYOFFICE para Dropbox que permite visualizar e editar arquivos do Office diretamente no seu Dropbox.
7. Como compartilhar um documento Word via WeTransfer
Usando o serviço gratuito WeTransfer, você pode compartilhar muitos documentos grandes ou com várias páginas de uma só vez.
- Acesse o site do WeTransfer e clique em Carregar arquivos.
- Escolha entre enviar uma transferência por e-mail ou apenas gerar uma transferência por link.
- Dependendo da opção escolhida, especifique os parâmetros necessários (por exemplo, email, mensagem, etc.)
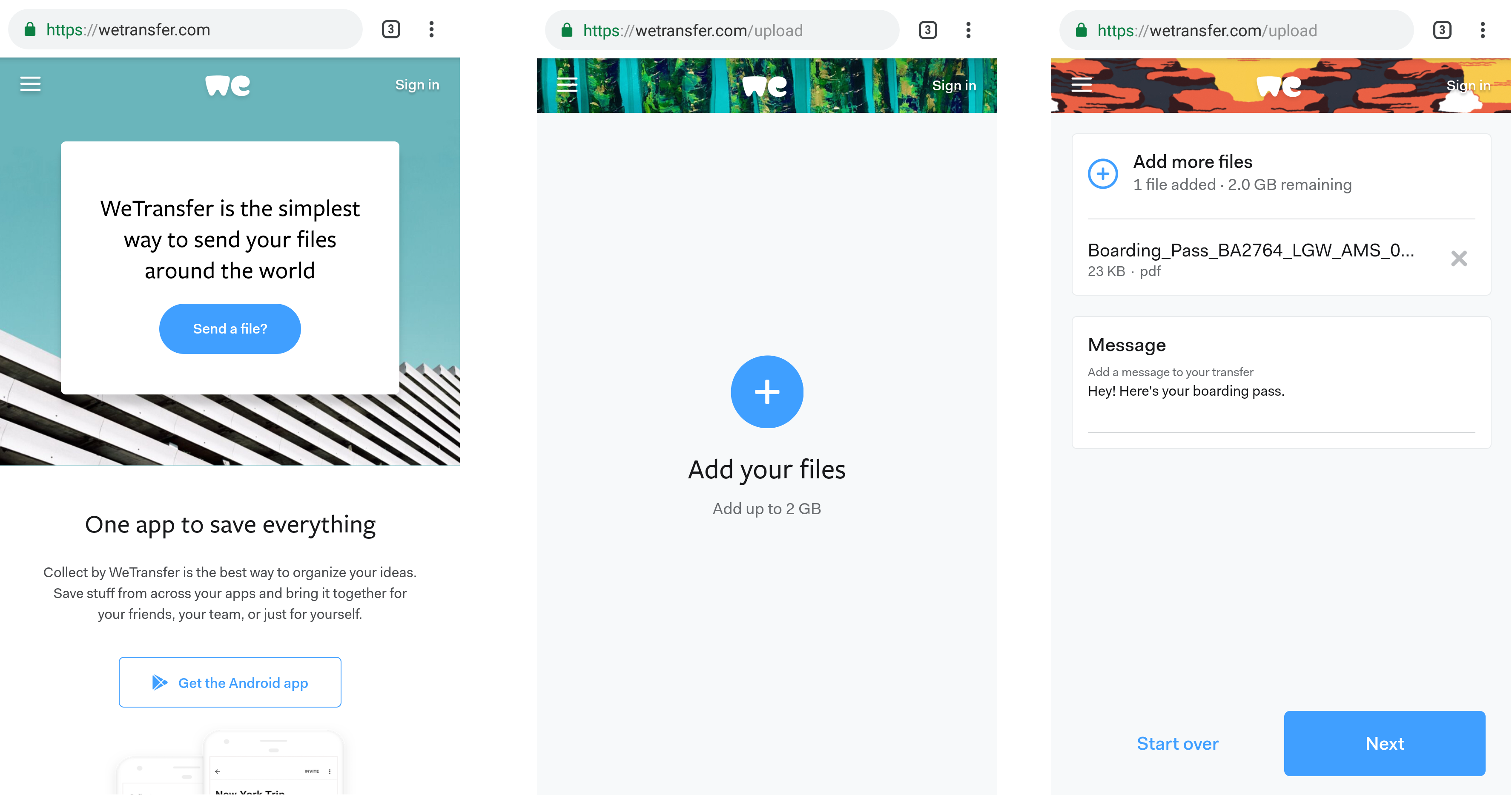
8. Como compartilhar um documento do Word via Mega
O MEGA oferece criptografia forte de ponta a ponta, garantindo que seus arquivos estejam seguros e sejam acessíveis somente àqueles que possuem a chave de descriptografia.
- Faça login em sua conta MEGA (por meio do aplicativo ou do site).
- Clique no botão Upload e selecione um documento do Word que deseja compartilhar. Aguarde a conclusão do upload.
- Selecione a opção Obter link ou Compartilhar.

Qual opção de compartilhamento de documentos é mais adequada para você?
Todos responderão individualmente a esta pergunta. Vai depender de vários fatores: se você precisa compartilhar um documento Word diretamente do editor, se precisa compartilhar apenas um arquivo ou vários de uma vez, se prefere compartilhar arquivos via link, e-mail ou diretamente pelo serviço que você está usando. Portanto, verifique nossa lista de opções sugeridas sobre como compartilhar um documento do Microsoft Word e selecione a mais adequada para você seguindo as instruções fornecidas.
Crie sua conta gratuita no ONLYOFFICE
Visualize, edite e colabore em documentos, planilhas, slides, formulários e arquivos PDF online.



