Como criar um documento do Word?
Documento do Word é um arquivo de texto criado em um programa de processamento de texto, como o Microsoft Office. No entanto, uma assinatura cara da Microsoft não é a única maneira de trabalhar com texto. Leia este blog para saber como criar documentos do Word gratuitamente em computadores Windows, Mac ou até mesmo Linux.
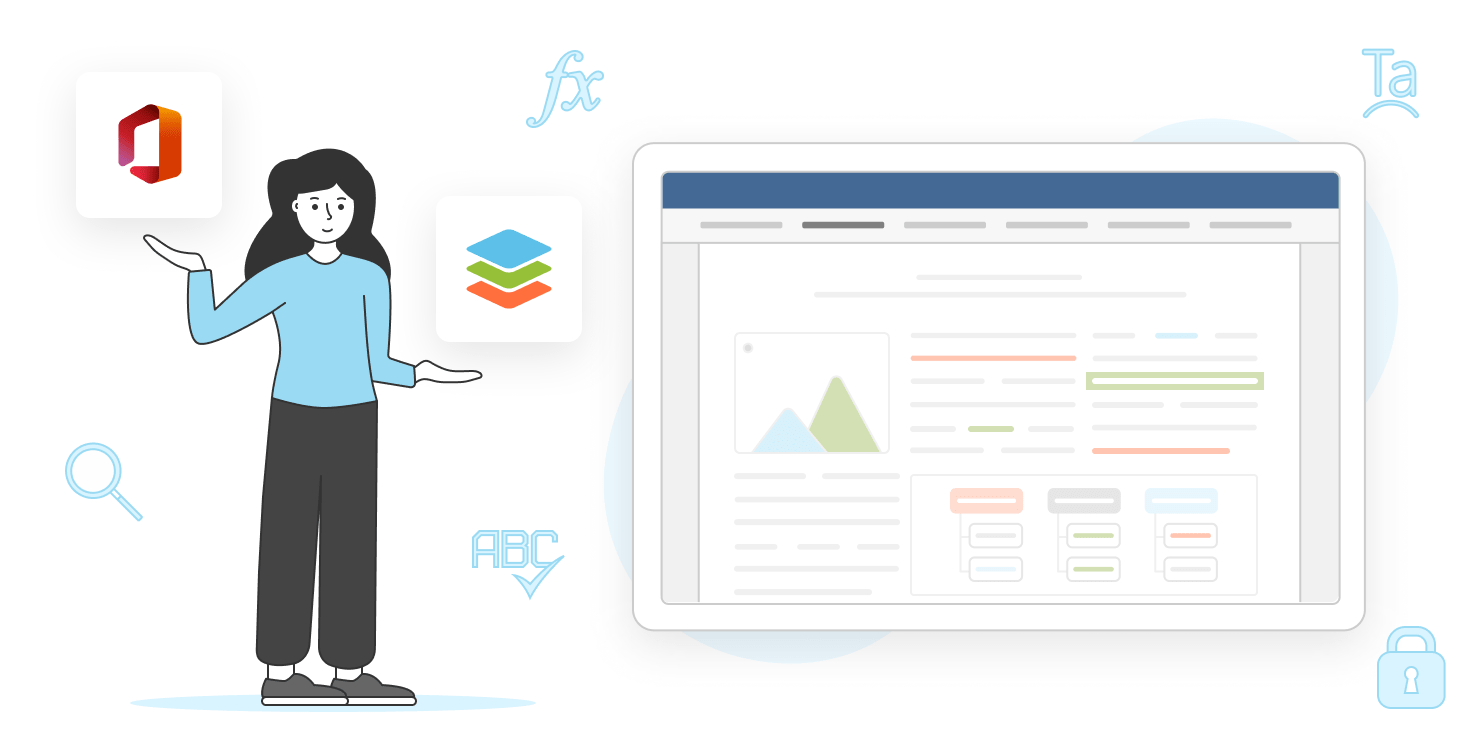
O que é um documento do Word?
O que as pessoas realmente querem dizer quando pensam em um arquivo do Word é DOCX — um formato nativo da Microsoft e um padrão mundial para criar e editar documentos de texto. DOCX é uma boa escolha, se você deseja:
- Crie um arquivo de texto suportado em qualquer plataforma
- Compartilhe documentos de texto com alguém
- Copie e edite o conteúdo
- Imprimir arquivos de texto
- Faça anotações simples
Os documentos do Word permitem várias opções de formatação, como estilo e tamanho da fonte, alinhamento do texto e layout da página. Os arquivos de texto também podem incluir imagens, tabelas e outros tipos de conteúdo para aprimorar a mensagem em um documento. Esses objetos costumam ser usados para criar cartas, relatórios, currículos e outros documentos profissionais semelhantes.

Além do formato DOCX mais popular, um documento do Word pode ser salvo em DOC, RTF, ODT e PDF:
- DOC era o formato padrão do Microsoft Word até o lançamento do Microsoft Office 2007. Essa extensão é a escolha perfeita para quem planeja compartilhar documentos criados para um destinatário com um PC antigo.
- RTF significa Rich Text Format. Uma das principais vantagens de usar o formato RTF é que ele preserva a formatação em diferentes plataformas. Isso significa que, se você criar um documento usando o Microsoft Word em um computador Windows e depois abri-lo em um Mac executando o Apple Pages, a formatação permanecerá intacta. Os arquivos RTF também tendem a ser menores em tamanho do que outros formatos de documento, tornando-os ideais para compartilhamento pela Internet ou por e-mail..
- ODT significa formato OpenDocument Text. É um formato de arquivo padrão de código aberto usado para salvar e trocar documentos de texto editáveis.
- PDF (Portable Document Format) é o formato de arquivo criado pela Adobe. O PDF também contém textos, imagens e outros elementos e é usado para exibir conteúdo de texto formatado; no entanto, não oferece suporte total à edição de conteúdo. Os PDFs geralmente são criados a partir de outros formatos de texto para transformar os arquivos em itens mais universalmente compatíveis que mais pessoas possam navegar.
Já possui um documento do Word, mas não está satisfeito com sua extensão? Converta um arquivo online, seguro e gratuito no site oficial do ONLYOFFICE:
Você aprendeu os fatos fundamentais sobre documentos do Word. Hora de descobrir os principais aplicativos de software para trabalhar com arquivos de texto.
Melhor software para criar um documento do Word
O Microsoft Word é a suíte de escritório padrão em qualquer PC com Windows e definitivamente um dos editores de texto com mais recursos. No entanto, a maioria dos recursos é projetada para uso profissional em um escopo limitado de tarefas – portanto, a Microsoft fornece seu software de processamento de texto por uma taxa anual justa.
Mas e se você precisar apenas criar um documento e usar os recursos de edição mais comuns? Não precisa pagar nada!
Existem tantas alternativas confiáveis do Microsoft Word para qualquer sistema operacional ou navegador da web. Aqui está nossa lista principal com instruções para criar arquivos de texto em cada aplicativo.
1. Criando um documento no ONLYOFFICE Desktop Editors
ONLYOFFICE Desktop Editors é uma suíte de escritório para qualquer plataforma – Windows, Mac e Linux. O formato principal para documentos de texto é DOCX, o que torna os arquivos de saída compatíveis com outros pacotes, incluindo o Microsoft Word.

Para criar um documento de texto em ONLYOFFICE Document Editor:
- Execute o aplicativo e clique em ‘Documento’ no canto superior esquerdo.

- Comece a digitar seu conteúdo. Formate seu texto usando a barra de ferramentas localizada na parte superior da tela. Inclui opções como tipo de fonte, tamanho, cor, negrito, itálico, sublinhado e muito mais.
- Insira imagens, tabelas, hiperlinks e outros tipos de conteúdo usando as opções disponíveis na barra de ferramentas.
- Depois de terminar de criar seu documento, vá para Arquivo -> Salvar como e exporte seu documento do Word para o formato desejado, como DOCX, PDF, EPUB etc. Para criar outro arquivo de texto, vá para Arquivo -> Criar novo.
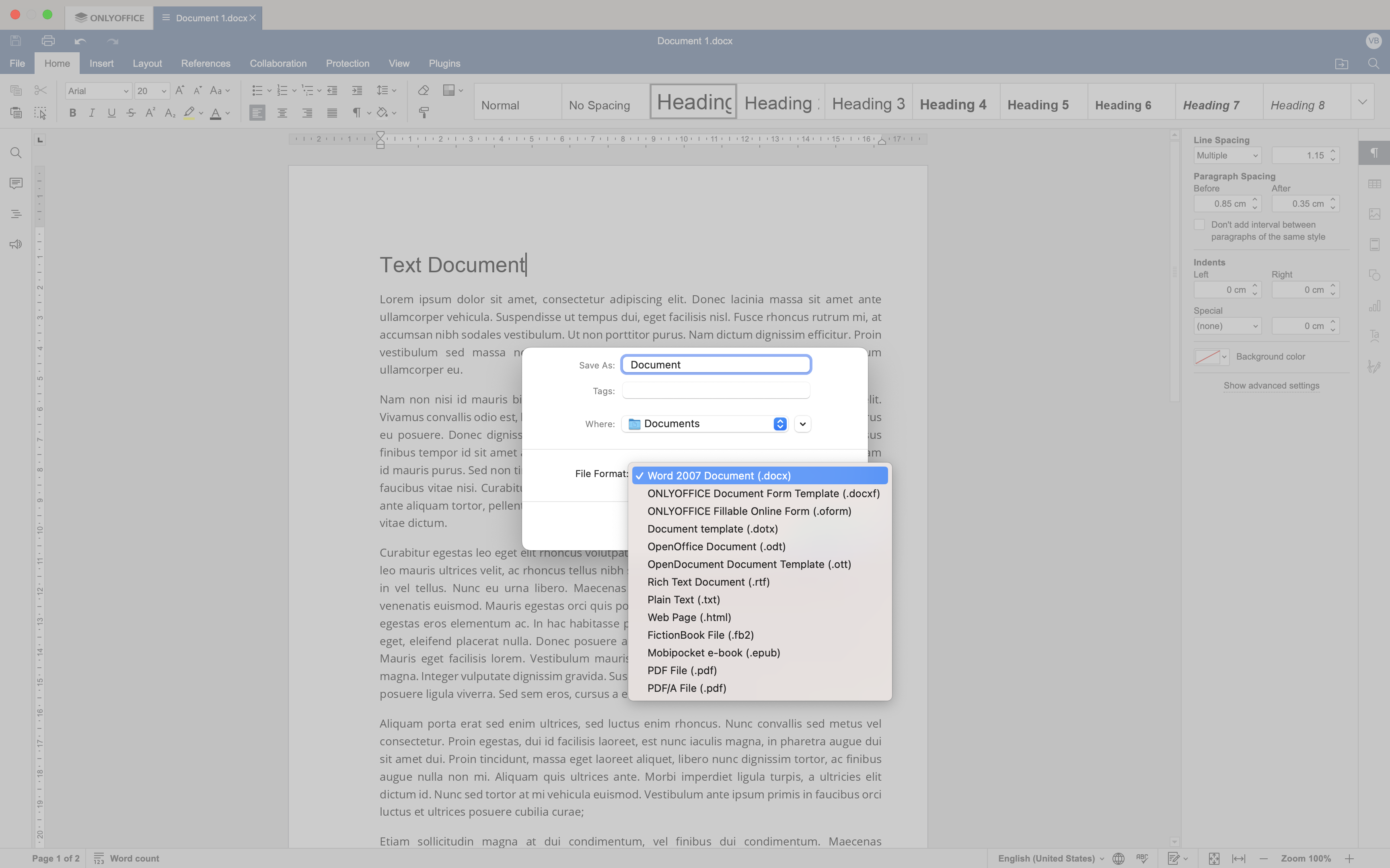
Deseja tentar criar documentos nos editores de desktop do ONLYOFFICE? Baixe o aplicativo hoje — é gratuito e compatível com seu sistema operacional.
Se você está procurando alternativas adequadas ao Word, nós o cobrimos. Assista a este vídeo para saber como o ONLYOFFICE ajudará você a melhorar a edição de documentos em seu local de trabalho e em casa:
Para uso comercial, recomendamos ONLYOFFICE Docs — um pacote de escritório on-line seguro para criar e editar documentos do Word, planilhas, apresentações e formulários preenchíveis em seu DMS.
2. Microsoft 365 Online
A suíte de escritório online da Microsoft permite que todos com uma conta criem um documento do Word facilmente. A principal vantagem desse método é sua capacidade de gerar um arquivo de texto em qualquer navegador, mesmo que seu sistema operacional seja diferente do Windows.
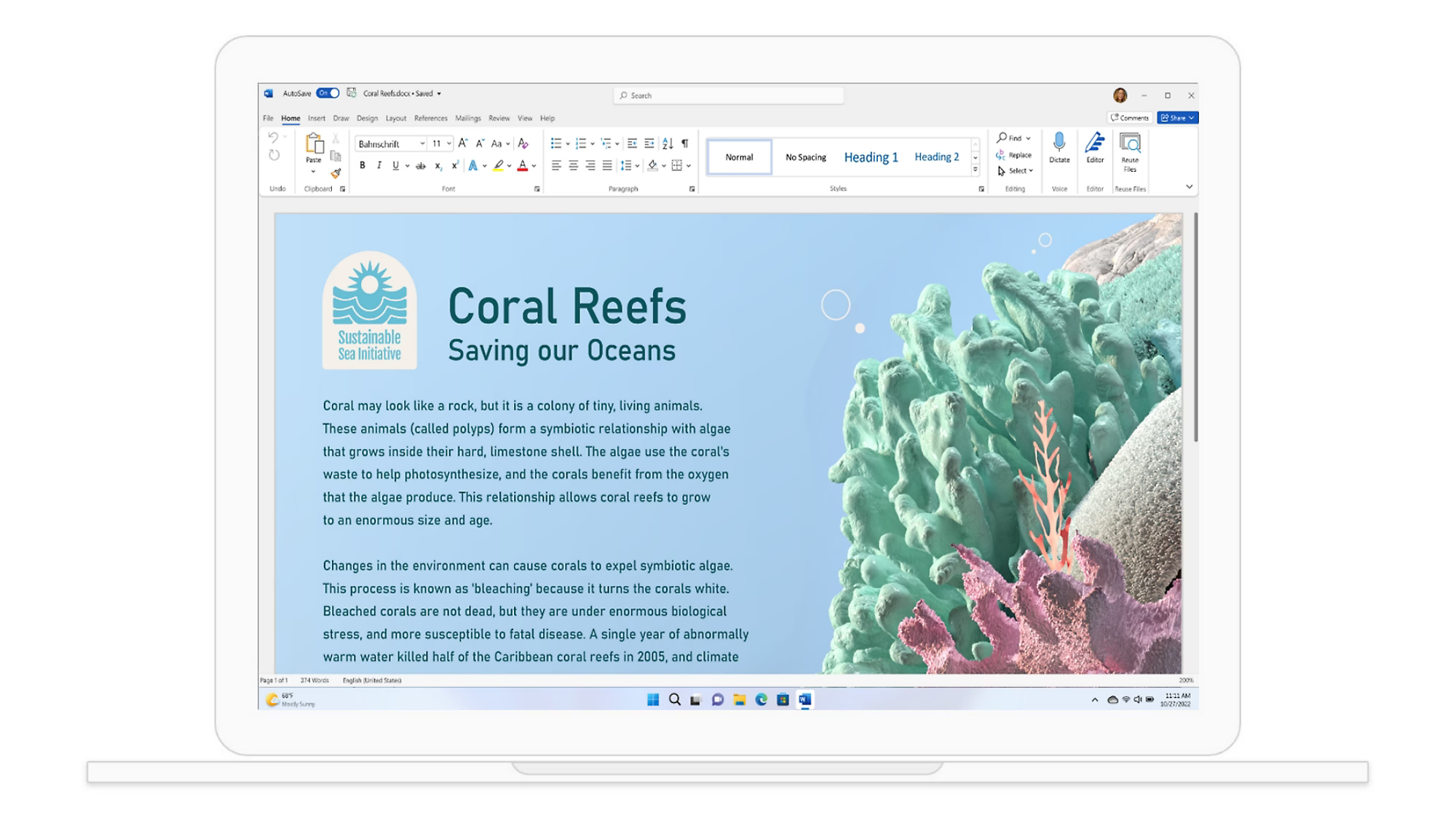
- Acesse o site do Microsoft 365 e entre na sua conta.
- Clique no ícone ‘Word’ na lista de aplicativos disponíveis. Quando o Word abrir, clique em ‘Documento em branco’ ou escolha um dos modelos.
- Comece a digitar seu conteúdo no documento. Você também pode formatar seu documento usando as ferramentas de formatação disponíveis na barra de ferramentas.
- Quando terminar, clique em ‘Arquivo’ e salve seu documento no OneDrive ou no seu computador.
A Microsoft possui um conjunto de aplicativos de escritório de desktop famosos, incluindo Word, Excel e PowerPoint. Eles são softwares pagos — os preços começam em US$ 69,99/ano para assinatura pessoal com armazenamento em nuvem OneDrive.
3. Zoho Writer
O Zoho Writer é um processador de texto on-line que faz parte do Zoho Workplace, uma plataforma de produtividade de escritório que inclui mais de 40 aplicativos e serviços diferentes para ajudar empresas e indivíduos a gerenciar seu trabalho.
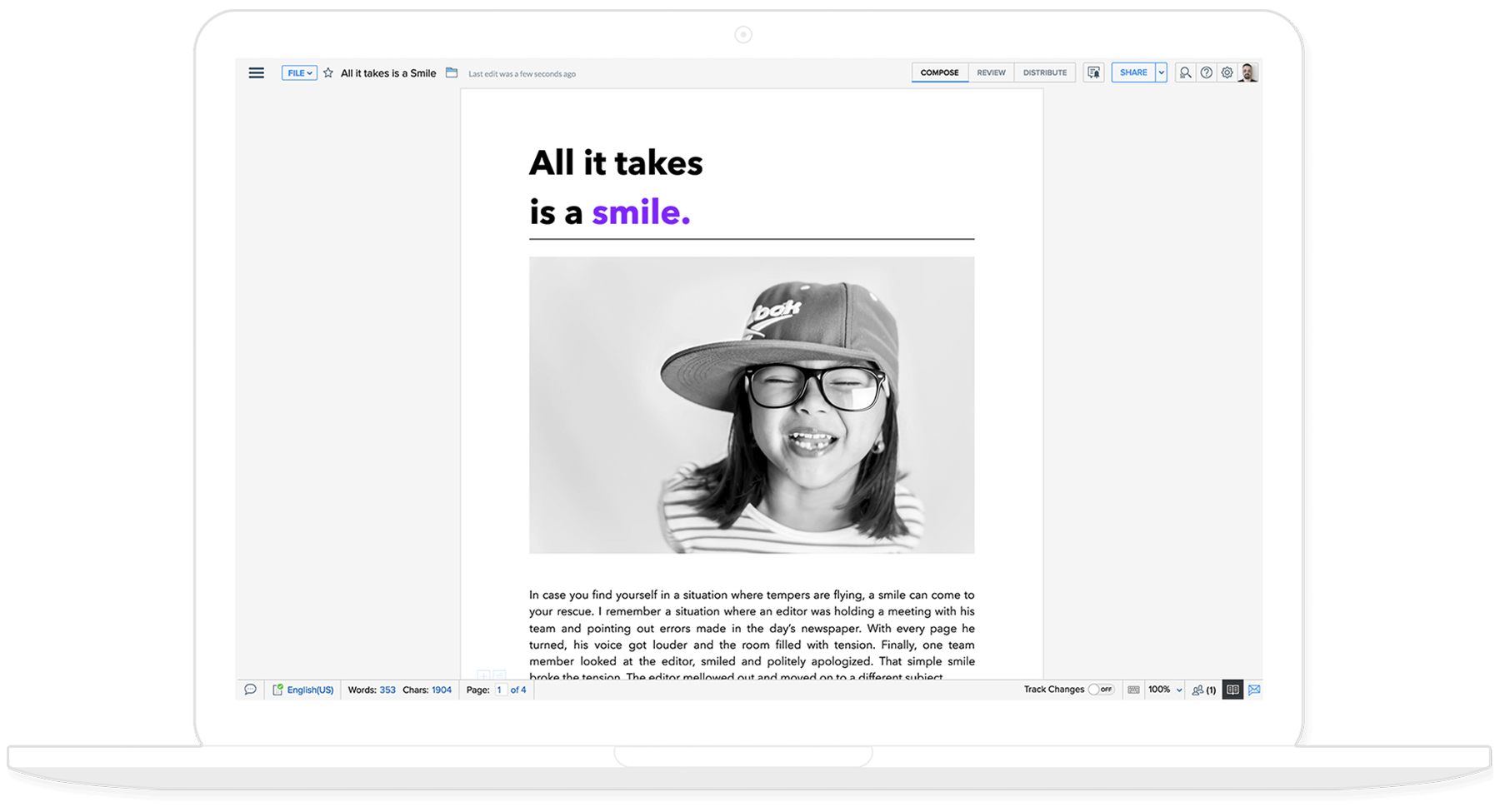
O aplicativo de desktop do Zoho Writer permite que os usuários criem e editem documentos do Word no Windows, Linux e Mac – mas você ainda precisa registrar uma conta Zoho.
- Faça login na sua conta do Zoho Writer e clique no botão ‘Novo documento’ no canto superior esquerdo da tela.
- Adicione conteúdo ao seu documento e crie-o ao seu gosto. Use as ferramentas de formatação disponíveis na barra de ferramentas para personalizar a aparência do seu documento. Inserir imagens, tabelas e outros objetos.
- Depois de terminar de criar seu documento, você pode salvá-lo clicando no botão ‘Salvar’ localizado no canto superior esquerdo da tela. Exporte seu documento para diferentes formatos, como DOCX ou PDF.
O Zoho Writer está disponível gratuitamente, com planos pagos que oferecem recursos adicionais e opções de armazenamento em uma solução abrangente WorkDrive. Os preços começam em $ 2,50 / ano.
4. LibreOffice Writer
O LibreOffice é um pacote de software de produtividade de escritório gratuito e de código aberto, que inclui um aplicativo para processamento de texto. Ele roda nos sistemas operacionais Microsoft Windows, macOS e Linux.
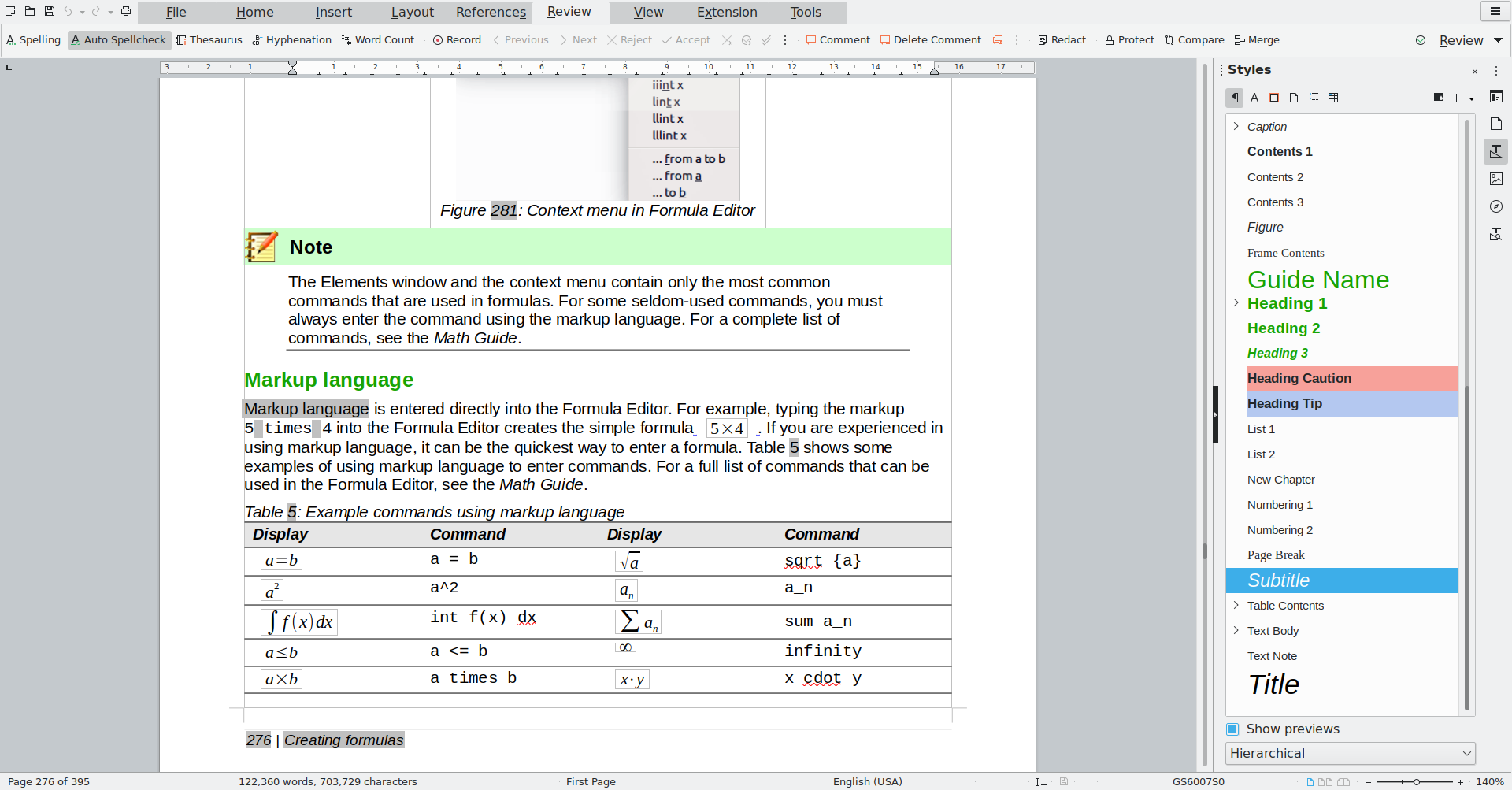
O formato de texto padrão no LibreOffice Writer é ODT (OpenDocument Text), que pode causar perda de conteúdo ou distorções quando o arquivo de saída é aberto usando outro software de escritório. Você ainda pode salvar um documento como DOCX embora.
- Abra o LibreOffice Writer e clique em ‘Arquivo’ no canto superior esquerdo da tela.
- Escolha ‘Novo’ no menu suspenso e selecione ‘Documento de texto’.
- Quando um novo documento em branco aparecer na tela, comece a digitar seu conteúdo, adicionando formatação e vários objetos, incluindo formas, gráficos ou tabelas.
- Vá para Arquivo -> Salvar como… e escolha Word 2007-365 (.docx) como o formato do seu documento.
Como qualquer outro aplicativo de escritório popular, o LibreOffice Writer suporta o formato DOCX. No entanto, tem um desempenho muito melhor com a extensão ODT nativa.
5. Google Docs
O Google Docs é outro grande player no mundo dos softwares de negócios e produtividade. O aplicativo de processamento de texto é parte integrante do pacote abrangente com armazenamento em nuvem de 15 GB, e-mail, solução de videoconferência, bate-papo, aplicativo de anotações e muito mais.
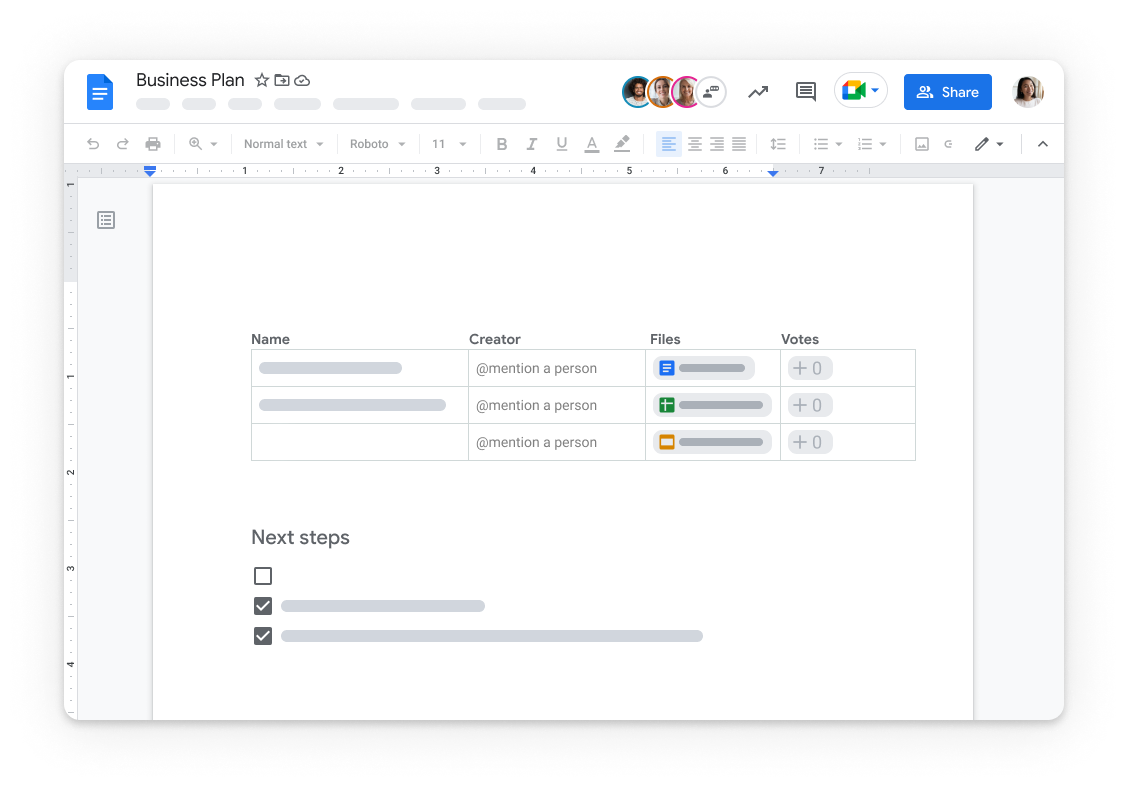
O Google Docs é uma solução totalmente baseada na web, portanto, você sempre precisa de uma conexão estável com a Internet para criar um documento do Word.
- Abra seu navegador da Web e pesquise por ‘Google Docs’ ou apenas digite docs.google.com na barra de endereço.
- Faça login na sua conta do Google.
- Depois de fazer login, clique em ‘Em branco’ para criar um novo documento ou escolha um dos modelos disponíveis.
- Adicione algum texto, formatação, objetos, imagens e outros conteúdos ao documento. Todas as alterações serão salvas automaticamente e o arquivo de texto estará acessível em seu armazenamento em nuvem Google Drive.
- Opcionalmente, você pode ir para a guia Arquivo e baixar o documento de texto como Microsoft Word (.docx) para posterior edição na área de trabalho com um pacote de escritório alternativo.
O Google Docs não é a melhor escolha, caso você precise criar documentos do Word na área de trabalho e offline. No entanto, o aplicativo pode ser acessado de qualquer navegador, independentemente do sistema operacional que você possui. É gratuito e oferece muitos aplicativos adicionais úteis para tarefas diárias.
6. Apple Pages
Apple Pages é um aplicativo de processamento de texto e layout de página desenvolvido pela Apple. Faz parte do pacote de produtividade do iWork projetado para ser fácil de usar, com uma interface de usuário moderna e uma variedade de modelos que podem ser usados para criar documentos com aparência profissional, como relatórios, cartas, folhetos e pôsteres.
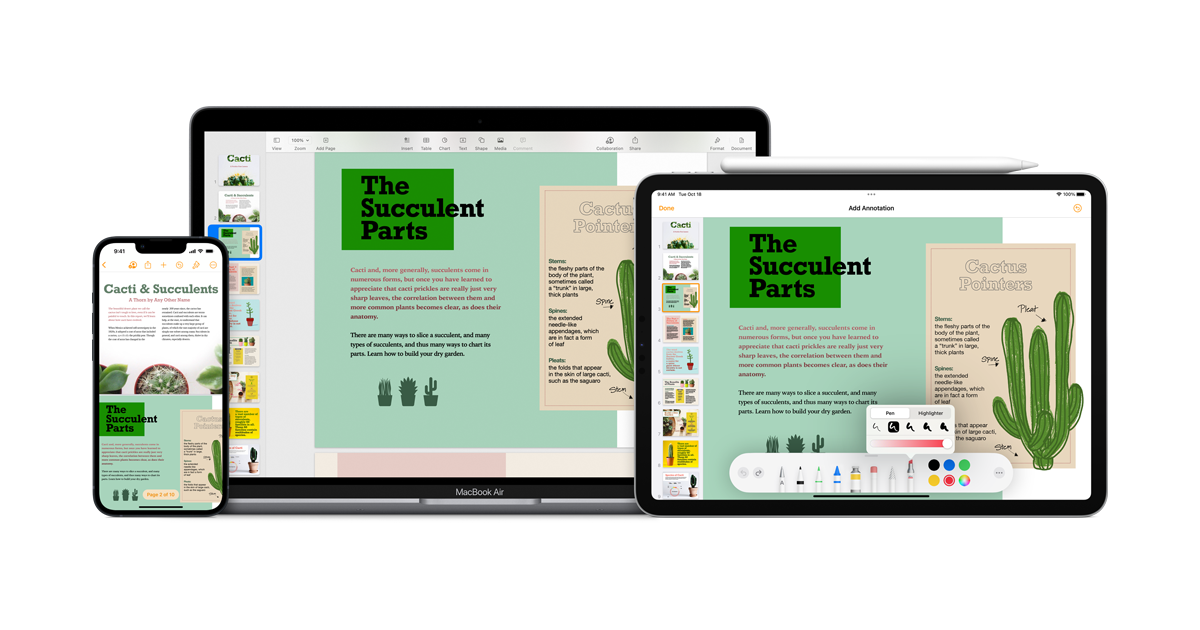
O Pages está disponível para sistemas operacionais macOS, iOS e iPadOS. O aplicativo usa seu formato nativo, mas você ainda pode salvar qualquer arquivo de texto como um documento do Word.
- Abra o Pages no seu Mac e clique em ‘Arquivo’ no canto superior esquerdo da tela.
- Escolha ‘Novo’ no menu suspenso. Como alternativa, você também pode usar o atalho de teclado Command+N para criar um novo documento.
- Selecione ‘Em branco’ ou escolha um modelo para começar.
- Adicione texto, formatação, imagens ou outros objetos em seu documento de texto. A barra de ferramentas com opções de formatação está localizada no lado direito da janela. Para inserir algo, use a barra de ferramentas superior.
- Depois de criar seu documento, vá para Arquivo -> Exportar para e escolha Word.
O Pages é a escolha mais óbvia para criar um documento do Word, se você tiver um dispositivo Apple. Não há necessidade de pagar por software de terceiros – você tem um pacote de escritório gratuito por padrão.
Criando um documento usando modelos
Não há tempo a perder redigindo um documento do Word do zero? A maioria dos aplicativos mencionados oferece modelos quando você os executa.
Há ainda mais modelos preenchíveis gratuitos na galeria de formulários do ONLYOFFICE — eles estão disponíveis para download como DOCX, PDF, bem como nos formatos nativos OFORM e DOCXF.
Principais conclusões
Os documentos do Word são arquivos de texto nos formatos padrão e o mais popular é o DOCX. Você não precisa necessariamente de uma assinatura paga do Microsoft 365 para criar um documento, pois existem muitas alternativas acessíveis ou mesmo gratuitas para diferentes finalidades e dispositivos.
- ONLYOFFICE Document Editor é o melhor aplicativo para criar e editar documentos de texto gratuitamente. Plataforma cruzada e compatível com os formatos da Microsoft, está entre as principais alternativas do Word.
- Microsoft 365 Online é a solução mais óbvia para criar e armazenar arquivos de texto na nuvem, caso você tenha uma assinatura paga com aplicativos úteis adicionais para colaboração no escritório.
- Zoho Writer é outra suíte de escritório on-line acessível com editores gratuitos para desktop e dispositivos móveis. Melhor para equipes que usam vários outros aplicativos de produtividade Zoho.
- LibreOffice Writer é um processador de texto para desktop de código aberto e multiplataforma. O aplicativo é adequado para todos que não se assustam com formatos e interfaces desconhecidos (ODT para texto).
- Google Docs é provavelmente a maneira mais rápida de criar um documento online sem a oportunidade de continuar editando no desktop. Melhor para textos simples que não contenham dados confidenciais.
- Apple Pages é uma suíte de escritório gratuita para Mac, MacBook e dispositivos móveis com iOS e iPadOS.
Criar um documento do Word em todos esses aplicativos é simples — basta executar o software e escolher um documento em branco ou um modelo.
Crie sua conta gratuita no ONLYOFFICE
Visualize, edite e colabore em documentos, planilhas, slides, formulários e arquivos PDF online.



