Introduciamo il plugin QR Generator: personalizza e inserisci facilmente i QR code nei tuoi documenti
Nel mondo digitale di oggi, è fondamentale disporre di strumenti documentali efficienti e utili. ONLYOFFICE si contraddistingue come un’ottima soluzione offrendo una suite completa di funzioni per soddisfare diverse esigenze. Un nuovo utile strumento è il plugin QR Generator, che consente di aggiungere rapidamente QR code ai documenti.
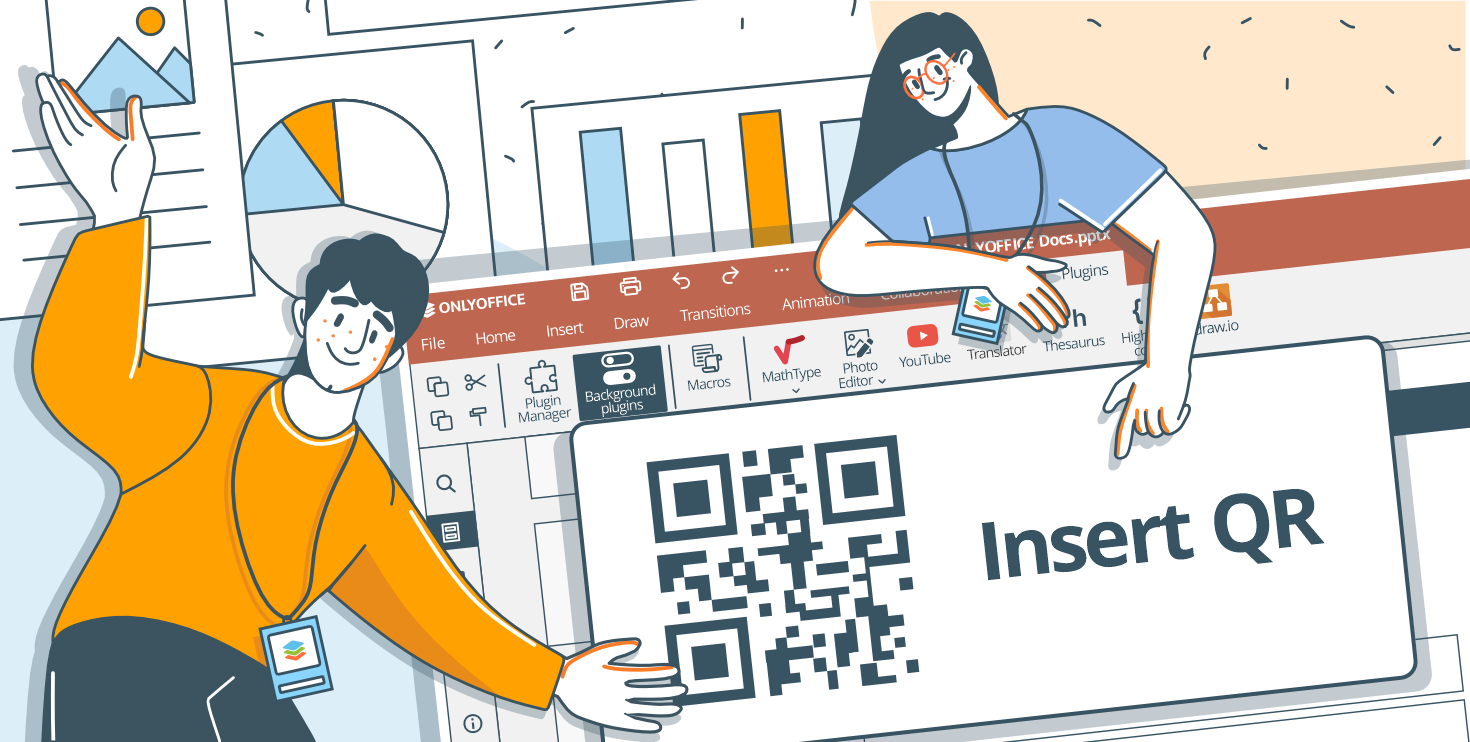
Informazioni sul plugin
Con il plugin QR Generator, disponibile sia nella versione cloud che in quella desktop, è possibile generare senza fatica QR code personalizzati direttamente dal testo selezionato all’interno degli editor. Compatibile con gli editor di presentazioni, fogli di calcolo e documenti, questo plugin migliora l’efficienza e la versatilità, facilitando la generazione di QR code personalizzati in base ai contenuti.

Una caratteristica degna di nota è la sua indipendenza dalla connessione a internet. Sfruttando le librerie locali, gli utenti possono aggiungere QR code senza dipendere da server esterni. Questo garantisce privacy, sicurezza e flusso di lavoro ininterrotto, a prescindere dalla disponibilità della rete.
Il plugin QR Generator offre un’ampia gamma di opzioni di personalizzazione: consente di scegliere colori specifici sia per il codice stesso che per il suo sfondo utilizzando un selezionatore di colori incorporato, e di regolare le dimensioni per adattarlo al layout e allo stile del documento.
È inoltre possibile modificare il QR code già inserito cambiandone il colore, lo sfondo e le dimensioni.

Come installarlo e usarlo
Installazione tramite il Plugin Manager:
- Vai alla scheda Plugin e apri il Plugin Manager.
- Vai alla scheda Marketplace.
- Cerca il plugin QR Generator attraverso la barra Ricerca sulla destra. Clicca Installa.
Installazione manuale:
- Trova e scarica il plugin QR Generator dalla repository di plugin ONLYOFFICE.
- Archivia i file del plugin.
- Cambia l’estensione del file in .plugin.
- Vai alla scheda Plugin, clicca Impostazioni > Aggiungi plugin, cerca il file .plugin.
Utilizzo:
- Attiva il plugin QR Generator nella scheda Plugin di fondo.
- Clicca con il tasto destro sul testo selezionato.
- Seleziona l’opzione Inserisci QR dal menù contestuale.

- Clicca sul pulsante Imposta colore QR e seleziona il colore nel selezionatore di colori.
- Clicca sul pulsante Imposta colore di sfondo e seleziona il colore nel selezionatore di colori.
- Se necessario, imposta la larghezza e l’ampiezza del codice.
- Clicca sul pulsante Inserisci QR.

Per modificare un QR code inserito:
- Clicca con il tasto destro del mouse sul QR inserito e seleziona Impostazioni QR dal menù contestuale.
- Clicca sul pulsante Imposta colore QR e modifica il colore nel selezionatore di colori.
- Clicca sul pulsante Imposta colore di sfondo e modifica il colore nel selezionatore di colori.
- Se necessario, imposta la larghezza e l’ampiezza del codice.
- Clicca sul pulsante Inserisci QR.

Il prossimo passo
ONLYOFFICE Editors si distingue per essere una potente suite d’ufficio che offre numerose funzionalità, tra cui la possibilità di sfruttare il potenziale dei plugin personalizzati per svolgere attività specifiche.
Resta sintonizzato per non perdere i prossimi articoli in cui illustreremo il percorso di sviluppo del plugin Insert QR, da semplice idea a uno strumento completamente funzionale. Unisciti a noi nella creazione dei tuoi plugin ONLYOFFICE, personalizzandoli in base alle tue esigenze. In bocca al lupo e buon lavoro!
Crea il tuo account ONLYOFFICE gratuito
Visualizza, modifica e collabora su documenti, fogli, diapositive, moduli e file PDF online.



