Come inserire immagini nei PDF
Hai bisogno di arricchire il tuo PDF con immagini accattivanti o esplicative? Sono disponibili diversi strumenti e metodi che rendono questo compito semplice. In questa guida esploreremo diverse soluzioni, sia online che basate su desktop, per aiutarti a inserire facilmente le immagini nei PDF.

Perché inserire immagini in un PDF?
Data la versatilità di questo formato e le infinite aree di utilizzo, l’aggiunta di immagini a un PDF può essere richiesta per vari motivi e scopi.
Le immagini possono rendere un documento più attraente dal punto di vista visivo, spezzando il testo e rendendo il contenuto più coinvolgente, ma possono anche aiutare a spiegare concetti, dati o processi complessi in modo più chiaro rispetto al solo testo.
Ecco alcuni esempi:
- Manuali: le immagini nei manuali aiutano utenti e consumatori a comprendere istruzioni complesse, fornendo indicazioni visive sul montaggio e informazioni sull’uso del prodotto in generale. Rendono il contenuto più accessibile e riducono gli errori.
- Documenti di ricerca: nei documenti di ricerca, immagini come grafici, diagrammi e fotografie illustrano efficacemente dati e risultati, facilitando la comprensione di informazioni complesse e sostenendo la credibilità della ricerca.
- Curriculum vitae: includere una foto professionale nel curriculum vitae può renderlo più accattivante e aiutare i candidati a farsi notare dai potenziali datori di lavoro.
- Proposte commerciali: le immagini nelle proposte commerciali, come immagini di prodotti, diagrammi o foto, aiutano a trasmettere le idee in modo più persuasivo, consentendo di visualizzare meglio i concetti proposti e aumentando le possibilità di essere approvate.
Ora vediamo alcuni strumenti che possono aiutarci ad aggiungere immagini nei nostri documenti.
ONLYOFFICE (desktop / online)
ONLYOFFICE è una suite per ufficio potente e versatile che consente di creare, modificare e gestire i documenti con facilità. Include un editor di PDF completo, la cui versione 8.1 rappresenta na scelta eccellente per manipolare questi file.
L’editor PDF di ONLYOFFICE è disponibile sia online che come applicazione desktop. Indipendentemente dalla soluzione scelta, in entrambe si trovano le stesse funzioni. Scegli quella che preferisci ed esegui i seguenti passaggi per iniziare a modificare il tuo PDF.
Apri il documento e consentine la modifica. Per farlo, vai alla scheda Home e clicca su Modifica PDF.

Una volta attivata la modalità di modifica, vai alla scheda Inserisci e fai clic su Immagine. Qui è possibile selezionare la fonte dell’immagine che si desidera aggiungere: da un file, da un URL o da un archivio.

Ora che l’immagine è stata aggiunta, è possibile modificarla secondo le proprie esigenze.

Fai clic con il tasto destro del mouse sull’immagine, oppure vai alla barra degli strumenti verticale sulla destra e fai clic su Impostazioni immagine.
Modifica le dimensioni, la posizione, lo stile di avvolgimento, ruota e capovolgi l’immagine o sostituiscila con un’altra.

E questo è tutto. Non resta che salvare il documento modificato!
L’editor PDF di ONLYOFFICE offre questa e altre funzioni per modificare i tuoi file. Guarda il nostro webinar per scoprire tutte le funzioni aggiornate dell’editor di PDF:
Se hai bisogno di queste e altre funzioni avanzate, prova la suite ONLYOFFICE e i suoi editor, sia online che in versione desktop per Windows, macOS e Linux. È gratis!
COMINCIA ONLINE OTTIENI L’APP DESKTOP
Adobe Acrobat (online / desktop)
Adobe Acrobat è uno strumento molto popolare per modificare i PDF, in quanto è l’estensione nativa di questo software. Sebbene offra una serie di funzioni di editing avanzate, molte di esse hanno un costo, tra cui l’aggiunta di immagini.
- Avvia Adobe Acrobat e aprire il file PDF in cui si desidera inserire un’immagine.
- Clicca su Modifica nel riquadro di sinistra per attivare la modalità di modifica.
- Dalla sezione Aggiungi contenuto nel riquadro Modifica a sinistra, seleziona Immagine.

- Cerca l’immagine da inserire e clicca su Apri.
- Clicca sul punto in cui desideri che l’immagine appaia nel PDF. È possibile ridimensionare o spostare l’immagine in base alle esigenze.
- Clicca con il tasto destro del mouse sull’immagine per effettuare le regolazioni necessarie.
- Al termine, salva le modifiche al file PDF.
Preview (macOS)
Per gli utenti di macOS, Preview offre una soluzione integrata per la modifica di base dei PDF, compreso l’inserimento di immagini.
- Fai doppio clic sul PDF per aprirlo in Preview.
- Clicca sull’icona Markup Toolbar nella barra degli strumenti.
- Trascinare il file immagine dal Finder al PDF.
- Ridimensiona e posiziona l’immagine nel punto desiderato del documento.
- Vai su File e seleziona Salva per applicare le modifiche.
SmallPDF (online)
SmallPDF è una piattaforma online che consente agli utenti di manipolare facilmente i file PDF.
Per inserire un’immagine nel documento utilizzando questo strumento, procedi come segue:
- Apri il sito web e carica il file.
- Nella barra degli strumenti in alto, apri la scheda Mark up e clicca su Inserisci immagine.
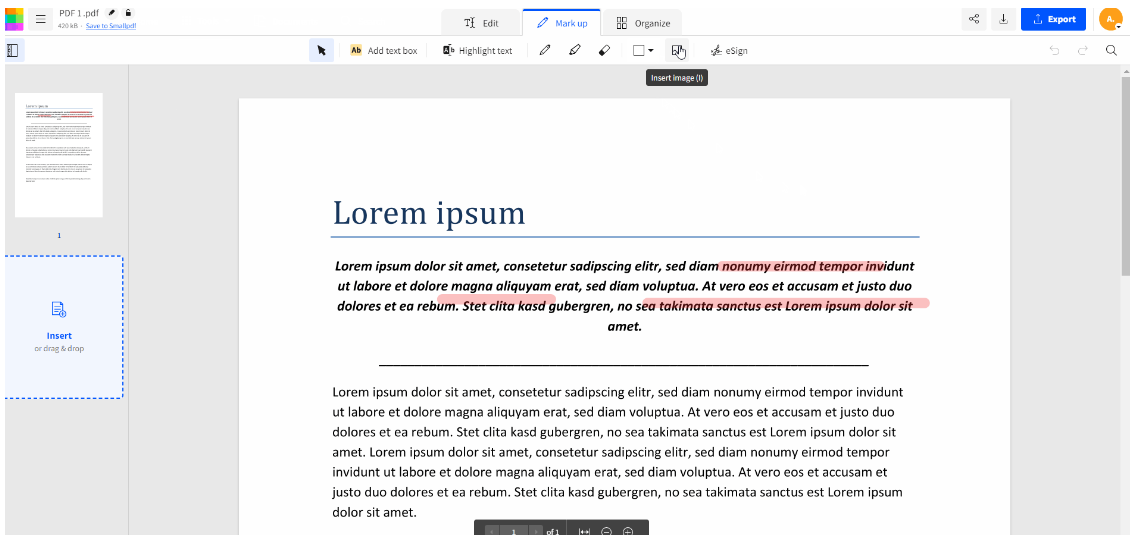
- Seleziona l’immagine che vuoi aggiungere dal tuo archivio.
- Posiziona e ridimensiona l’immagine come necessario.
- Scarica o condividi il file completato.
PDFescape (online)
Questa è un’altra soluzione online che puoi provare. Mentre la soluzione desktop di questo strumento offre la maggior parte delle funzioni a pagamento, la versione online è gratuita. Tuttavia, dispone di poche opzioni di modifica, ma può essere sufficiente per aggiungere immagini che non richiedono modifiche particolari.
- Apri il sito web e fai clic su Free Online, quindi trascina il file o sceglilo dal tuo repository.
- Utilizza la scheda Inserisci per aggiungere un’immagine.

- Clicca sull’immagine, quindi passa alla modalità Modifica. Ora è possibile spostarla nella posizione desiderata e modificarne le dimensioni.
Conclusione
Incorporare immagini nei PDF non significa solo migliorare l’aspetto dei documenti, ma anche migliorare la comunicazione, la chiarezza e garantire che le informazioni vengano trasmesse in modo efficace. Tenendo a mente questi punti e comprendendo gli strumenti, i tuoi documenti saranno sempre accattivanti, informativi e professionali.
Crea il tuo account ONLYOFFICE gratuito
Visualizza, modifica e collabora su documenti, fogli, diapositive, moduli e file PDF online.


