Come aggiungere le forme ai PDF
Arricchire i documenti con le forme può migliorarne la chiarezza, l’aspetto visivo e la funzionalità. Che si tratti di aggiungere forme a un PDF in fase di creazione o a un documento esistente, esistono vari metodi per ottenere il risultato desiderato. Leggi questo articolo e scopri come fare.

Come aggiungere forme ai PDF?
Sappiamo bene che l’elemento visivo è di fondamentale importanza per catturare i lettori e mantenere la loro concentrazione.
Le forme possono aiutarci a richiamare l’attenzione sulle aree chiave o sulle informazioni importanti di un documento. Ecco alcuni esempi:
- I rettangoli possono evidenziare una sezione di testo o essere aggiunti lontano dal testo principale per aggiungere ulteriori informazioni.
- Un cerchio intorno a un refuso o una linea per sottolineare un termine importante possono rendere il vostro feedback più chiaro e diretto.
- Le frecce possono indicare un punto critico di un grafico.
- Diagrammi, tabelle e diagrammi di flusso possono aiutare a organizzare i dati nei documenti tecnici e consentire un approccio più rapido al loro contenuto.
- Le forme possono essere utilizzate per annotare il documento, facilitando l’aggiunta di commenti, note o feedback. Si tratta di un’opzione particolarmente utile per le revisioni e i processi di editing collaborativi.
Queste semplici forme possono trasformare un semplice documento in un pezzo coinvolgente e informativo. Vediamo ora come inserirle in un documento.
Come aggiungere forme ai PDF online
Uno dei modi più semplici per aggiungere forme a un PDF online è utilizzare ONLYOFFICE PDF Editor. Questa funzione è stata introdotta nella versione 8.1, il che la rende un’aggiunta relativamente recente alle capacità del software. Ecco come aggiungere forme a un PDF utilizzando ONLYOFFICE PDF Editor.
Prima di tutto, apri ONLYOFFICE PDF Editor e carica il tuo file o creane uno nuovo.
Se il documento che si desidera modificare è stato creato con un altro editor, potrebbe essere necessario consentire la modifica. Per farlo, vai alla scheda Home e clicca su Modifica PDF.

Ora che la pagina è stata ricaricata, è possibile iniziare a modificare il documento.
Vai alla scheda Inserisci e scegliere l’opzione Forma.

Qui troverai numerose frecce, linee, grafici, pulsanti, richiami, figure geometriche e molto altro:

Clicca sulla forma desiderata e inseriscila nel documento facendo clic sul punto desiderato e trascinando il cursore per darle la forma e le dimensioni desiderate.

Ora che la forma è inserita, è possibile personalizzarla. Facendo clic sull’oggetto, nella barra degli strumenti verticale a destra apparirà l’icona delle impostazioni della forma. Cliccaci per aprire il menù.

Qui è possibile scegliere un colore più adatto al documento, la direzione della forma, lo stile di avvolgimento e altro ancora.

Una volta posizionate le forme, è possibile modificarne ulteriormente la posizione e le dimensioni. Se sei soddisfatto del risultato, salva il documento e il gioco è fatto!

Questa è solo una delle tante funzioni offerte dall’editor PDF di ONLYOFFICE. Non perdere l’occasione di provare anche gli altri editor della suite: lavora su documenti di testo, fogli di calcolo, presentazioni e moduli PDF utilizzando funzioni avanzate e in piena sicurezza.
Dai un’occhiata a questo video per scoprire le caratteristiche della nuova versione 8.1:
Vuoi provare ONLYOFFICE PDF Editor, ma non hai ancora un account? Nessun problema, puoi iscriverti subito a ONLYOFFICE DocSpace, è gratis!
Come aggiungere forme ai PDF su Windows
Gli utenti di Windows possono contare su Adobe Acrobat, un potente strumento per aggiungere forme ai PDF. Ecco una guida passo passo su come farlo:
- Lancia Adobe Acrobat e apri il documento PDF. Clicca su File e seleziona Apri per sfogliare e aprire il file PDF che si desidera modificare.
- Nel riquadro di destra, seleziona lo strumento Commenta. Si aprirà la barra degli strumenti che comprende varie opzioni di disegno come il rettangolo, l’ovale, la linea e la freccia.
- Seleziona lo strumento desiderato dalla barra degli strumenti di commento, cliccaci e trascina sul PDF per aggiungere la forma. Puoi spostare e ridimensionare la forma secondo le necessità.
- Clicca con il tasto destro del mouse sulla forma per personalizzarne l’aspetto, come il colore, lo spessore del bordo e l’opacità.
- Una volta aggiunte e personalizzate le forme, salva il documento facendo clic su File e selezionando Salva.
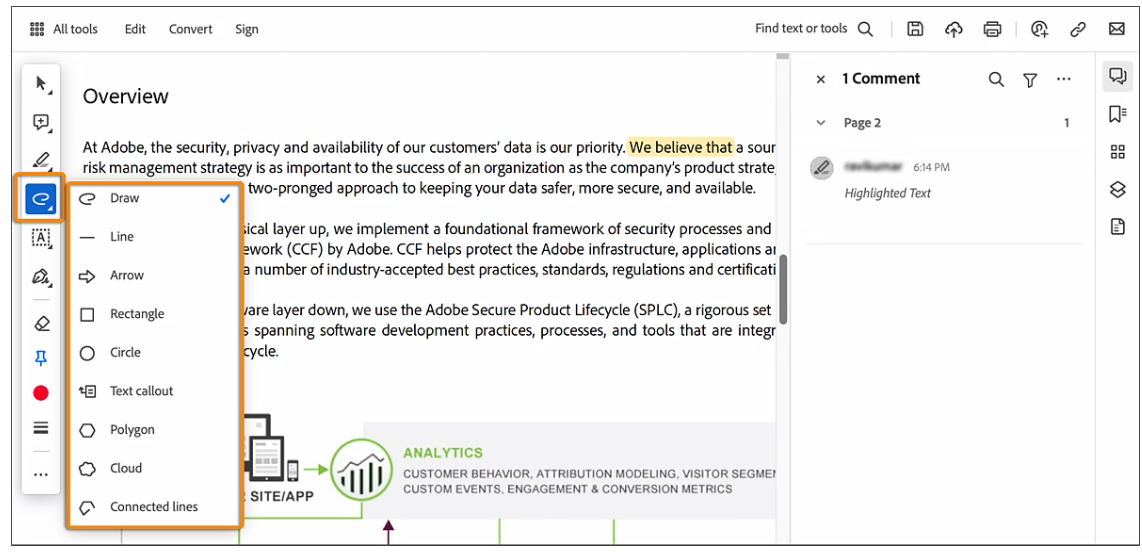
Come aggiungere forme ai PDF sul Mac
Gli utenti Mac possono aggiungere facilmente forme ai PDF utilizzando l’applicazione integrata Preview. Ecco come fare:
- Trova il file PDF che vuoi modificare, fai clic con il pulsante destro del mouse e seleziona Apri con -> Preview.
- In Preview, clicca sul menù Visualizza e seleziona Mostra barra degli strumenti di markup. Questa barra degli strumenti comprende vari strumenti di annotazione, tra cui le forme.
- Clicca sull’icona della forma nella barra degli strumenti di markup e scegli la forma che vuoi aggiungere (ad esempio, rettangolo, ovale, linea). Clicca e trascina sul PDF per posizionare la forma.
- Usa le opzioni della barra degli strumenti di markup per regolare il colore, il bordo e le dimensioni della forma.
- Dopo aver aggiunto e personalizzato le forme, salva il PDF modificato facendo clic su File e selezionando Salva.
Ottieni ONLYOFFICE Desktop Editors v8.1
Oltre alla versione online, la suite ONLYOFFICE è disponibile nella versione desktop per Windows, macOS e Linux. Scarica subito la versione aggiornata:
Crea il tuo account ONLYOFFICE gratuito
Visualizza, modifica e collabora su documenti, fogli, diapositive, moduli e file PDF online.


