Incorpora documenti e cartelle nel tuo sito web WordPress con facilità utilizzando il connettore ONLYOFFICE DocSpace
Con la più recente app di integrazione puoi collegare facilmente ONLYOFFICE DocSpace con la tua piattaforma WordPress, rendendo possibile incorporare documenti e intere stanze nel tuo sito web e consentire ai tuoi visitatori di visualizzare i file d’ufficio senza doverli scaricare. Leggi questo articolo per conoscere tutti i dettagli.
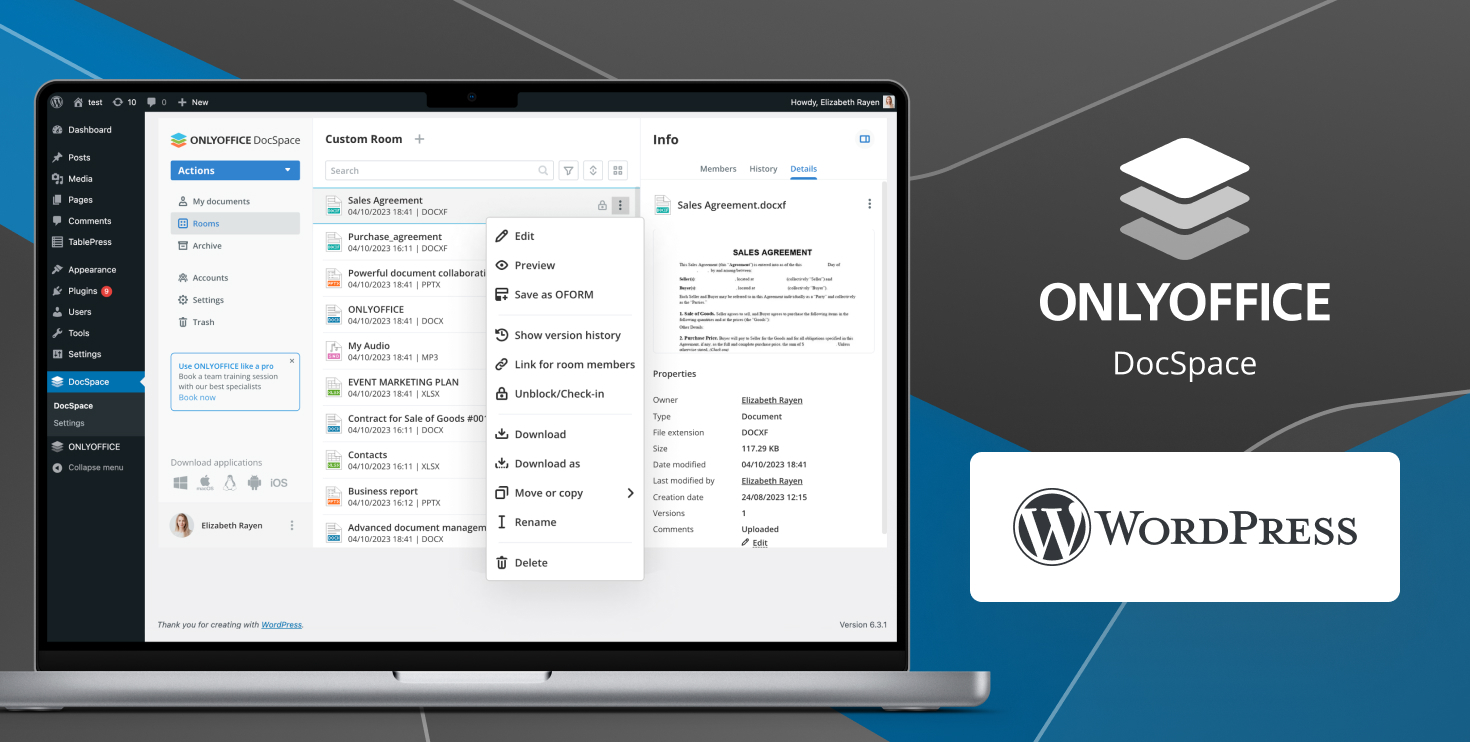
Incorpora stanze o file DocSpace nella tua pagina WordPress
L’integrazione di ONLYOFFICE DocSpace con WordPress ti consente di aggiungere una stanza DocSpace o un file d’ufficio alla tua pagina WordPress durante la creazione di un post. Una volta incorporata, i visitatori del tuo sito Web possono accedere a una stanza DocSpace in cui saranno in grado di visualizzare e interagire con i documenti d’ufficio direttamente sulla pagina Web anziché scaricare i file allegati.
Ecco come appare una stanza DocSpace incorporata quando viene aggiunta a una pagina WordPress:

Quando si tratta di incorporare documenti d’ufficio, i visitatori del tuo sito Web saranno in grado di aprirli per visualizzarli nei loro browser web senza dover installare alcun software per ufficio aggiuntivo. Inoltre, se queste azioni non sono limitate, avranno l’opportunità di scaricare, copiare e stampare i documenti incorporati.
Ad esempio, questa è una presentazione PowerPoint incorporata che chiunque può visualizzare e scaricare quando visita la tua pagina WordPress:

Il più grande vantaggio dell’integrazione di ONLYOFFICE DocSpace e WordPress è che i tuoi visitatori non hanno bisogno di avere un account DocSpace per poter lavorare con stanze e file incorporati.
Gestisci i file d’ufficio con altri editor e amministratori di WordPress
Un’altra caratteristica utile dell’integrazione di ONLYOFFICE DocSpace con WordPress è la possibilità di creare, modificare, archiviare e condividere file d’ufficio e persino di co-modificarli in tempo reale con altri amministratori ed editori di WordPress utilizzando gli strumenti collaborativi forniti dagli ONLYOFFICE editor:
- Due modalità di co-editing (Fast e Strict);
- Cronologia delle versioni;
- Revisioni;
- Commenti;
- Comunicazione in tempo reale;
- Menzioni degli utenti.
Guarda questo video per saperne di più su ONLYOFFICE DocSpace e su come questa piattaforma basata su stanze per le riunioni semplifica la collaborazione sui documenti:
Di cosa hai bisogno per iniziare
Per iniziare a utilizzare l’integrazione è necessario disporre di un’istanza di ONLYOFFICE DocSpace. È possibile crearne una nel cloud o distribuirla nel tuo server locale Windows o Linux:
INIZIA NEL CLOUD DISTRIBUISCI ON-PREMISES
L’app di integrazione ONLYOFFICE DocSpace è compatibile con WordPress v6.2 o versioni successive ed è ufficialmente disponibile nella directory dei plugin di WordPress. In alternativa, è possibile ottenere la versione più recente da GitHub.
Come installare e configurare il plugin
Il plugin ONLYOFFICE DocSpace può essere facilmente installato come qualsiasi altro plugin di WordPress.
Prima di tutto, devi accedere alla tua piattaforma WordPress come amministratore e aggiungere il plug-in ONLYOFFICE DocSpace tramite la Dashboard a sinistra. Per fare ciò, trova la scheda Plugin e fai clic sul pulsante Aggiungi nuovo.
Successivamente, fai clic sul pulsante Carica plug-in. La pagina si espanderà e visualizzerai un nuovo pulsante, Scegli file. Dopo averci cliccato, dovrai trovare il file del plug-in compresso sul tuo computer locale e fare clic su Installa ora.

Al termine dell’installazione, clicca sul pulsante Attiva plug-in. Il plugin appena installato apparirà nell’elenco di tutti i plugin WordPress disponibili. Ora recati nelle impostazioni del plugin nella scheda DocSpace a sinistra e specifica i seguenti parametri:
- Indirizzo del servizio DocSpace
- Login
- Password
Cliccando il pulsante Salva, verrà creato un utente con il ruolo di amministratore della stanza in ONLYOFFICE DocSpace, con gli stessi dati dell’utente corrente di WordPress. Verrà anche aggiunto un utente pubblico (WordPress Viewer) a DocSpace con l’autorizzazione di accesso di sola visualizzazione.

Come esportare gli utenti di WordPress su ONLYOFFICE DocSpace
Per far funzionare il plugin, è necessario esportare gli utenti da WordPress a ONLYOFFICE DocSpace. Per fare ciò, fai clic sul pulsante Esporta ora nella pagina delle impostazioni. Si aprirà una pagina con un elenco di utenti. Visualizzerai tutti gli utenti di WordPress con l’impostazione upload_files . I ruoli standard sono Super Amministratore, Amministratore, Editor e Autore.

Per aggiungere un utente dall’elenco a ONLYOFFICE DocSpace, seleziona la casella di controllo corrispondente, seleziona l’opzione Invita a DocSpace dall’elenco a discesa Azioni in blocco e fai clic su Applica. Gli utenti selezionati verranno aggiunti a DocSpace.
Nella stessa pagina, puoi facilmente verificare se un utente WordPress è stato aggiunto a DocSpace o meno nella colonna Stato utente di DocSpace:
- La clessidra significa che c’è un utente WordPress nel tuo DocSpace con l’email specificata, ma si è verificato un problema di sincronizzazione. Quando farà accesso al plug-in DocSpace per la prima volta, l’utente dovrà fornire il nome utente e la password di DocSpace per completare la sincronizzazione.
- Il segno di spunta verde significa che l’utente WordPress con l’e-mail specificata è stato aggiunto a DocSpace e la sua sincronizzazione è andata a buon fine;
- Il valore vuoto significa che non c’è nessun utente WordPress con l’email specificata nel tuo DocSpace. Puoi invitarlo;

Come usare ONLYOFFICE DocSpace all’interno di WordPress
Dopo che il plugin è stato configurato nel modo giusto, tutti gli utenti invitati possono accedere alle funzionalità di ONLYOFFICE DocSpace, inclusa la possibilità di creare stanze, invitare altri utenti e co-modificare documenti nelle stanze DocSpace insieme ad altri a seconda dei loro diritti di autorizzazione. Per fare ciò, è necessario fare clic sul pulsante DocSpace nel pannello di sinistra.

Leggi questa guida o guarda questa playlist su YouTube per scoprire come creare stanze DocSpace, gestire le autorizzazioni di accesso, co-modificare i documenti in tempo reale, personalizzare i profili utente e tanto altro ancora.
Come incorporare una stanza DocSpace o un file
Per incorporare una stanza DocSpace o un file nella tua pagina WordPress, devi aggiungere un nuovo blocco nel tuo post e selezionare ONLYOFFICE DocSpace.

Se desideri aggiungere una stanza DocSpace separata, clicca sul pulsante Seleziona stanza, seleziona la stanza desiderata e clicca il pulsante Seleziona. Nel pannello di destra, è possibile specificare i parametri di larghezza e altezza desiderati da visualizzare nella pagina di WordPress.

Per aggiungere un file da una delle stanze di DocSpace, clicca il pulsante Seleziona file, scegli il file desiderato dalla stanza e clicca Salva.

L’accesso alle stanze e ai file di DocSpace sulle pagine WordPress pubblicate è determinato dallo stato di pubblicità della pagina WordPress corrispondente:
- Se lo stato è impostato su pubblico, le stanze o i file di DocSpace sono disponibili per la visualizzazione per tutti gli utenti di WordPress che possono accedere al contenuto con un account utente pubblico (WordPress Viewer);
- Se lo stato di pubblicazione è privato, le stanze o i file di DocSpace sono disponibili in base alle autorizzazioni di accesso esistenti di DocSpace. La modifica collaborativa dei documenti è possibile solo se gli utenti dispongono dei diritti necessari.
Nota: quando si aggiungono stanze DocSpace alle pagine di WordPress:
- Il menù di DocSpace a sinistra non è disponibile;
- La navigazione è possibile solo all’interno della camera aggiunta;
- Se un utente ha il ruolo di amministratore della sala o Power User, può creare nuovi file.
Scarica il plugin ONLYOFFICE DocSpace per WordPress
Crea stanze, archivia e gestisci file, invita altri utenti per la collaborazione e incorpora documenti e cartelle nel tuo sito web WordPress utilizzando il plug-in ONLYOFFICE DocSpace disponibile nella directory ufficiale dei plug-in di WordPress:
Link utili
Ulteriori informazioni su ONLYOFFICE DocSpace
Comincia a utilizzare ONLYOFFICE DocSpace: cloud / on-premise
Come usare DocSpace: una guida dettagliata / YouTube tutorial
Ottieni il plugin di ONLYOFFICE DocSpace per WordPress: Plugin Directory / GitHub
ONLYOFFICE DocSpace v2.0: le novità
Come incorporare una stanza pubblica DocSpace nel tuo sito
Come integrare ONLYOFFICE DocSpace in un’applicazione a pagina singola
Crea il tuo account ONLYOFFICE gratuito
Visualizza, modifica e collabora su documenti, fogli, diapositive, moduli e file PDF online.



