Quando il design è importante: come creare moduli stupendi
I documenti da compilare non sono sempre contratti, questionari o moduli per agenzie governative. È anche possibile creare template visivamente gradevoli. Leggi questo blog e scopri come creare un bel modulo senza utilizzare software di progettazione professionale, a cosa servono e dove trovarne di già pronti.
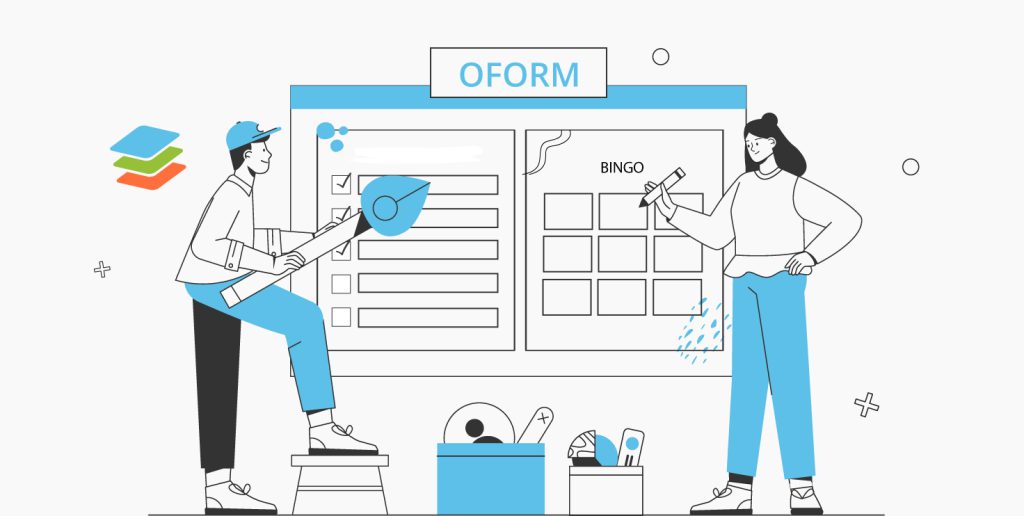
Cosa sono i moduli di design?
Per prima cosa, capiamo la differenza tra moduli standard e moduli con un design. I modelli compilabili vengono solitamente utilizzati per contratti di acquisto, contratti di locazione o offerte di acquisto. Questi documenti contengono testo con campi compilabili, piccole immagini, forme e diagrammi. Spesso, tali documenti vengono creati in Microsoft Office con la funzione di controllo del contenuto o Adobe utilizzando i campi interattivi.
I moduli con un design di solito non contengono molto testo. Al contrario, sono composti principalmente da immagini di sfondo, figure, tabelle e testo o text art. Queste sono le categorie in cui tali moduli possono essere utili:
- Pianificazione (liste di controllo, orari giornalieri, piani di pasti, liste della spesa);
- Produttività (moduli di 5 perché, obiettivi mensili, analisi SWOT, elenchi di cose da fare);
- Vendite (bollette, proposte, buste paga, fatture);
- Diagrammi (diagrammi a lisca di pesce, modelli di Frayer, diagrammi di Venn);
- Sport e hobby (schede del bingo, pagine di ricette, squadre di calcio, formazioni di calcio).
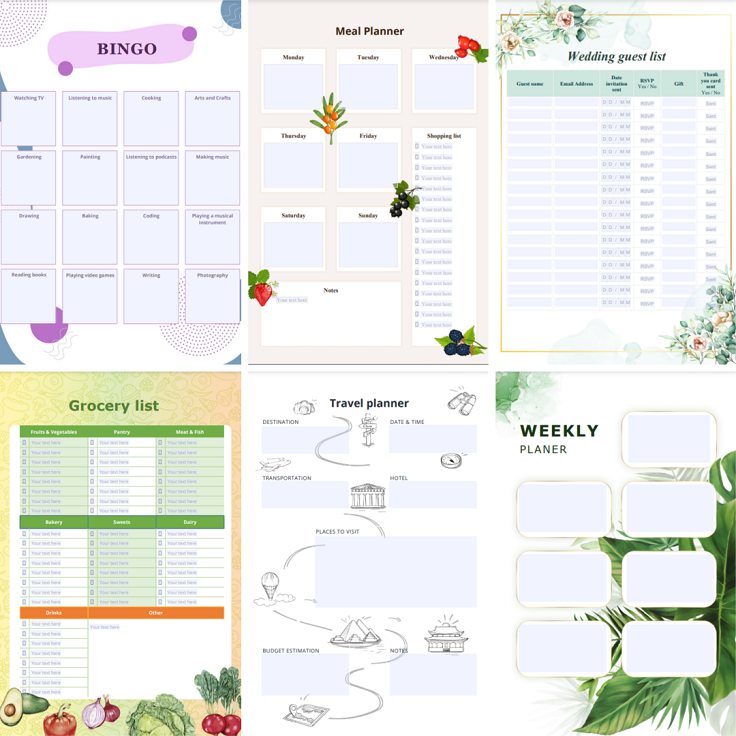
Puoi creare tali moduli utilizzando strumenti per designer, come Crello, Canva e Visme. Sono strumenti di progettazione grafica che ti aiutano a creare contenuti professionali di marketing e pubblicità, moduli, poster, post sui social media, grafica di siti Web, video e animazioni. Come la maggior parte degli altri programmi di progettazione grafica, offrono un’ampia gamma di modelli.
Perché creare moduli con il generatore di moduli ONLYOFFICE?
Questa attività può essere molto più semplice se eseguita con ONLYOFFICE form creator, che offre una serie di campi compilabili come testo, caselle combinate, elenchi a discesa, caselle di controllo, pulsanti di opzione, indirizzi email, numeri di telefono, date e immagini che sono simili ai controlli dei contenuti standard ma sono dotati di proprietà di campo avanzate. È particolarmente adatto ai principianti, poiché offre i seguenti vantaggi:
- Non sono necessarie competenze di designer. Non hai bisogno di competenze professionali per creare moduli in ONLYOFFICE, in quanto puoi farlo con semplici funzionalità come inserire immagini, personalizzare forme e aggiungere campi compilabili.
- Interfaccia semplice da usare. Qualsiasi utente troverà l’interfaccia familiare e potrà mettersi al lavoro senza perdere tempo nell’apprendimento del software.
- Universalità. I moduli creati in ONLYOFFICE possono essere stampati e compilati manualmente o utilizzati digitalmente su qualsiasi dispositivo. Inoltre, i moduli pronti vengono salvati in PDF e puoi aprirli in qualsiasi applicazione che supporti questo formato.
- Disponibilità. L’editor per la creazione dei moduli è disponibile nella versione online. Inoltre, sono disponibili applicazioni desktop gratuite per tutti i sistemi più diffusi: Windows, Linux e macOS.
Guarda il nostro video per saperne di più sulle funzionalità dei moduli ONLYOFFICE :
Ora vediamo come creare un bellissimo modulo negli editor di ONLYOFFICE.
Come creare bellissimi moduli?
Per provarlo in azione, creiamo un modello di invito di compleanno. Innanzitutto, apri un documento in formato DOCXF che ti consente di aggiungere campi compilabili. Seleziona Modello di modulo in ONLYOFFICE. Una volta aperta la finestra, siamo pronti per iniziare a creare il nostro modulo.
Creazione di sfondo
Ora, dobbiamo scegliere uno sfondo per il nostro modulo. Per fare ciò, puoi utilizzare le tue foto, immagini da immagini di stock o trovarne una adatta su Internet. Tieni presente che se utilizzi un’immagine da fonti pubbliche, assicurati di non violare il copyright.
Per aggiungere un’immagine per lo sfondo, vai alla scheda Inserisci, nella barra degli strumenti in alto. Scegli Immagine → Immagine da file. Quindi, trova l’immagine necessaria dal tuo spazio di archiviazione.
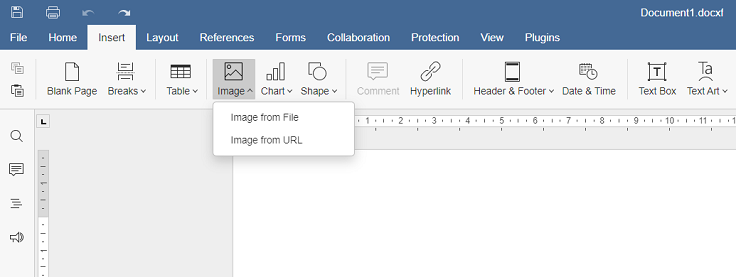
Quindi, seleziona Dietro il testo tra i Stili di avvolgimento sulla barra degli strumenti a destra o nella scheda Layout sulla barra degli strumenti in alto. In questo modo, l’immagine sarà sullo sfondo e non si sovrapporrà al testo e alle forme che aggiungeremo in seguito.
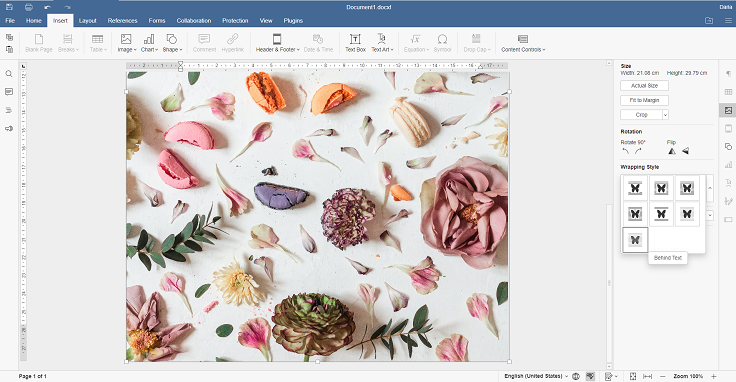
Poiché il testo potrebbe non essere molto visibile sul nostro sfondo, aggiungiamo una figura che si sovrapporrà all’immagine. Vai alla scheda Inserisci → Forme → Forme di base → Rettangolo. Quindi fai clic e disegna la forma tenendo premuto il tasto destro del mouse.
Puoi posizionare manualmente la forma esattamente al centro del foglio, utilizzando le linee di riferimento che appariranno automaticamente. Oppure puoi regolare la posizione della forma nelle impostazioni.
Fai clic su Mostrare impostazioni avanzate sulla barra degli strumenti a destra, quindi vai alla scheda Posizione. Scegli l’allineamento orizzontale Centro, relativo a Pagina. Lo stesso vale per l’allineamento verticale. Clicca OK.

Ora, se ridimensioni una figura, verrà automaticamente allineata al centro della pagina.
Inoltre, puoi personalizzare le forme sulla barra degli strumenti a destra. È possibile scegliere di riempire la forma con una sfumatura, una trama o un’immagine, oppure lasciarla colorata a proprio piacimento, modificare lo spessore della linea della forma e il suo colore.
Un’altra caratteristica utile qui è Opacità. Imposta la percentuale di opacità della tua forma da 100 (completamente opaca) a 0 (invisibile).
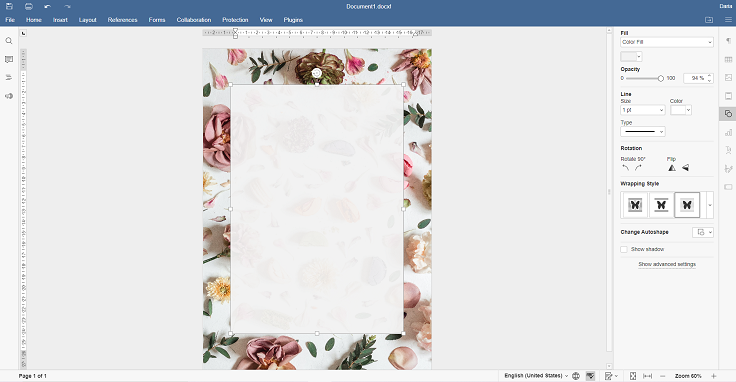
Aggiunta di testo
Dopo aver aggiunto lo sfondo, possiamo passare all’aggiunta del testo dell’invito. Fare doppio clic sulla forma e digitare il testo per l’invito. Nella barra degli strumenti in alto, seleziona la dimensione e il carattere appropriati per il tuo invito.

Aggiunta di campi compilabili
Infine, non resta che aggiungere campi compilabili. Lì potrai inserire informazioni sul luogo e l’ora della festa di compleanno. Le opzioni del campo sono disponibili nella scheda Moduli sulla barra degli strumenti in alto. Puoi aggiungere campi di testo, caselle combinate, menu a discesa, caselle di controllo, pulsanti di opzione e immagini.

Posiziona il cursore nel punto in cui si desidera posizionare il campo e fai clic sul campo Testo.
Nelle impostazioni del campo sulla barra degli strumenti a destra, nel campo Segnaposto, specifica Nome per dare un suggerimento su cosa viene specificato in questo campo. Puoi anche usare un consiglio per questo. Apparirà quando passi il cursore sul campo.
Nel campo Formato, specifica che la risposta può contenere solo lettere.
Allo stesso modo, aggiungiamo gli altri campi.
Aggiungiamo ora un campo data per la festa di compleanno.
Clicca sul pulsante Data e ora nella scheda Moduli. Nella barra degli strumenti di destra, personalizza le impostazioni del campo. Imposta la chiave, il segnaposto e il suggerimento.
Nel campo Valore predefinito, inserisci il valore visualizzato nel campo per impostazione predefinita.
Visualizza la data come segue: seleziona il formato del campo.
Questo è tutto. Il nostro modulo è pronto. Ora puoi vedere l’anteprima. Fai clic su Visualizzare modulo nella scheda Moduli. Se tutto è a posto, salva il modulo.
Utilizza il pulsante Salva come PDF per salvare rapidamente il modulo in un file PDF da condividere o inviare ai propri amici per la compilazione.
Libreria di moduli
Non hai tempo per creare i moduli tu stesso? Puoi utilizzare moduli già pronti dalla nostra libreria di moduli. ONLYOFFICE offre una libreria gratuita di moduli in cui puoi trovare di tutto, da atti di vendita e accordi di acquisto a bellissime liste di controllo e pianificatori. Leggi questo post per imparare a navigare o dai un’occhiata tu stesso:
Accesso a moduli già pronti dall’interfaccia di ONLYOFFICE
Ora non è più necessario visitare la libreria se si ha bisogno di un determinato modello di modulo. È possibile accedere alla nostra collezione di modelli gratuiti direttamente dall’interfaccia del programma.
In ONLYOFFICE Desktop Editors, avvia l’applicazione e clicca su Modelli a sinistra. Verranno visualizzati tutti i moduli disponibili in diverse lingue e sarà possibile ordinarli in ordine alfabetico.
In DocSpace, clicca sul Azioni —> Modelli di modulo —> Galleria dei moduli
Crea un account gratuito ONLYOFFICE DocSpace per creare moduli online o scarica i Desktop Editors per Windows, Linux, o macOS:
Crea il tuo account ONLYOFFICE gratuito
Visualizza, modifica e collabora su documenti, fogli, diapositive, moduli e file PDF online.



