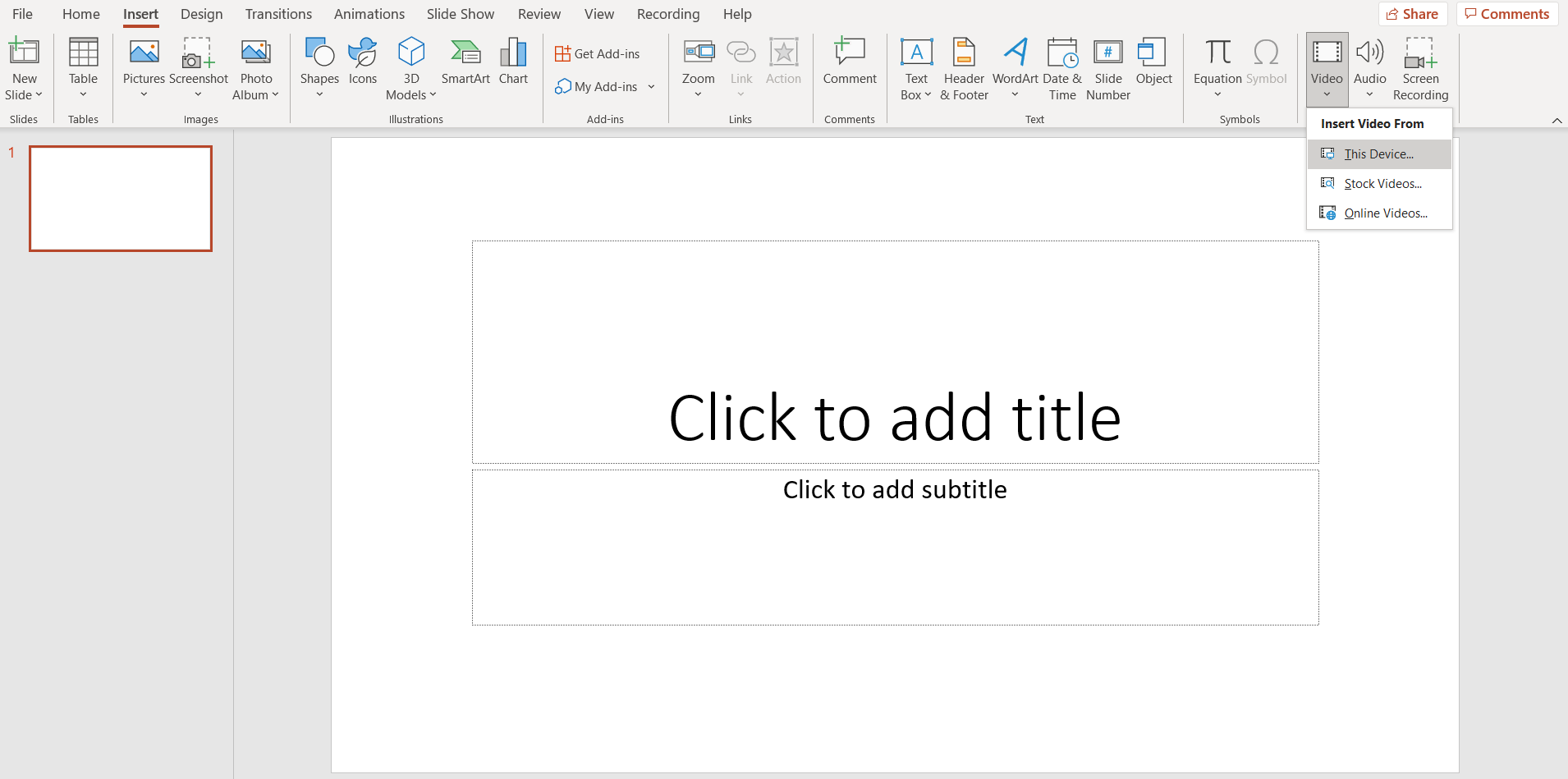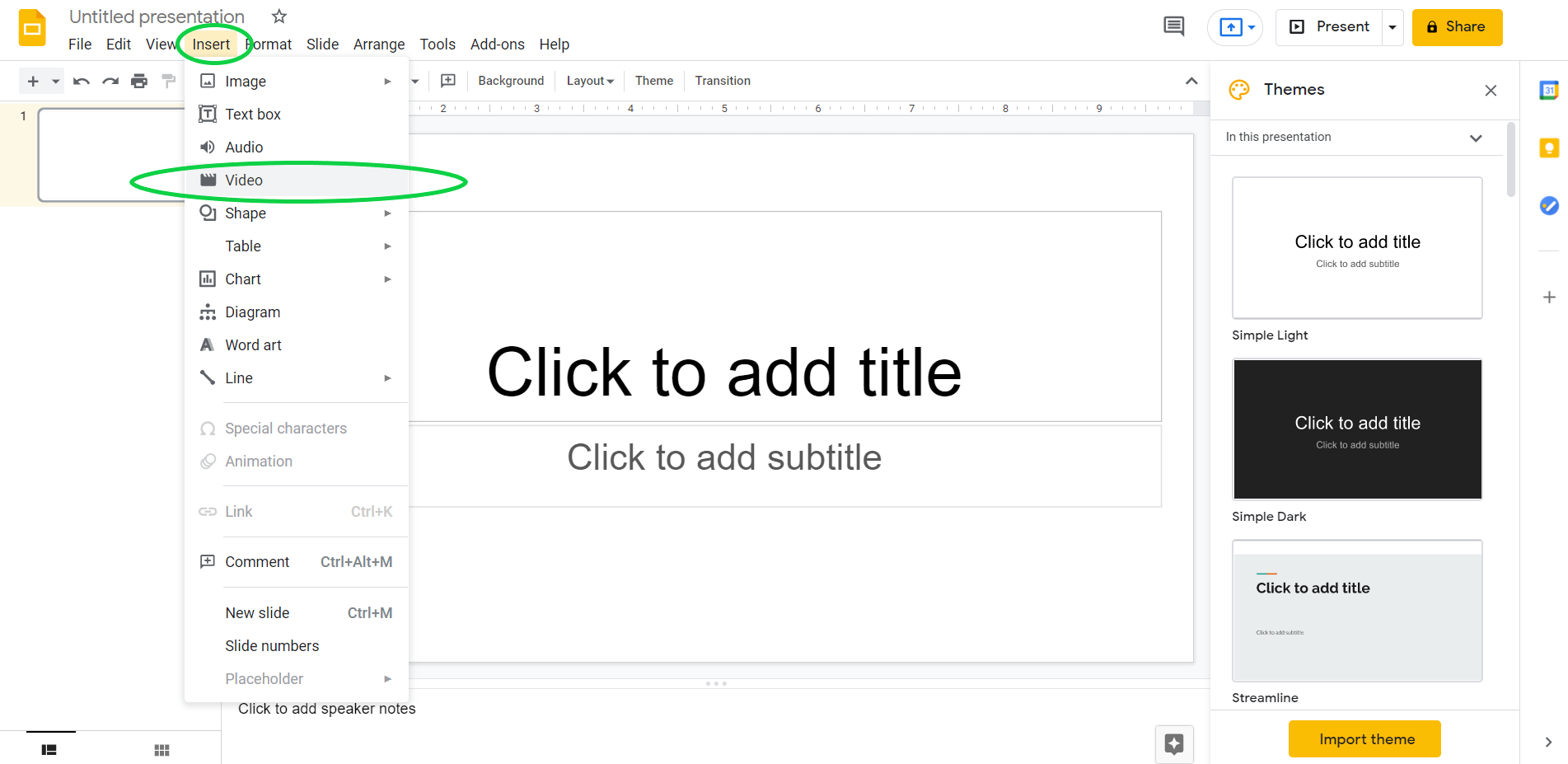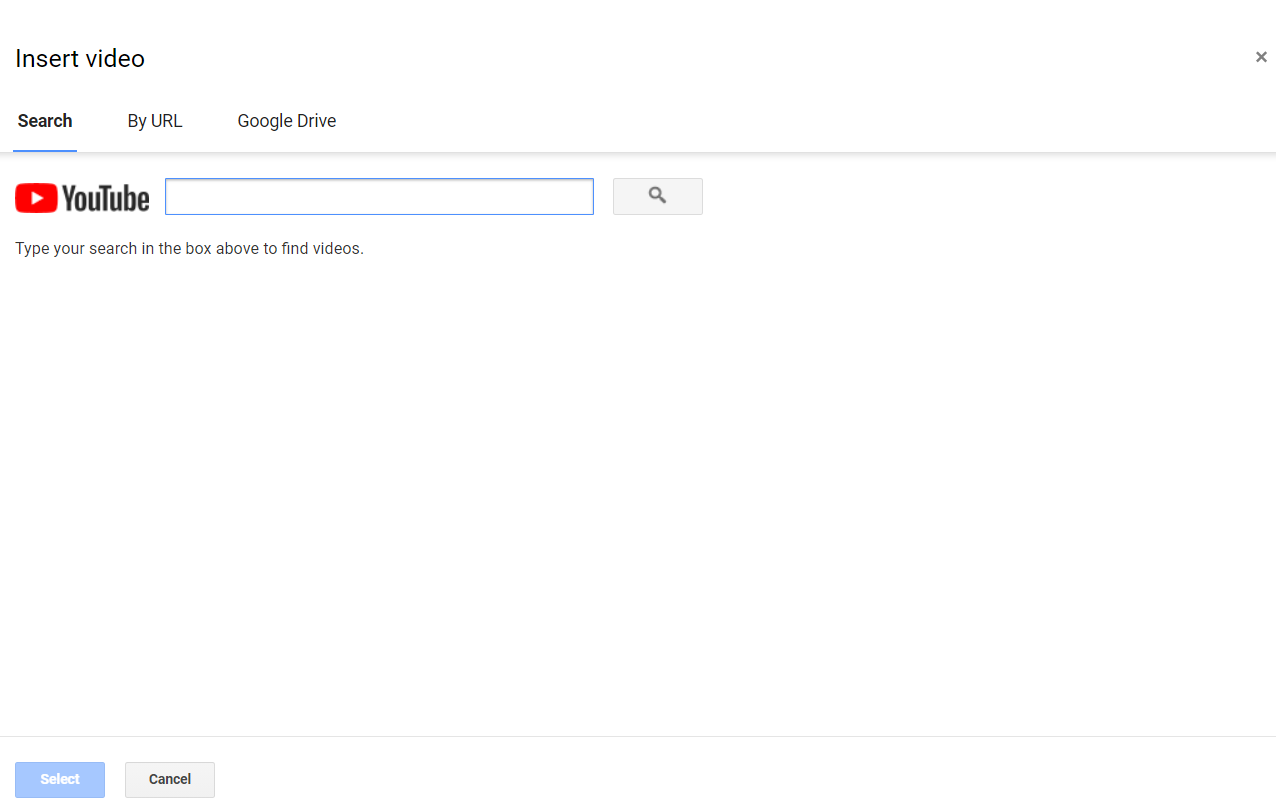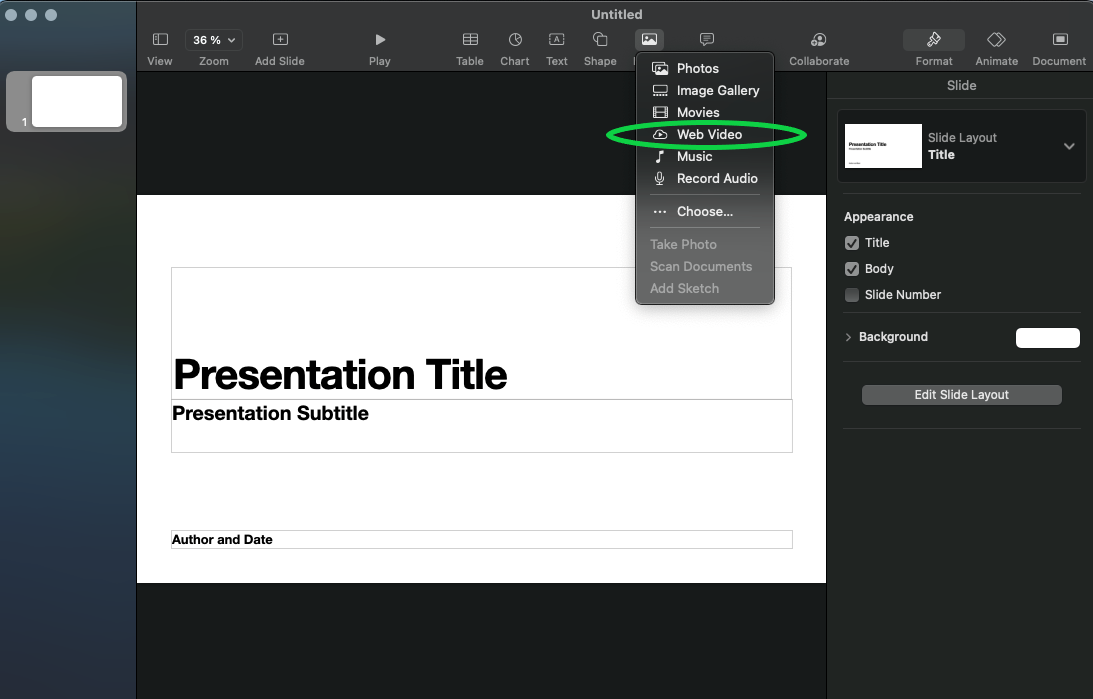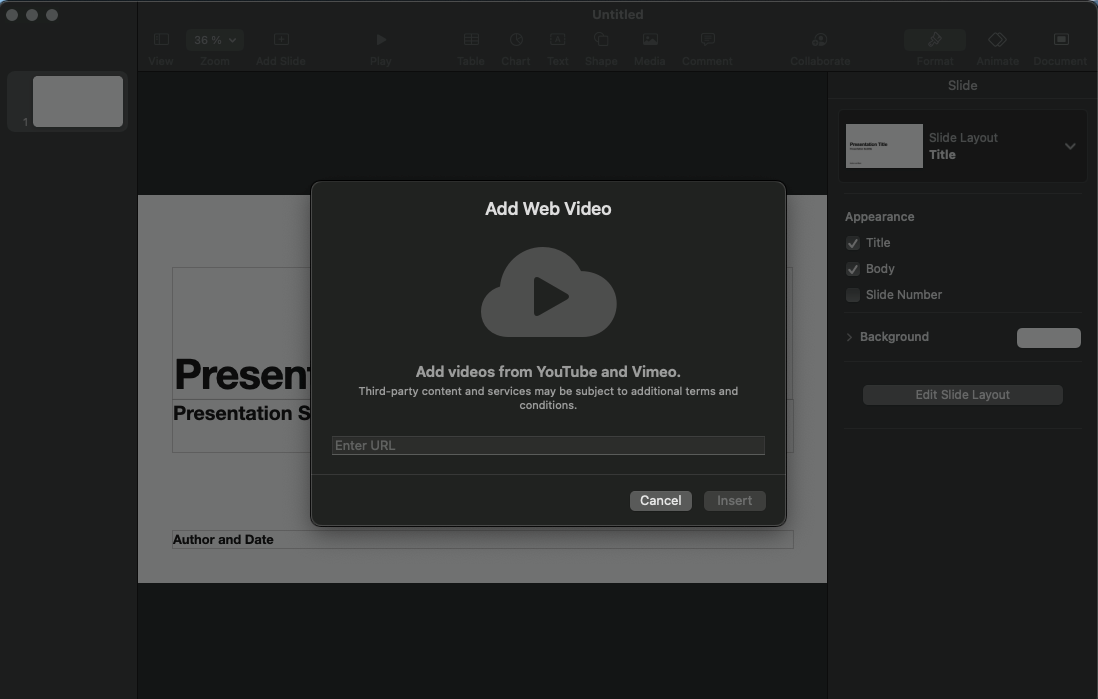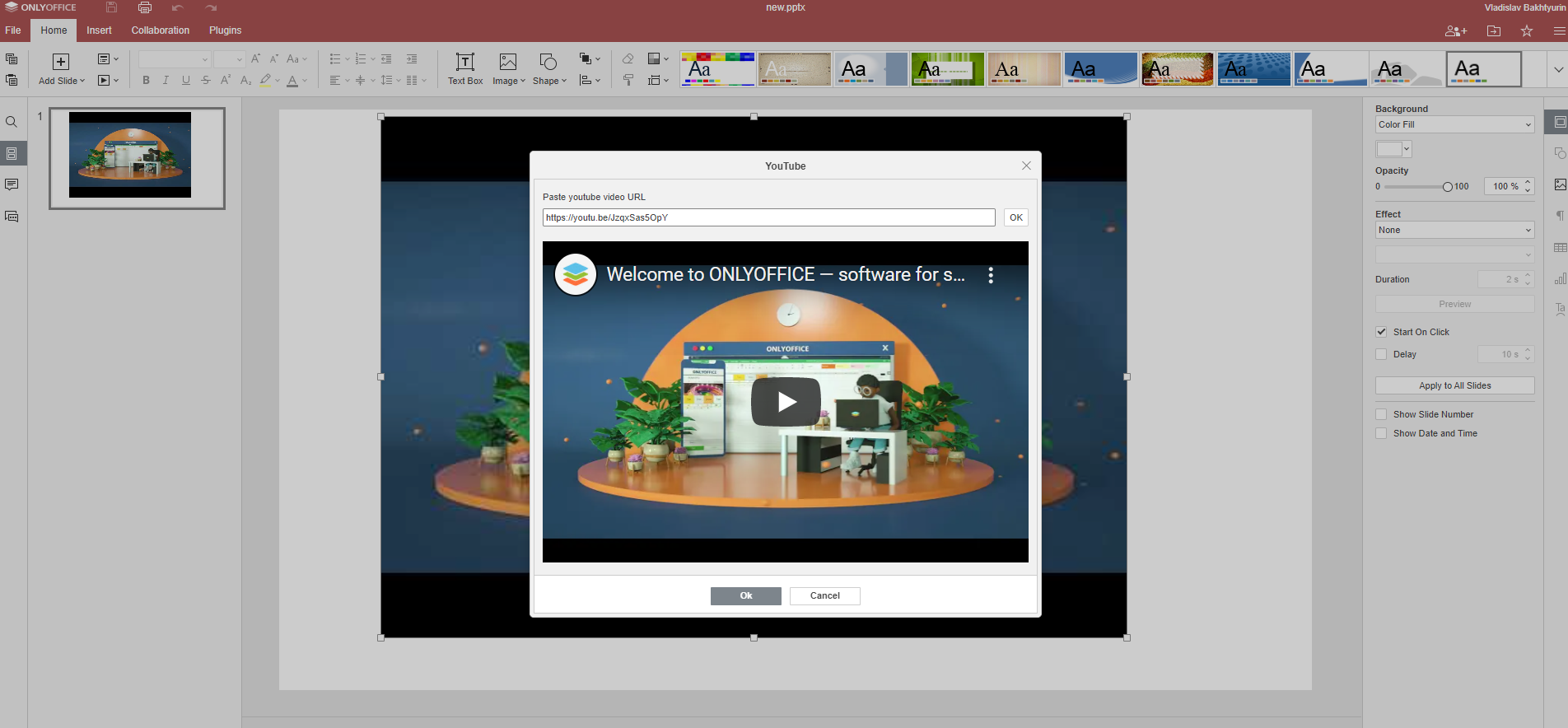Come inserire un video YouTube in PowerPoint
Un modo per migliorare la tua presentazione per il pubblico è inserire un video YouTube su PowerPoint. Puoi farlo in qualsiasi soluzione office per Windows, Linux, Mac e anche online. Leggi questo post per scoprire perché e come mettere un video in presentazioni su diverse piattaforme.
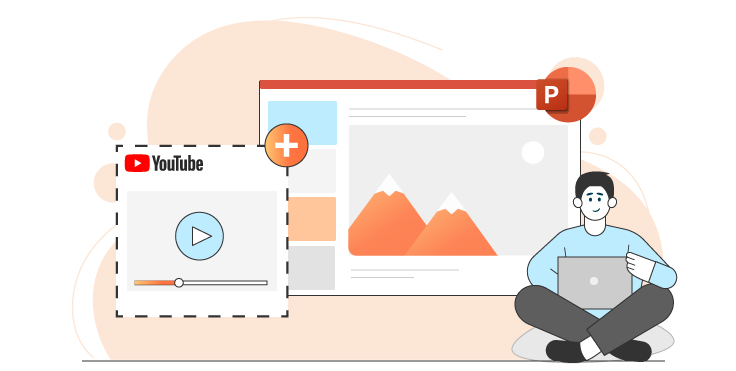
Perché aggiungere video YouTube alle presentazioni di PowerPoint
Successo del suo speech dipende da un’ottimo bilancio di racconto e elementi visivi sullo schermo. Pubblico si annoia guardando i slide vuoti e testo eccessivo.
Qui ci sono alcuni motivi perché dovresti considerare i video delle tue presentazioni PowerPoint:
- E’ probabilmente un modo migliore per attirare l’attenzione del tuo pubblico,
- E’ il tipo di contenuto più convincente,
- Video mostrano tutti i dettagli di oggetto o concetto descritto.
Ricordati che scaricare da YouTube è oltre le politiche Google. Scaricare e catturare contenuto dallo schermo senza consenso degli autori può violare i diritti degli altri.
Questioni spiacevoli vanno evitati con l’uso di modi legittimi per riprodurre un video YouTube in PowerPoint disponibili in qualsiasi office suite popolare.
Microsoft PowerPoint (Online / Windows / Mac)
Microsoft permette agli utenti di mettere un video YouTube in una presentazione PowerPoint incollando un link ad esso. Tutto ciò che serve, è digitare l’indirizzo del video online.
Apri PowerPoint e passa sulla scheda Inserire.
Clicca su Video —> Video Online. Copia e incolla il link su YouTube. SlideShare, Vimeo, Stream e Flipgrid sono anche supportati.
Scegli Inserire per aggiungere un video su PowerPoint da YouTube.
Office 365 ti permette anche di caricare i file propri dal computer o archivio cloud. Dal agosto 2021 l’iscrizione individuale per la suite costa $69.99 all’anno.
Google Slides (Online)
Google offre un editor di presentazioni online dove puoi inserire i video YouTube o clip da Google Drive.
Apri Google Slides e vai su Inserire —> Video.
Nella finestra aperta puoi scegliere la fonte di video. Cerca uno su YouTube, inserisci il suo URL o carica un clip da Google Drive.
Keynote (Mac)
Tutti i despositivi Apple hanno un software office gratuito e già pre-installato con l’editor di presentazioni Keynote incluso. Ecco come inserire un video YouTube in una presentazione PowerPoint su Mac.
Apri Keynote e vai su Inserire —> Video Web.
Digita l’URL del video YouTube preferito.
ONLYOFFICE (Online / Windows / Linux / Mac)
In ONLYOFFICE puoi inserire video YouTube in presentazione PowerPoint online su Windows, Mac e Linux gratuitamente. Serve l’app su desktop o l’account personale nel cloud gratuito.
Le versioni Windows e Linux di ONLYOFFICE Desktop Editors ti permettono di caricare video nelle presentazioni da qualsiasi PC.
- Apri la scheda Inserisci e clicca sul pulsante Video.
- Verrà visualizzata la finestra del file manager. Seleziona il video desiderato e clicca su Apri.

Questa funzionalità sarà aggiunta per Mac nella prossima versione 8.2 di ONLYOFFICE Docs. Nel frattempo, è possibile utilizzare il plugin ufficiale di YouTube per condividere i video dalla piattaforma più popolare.
Vai su Plugin e trova YouTube tra quelli preinstallati. Cliccaci sopra e inserisci l’indirizzo della clip.
Scegli OK e condividi la tua presentazione con qualcuno. Loro devono soltanto fare doppio clic sul video per aprirlo nel lettore YouTube.
In questo modo si può inserire un video YouTube in una slide di PowerPoint gratis. Inizia ora su desktop o online:
Link utili
Come proteggere una presentazione PowerPoint con password. Leggi nel blog
Cosa c’è di nuovo in ONLYOFFICE v8.1? Leggi nel blog
Cosa c’è di nuovo in ONLYOFFICE Desktop Editors v8.1? Leggi nel blog
Come incorporare DocSpace nel tuo sito web. Leggi nel blog
Crea il tuo account ONLYOFFICE gratuito
Visualizza, modifica e collabora su documenti, fogli, diapositive, moduli e file PDF online.