Cómo añadir audio a las diapositivas de PowerPoint
Añadir audio a las presentaciones de PowerPoint puede mejorar su contenido, haciéndolo más atractivo y dinámico. Ya sea música de fondo, efectos de sonido o narración de voz, la inclusión de elementos de audio puede ayudar a enfatizar los puntos clave y mantener la atención de tu audiencia. En esta guía, te mostraremos cómo añadir audio a las diapositivas de PowerPoint online o mediante aplicaciones de escritorio para que tus presentaciones sean lo más eficaces posible.

Por qué insertar audio en una presentación de PowerPoint
Antes de explicar los pasos técnicos, merece la pena comprender las ventajas de añadir audio a los archivos PPTX:
- Mayor participación: El audio ayuda a mantener la atención de la audiencia y hace que la presentación sea más atractiva.
- Mayor claridad: Las narraciones de voz pueden explicar puntos complejos con más claridad que el texto solo.
- Accesibilidad: Las descripciones de audio hacen que las diapositivas sean accesibles para las personas con problemas visuales.
Preparación de los archivos de audio
Antes de empezar, comprueba que dispones de los archivos de audio que deseas utilizar. Los formatos pueden ser MP3, WAV o WMA. Asegúrate de que la calidad del audio y el tamaño de los archivos son manejables para que la presentación no se ralentice.
Cómo añadir audio a las diapositivas de PowerPoint
ONLYOFFICE Desktop Editors (Windows, Linux)
En la versión 8.1, el Editor de presentaciones ONLYOFFICE incluye un nuevo reproductor multimedia que se abre en un panel separado, asegurando la reproducción fluida de archivos de audio y vídeo en tus presentaciones.
Para añadir audio a un archivo PPTX en Windows o Linux, puedes usar gratis ONLYOFFICE Desktop Editors.
Paso 1. Abre tu presentación de PowerPoint en ONLYOFFICE o crea una nueva haciendo clic en Presentación en la ventana de inicio.
Navega a la diapositiva donde quieres añadir el audio.
Paso 2. Accede a la pestaña Insertar en la barra de herramientas superior -> Audio.

Paso 3. En la ventana abierta, selecciona el archivo de audio almacenado en tu PC. Haz clic en Abrir.
Paso 4. Tras insertar el audio, aparecerá un icono de audio en la diapositiva. Puedes mover este icono a cualquier lugar de la diapositiva donde resulte menos molesto.
![]()
Paso 5. Es crucial comprobar que el audio se reproduce correctamente. Accede al modo de presentación de diapositivas haciendo clic en el botón Iniciar presentación de diapositivas de la pestaña Inicio y comprueba que todo está correcto.
Para empezar a reproducir el audio, haz clic en el icono Audio -> Reproducir.

Además de archivos de audio, también puedes añadir vídeos a tus presentaciones. Lee esta guía para conocer todos los detalles.
Descárgate gratis la aplicación ONLYOFFICE Desktop Editors para dar sonido a tu presentación o prueba la funcionalidad de otros editores online creando una cuenta de DocSpace:
EDITORES DE ESCRITORIO EMPEZAR ONLINE
Para macOS, esta funcionalidad estará disponible en la próxima versión 8.2 de los editores ONLYOFFICE.
Microsoft PowerPoint (online, Windows, Mac)

Microsoft PowerPoint es un software de presentaciones muy utilizado que ofrece una amplia gama de funciones y herramientas para crear presentaciones profesionales. A continuación te explicamos cómo insertar audio en PPTX:
Paso 1. Abre tu presentación en Microsoft PowerPoint y dirígete a la diapositiva deseada.
Paso 2. Accede a la pestaña Insertar y selecciona Audio. En el grupo Medios, haz clic en Audio.
Paso 3. Elige tu fuente de audio: Audio en Mi PC o Grabar audio.
Audio en Mi PC: Busca y selecciona tu archivo de audio, luego haz clic en Insertar.
Grabar audio: Se abrirá una ventana de grabación en la que podrás grabar audio y hacer clic en OK.
Paso 4. Mueve el icono de audio a la ubicación deseada en la diapositiva.
Paso 5. Haz clic en el icono de audio para activar la pestaña Herramientas de audio y elige cómo se reproducirá el audio (automáticamente, al hacer clic, etc.).
Paso 6. Comprueba el audio.
Google Slides (online)

Google Slides es una herramienta de presentación basada en web que permite colaborar y compartir archivos fácilmente. Por lo tanto, el servicio es ideal para insertar audio en diapositivas de PowerPoint online.
Paso 1. Abre tu presentación en Google Slides y dirígete a la diapositiva deseada.
Paso 2. Haz clic en Insertar -> Audio.
Paso 3. Cuando se abra la ventana, elige un archivo de audio guardado en Google Drive y haz clic en Insertar.
Paso 4. Mueve el icono de sonido a la ubicación deseada en la diapositiva.
Paso 5. Haz clic en el icono de audio para abrir la configuración. En el panel de configuración de la derecha, elige cómo se reproducirá el audio (automáticamente o al hacer clic, su volumen). También puedes ocultar el icono de audio en la diapositiva.
Keynote (Mac)
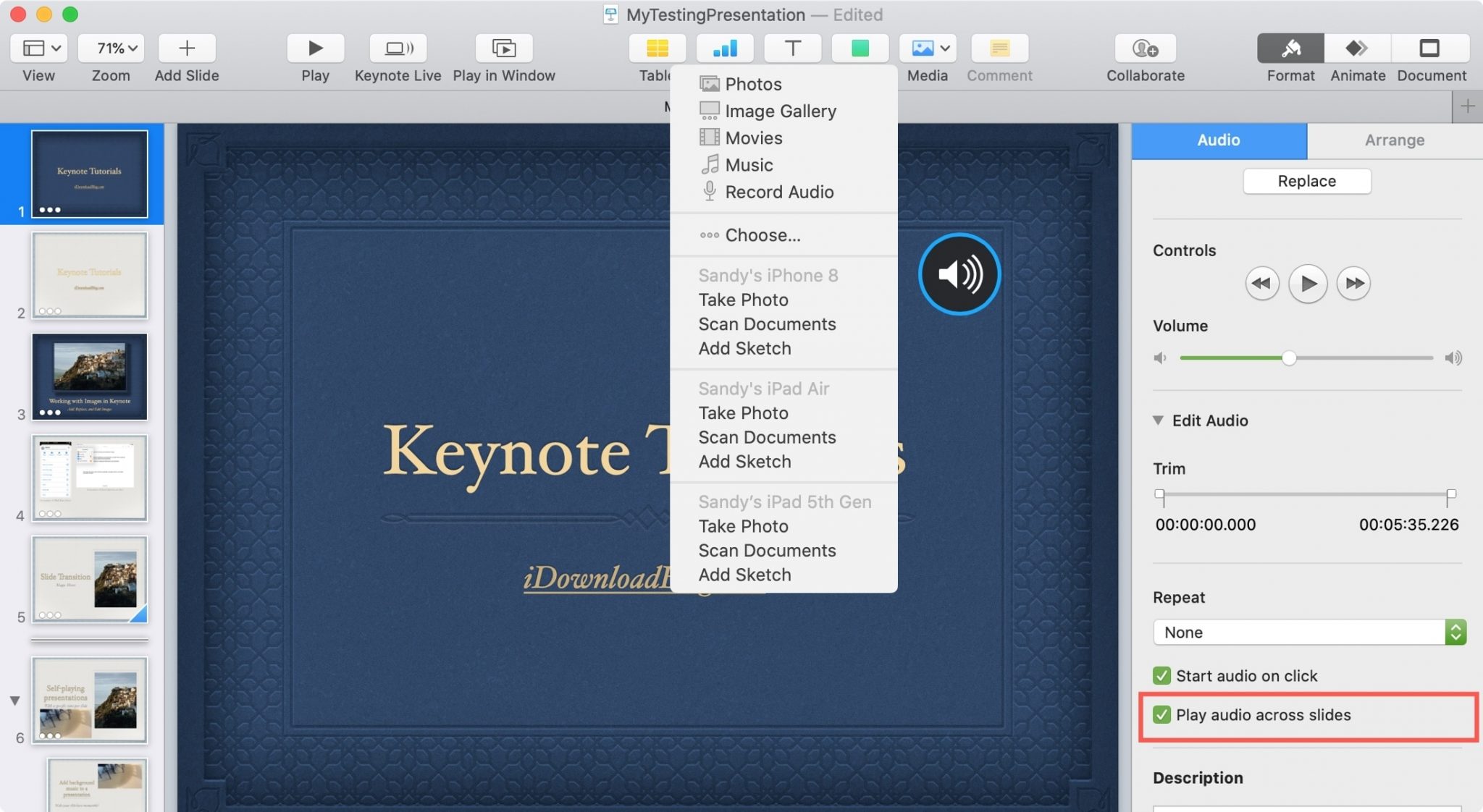
Keynote es un potente programa de presentaciones para usuarios de Mac, conocido por su elegante diseño y su intuitiva interfaz. Keynote ofrece una amplia gama de funciones multimedia que facilitan la creación de presentaciones visualmente atractivas y dinámicas. Para añadir un audio a tu presentación, sigue estos pasos:
Paso 1. Abre tu presentación en tu Mac y navega hasta la diapositiva deseada.
Paso 2. Haz clic en el menú Insertar situado en la parte superior de la pantalla. Selecciona Elegir en el menú desplegable para abrir un cuadro de diálogo de archivo.
Paso 3. Selecciona un archivo de audio de tu Mac.
Paso 4. Coloca y configura el icono de audio.
Consejos para una integración de audio eficaz
Sea cual sea la herramienta que elijas para crear tus presentaciones, hay reglas generales que te ayudarán a hacerlo de la forma más eficiente posible y sin que ello afecte a tu presentación.
- Asegúrate de que el audio mejora tu presentación en lugar de distraer de ella.
- Evita los clips de audio largos que puedan cansar al público.
- Asegúrate de que los archivos de audio son compatibles con los dispositivos que vas a utilizar para la presentación.
Siguiendo estos pasos, puedes añadir audio sin problemas a las diapositivas de PowerPoint en ONLYOFFICE, Microsoft Office, Google Slides y Apple Keynote, haciendo tus presentaciones más atractivas y eficaces.
Crea tu cuenta gratuita de ONLYOFFICE
Visualiza, edita y colabora en documentos, hojas, diapositivas, formularios y archivos PDF en línea.


