Cómo curvar un texto en PowerPoint
Crear una presentación de PowerPoint atractiva puede ser todo un reto. Si añades varias mejoras visuales sencillas a una presentación o un informe aburridos, conseguirás que parezcan más atractivos. Utilizar el texto curvo en PowerPoint puede ser una muy buena idea. Sigue leyendo esta publicación de blog para obtener más información.
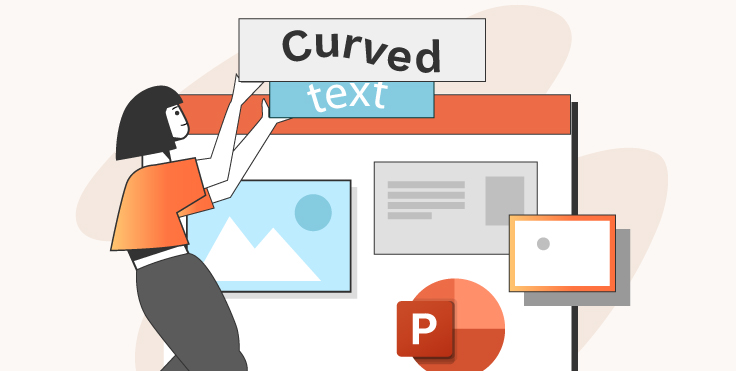
Texto curvo: qué es y cómo se hace
Cuando trabajes con informes y diapositivas, hay varias cosas que puedes hacer para que resulten más atractivos.
Estos consejos pueden ayudarte mientras trabajas en un concepto:
- una lista de temas de discusión te ayudará a crear una historia clara;
- elige un estilo determinado para toda la presentación de diapositivas;
- añade algunos elementos visuales interactivos;
- utiliza animaciones para captar la atención de tu público;
- introduce algunas transiciones creativas;
- no te saltes ninguna información importante que vaya a mencionar el orador;;
- a veces, ser claro y conciso es mejor que utilizar demasiadas palabras;
- utiliza el contenido de forma creativa (como el texto curvo, del que hablaremos a continuación).
El texto curvo que hemos mencionado es una manera de resaltar los mensajes más importantes de tu presentación. El objetivo de los cuadros de texto y las listas típicas es transmitir información, mientras que el texto arqueado o circular consigue que la audiencia centre la atención en el contenido.
Con el editor de presentaciones de ONLYOFFICE, hemos creado unas sencillas instrucciones para mostrarte cómo hacerlo:
- Curvar texto sin formato normal
- Curvar un texto con el estilo aplicado
- Curvar el texto de alrededor de una forma circular
Dicho esto, vamos a intentarlo.
Texto curvo en diapositivas de PowerPoint
En primer lugar, tienes que abrir una presentación de PowerPoint o crear una nueva. Después, selecciona la diapositiva en la que quieras crear un texto curvo. A continuación, tendrás que insertar un cuadro de texto.
Ve a la pestaña Insertar de la barra de herramientas superior y haz clic en el icono Cuadro de texto.

Después, haz clic en el lugar donde quieras añadir el objeto, mantén pulsado el botón del ratón y arrastra el borde para especificar su tamaño.
Escribe la frase que quieras en el cuadro de texto que has añadido.

A continuación, haz clic en el icono de configuración de Text Art de la barra de herramientas de la derecha.

Desplázate hacia abajo y selecciona la opción deseada de la galería Transnformar.

Cuando se aplique el efecto, podrás ajustar el grado de distorsión del texto arrastrando el deslizador rosa con forma de diamante.
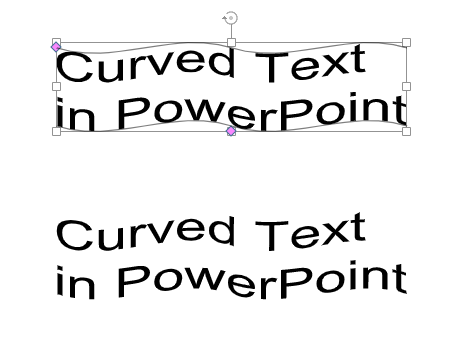
Utiliza los deslizadores especiales de los bordes de la forma para cambiar el tamaño del objeto, moverlo y girarlo. Cuando estés satisfecho con los resultados, haz clic fuera del cuadro de texto curvo.
Estilo personalizado de texto curvo en PowerPoint
Este método es muy similar al anterior, pero se sustituye el texto sin formato por el objeto de Text Art.
Abre una presentación en blanco o una nueva diapositiva.
Ve a la pestaña Insertar y haz clic en el icono de Text Art de la barra de herramientas superior.
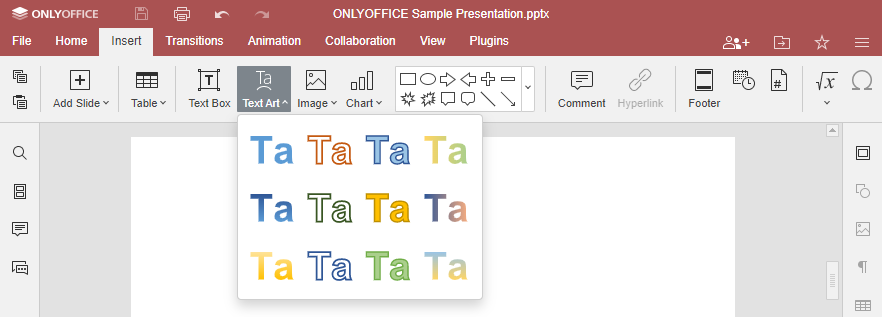
Selecciona la plantilla de estilo que prefieras y haz clic sobre ella para añadir el objeto de Text Art.
Una vez que hayas insertado un mensaje en un cuadro de texto, ve a la pestaña de configuración de Text Art de la barra de herramientas de la derecha. Haz clic en el estilo de Transformar que más te guste.

Curvar el texto de alrededor de una forma circular
Es uno de los ejemplos más atractivos de texto curvo en PowerPoint. Puedes utilizar texto sin formato normal o un objeto de Text Art.
Selecciona tu cuadro de texto y ve a la pestaña Text Art de la barra de herramientas de la derecha. Aquí, en el menú Transformar, verás un montón de opciones para cambiar la forma de tu mensaje.

En el campo creado aparecerá un deslizador rosa con forma de diamante. Si haces clic sobre él con el botón derecho del ratón y mantienes pulsado el botón del ratón, podrás especificar hasta dónde quieres que se estire la curva.

Puedes agrupar un cuadro de texto con una imagen para moverlos, copiarlos y pegarlos como un solo objeto.
Cualquier efecto aplicado al cuadro de texto o al objeto de Text Art se eliminará al seleccionar la primera opción del menú Transformar.
Opciones y efectos adicionales
Puedes aplicar efectos de estilo y formato a tu cuadro de texto curvo en PowerPoint, cambiar los colores, utilizar el relleno de degradado y añadir líneas.
Lamentablemente, todavía no existe ninguna función que permita envolver el texto de las esquinas. Puedes crear un campo independiente con contenido para cada lado de una forma.
Hay varias maneras de utilizar las transiciones para mostrar tu texto curvo. Ve a Transiciones y selecciona uno de los efectos predefinidos.
El texto curvo en PowerPoint es una buena manera de añadir aún más interés visual a tus diapositivas, haciendo que los mensajes más importantes envuelvan imágenes o iconos. Con un poco de práctica y buen ojo, el texto curvo en PowerPoint es una técnica muy útil para realzar y mejorar el impacto visual de tu presentación.
Echa un vistazo a este vídeo y descubre más consejos prácticos y funcionales para crear presentaciones creativas e impactantes:
¿Quieres crear una? Prueba a hacerlo gratis en los editores de ONLYOFFICE:
Crea tu cuenta gratuita de ONLYOFFICE
Visualiza, edita y colabora en documentos, hojas, diapositivas, formularios y archivos PDF en línea.



