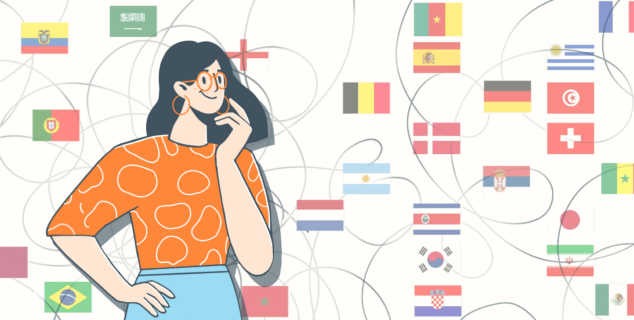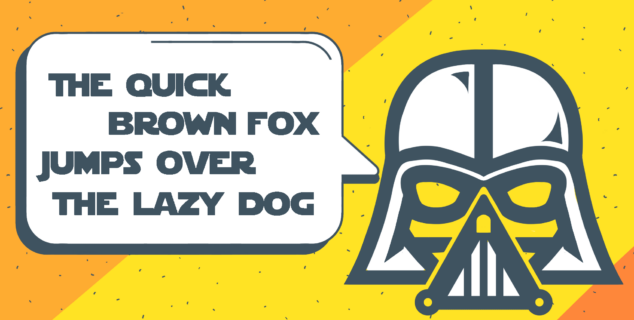Όλα για τη μορφοποίηση υπό όρους με βάση άλλο κελί
Θέλετε να επισημάνετε ορισμένα δεδομένα στα υπολογιστικά φύλλα του Excel ή να διαφοροποιήσετε ορισμένα κελιά από άλλα ανάλογα με τις πληροφορίες που εμφανίζονται σε καθένα από αυτά; Τότε η μορφοποίηση υπό όρους είναι αυτό που χρειάζεστε οπωσδήποτε. Σε αυτό το άρθρο, θα μάθετε τι είναι η μορφοποίηση υπό όρους του Excel που βασίζεται σε άλλο κελί και πώς να την εφαρμόσετε σωστά για να επιτύχετε τους στόχους σας.

Τι είναι η μορφοποίηση υπό όρους;
Η μορφοποίηση υπό όρους είναι ένα από τα πιο ευρέως χρησιμοποιούμενα εργαλεία σε υπολογιστικά φύλλα, επειδή επιτρέπει στους χρήστες να εφαρμόζουν μια συγκεκριμένη μορφή στα κελιά σύμφωνα με τις συνθήκες που πληρούν. Με αυτόν τον τρόπο μπορείτε εύκολα να δείτε εάν η τιμή ενός κελιού πληροί εκ των προτέρων μια σειρά από προκαθορισμένες απαιτήσεις, καθώς το επιλεγμένο μοτίβο θα εφαρμοστεί αυτόματα σε αυτά τα κελιά.
Με αυτήν τη δυνατότητα, μπορείτε να προσδιορίσετε τις τάσεις ή τα λανθασμένα δεδομένα με μια ματιά. Αυτό το εργαλείο παρέχει επίσης την ευκαιρία να επισημάνετε ορισμένα κελιά, γεγονός που διευκολύνει την εργασία με μεγάλες ποσότητες δεδομένων.
Εδώ είναι τι μπορείτε να κάνετε χρησιμοποιώντας αυτήν τη δυνατότητα:
- Προβολή τιμών. Όλα τα δεδομένα σε μια σειρά κελιών μπορούν να επισημανθούν ανάλογα με τη μεταξύ τους συσχέτιση. Σε αυτό το σενάριο, το οποίο χρησιμοποιείται συχνά στο Excel, η εμφάνιση των κελιών βασίζεται στο μέγεθος των τιμών. Εάν δεν αντιστοιχούν στο καθορισμένο εύρος, θα τονιστούν έγχρωμα.
- Τιμές φίλτρου. Μπορείτε να δημιουργήσετε μια λίστα με μοναδικές τιμές αποκρύπτοντας τις διπλότυπες που μπορούν να διαγραφούν αργότερα, εάν είναι απαραίτητο.
- Έλεγχος δεδομένων. Η μορφοποίηση υπό όρους είναι ιδανική εάν θέλετε να ελέγξετε ότι τα δεδομένα στο υπολογιστικό φύλλο σας είναι σωστά. Σας επιτρέπει να ορίσετε ορισμένες συνθήκες έτσι ώστε να επισημαίνονται μόνο τα κελιά που θέλετε να βρείτε.
Αυτό το εργαλείο χρησιμοποιείται ευρέως στα χρηματοοικονομικά, τις πωλήσεις, τις τράπεζες, την έρευνα, τη λογιστική και άλλους τομείς εργασίας.
Παρακολουθήστε αυτόν τον σύντομο οδηγό βίντεο σχετικά με τον τρόπο επεξεργασίας αριθμητικών και δεδομένων με κείμενο στο ONLYOFFICE Docs:
Εδώ μπορείτε να δείτε πώς να επισημάνετε κελιά με χρώματα, να προσθέσετε εικονίδια και γραμμές δεδομένων:
Σχετικά με τη μορφοποίηση υπό όρους που βασίζεται σε άλλο κελί σε φύλλα Excel
Στην περίπτωση μιας τεράστιας βάσης δεδομένων, μπορεί να είναι απαραίτητο να μορφοποιήσετε ορισμένα κελιά με βάση άλλα κελιά ή τιμές. Για το σκοπό αυτό, μπορείτε να χρησιμοποιήσετε τη μορφοποίηση υπό όρους για να ελέγξετε την τιμή σε ένα κελί και να εφαρμόσετε τη μορφοποίησή της σε άλλα κελιά, με βάση την τιμή αυτού του κελιού. Για παράδειγμα, εάν οι τιμές σε μια στήλη είναι μεγαλύτερες ή μικρότερες από την απαιτούμενη παράμετρο, όλα τα κελιά δεδομένων στην ίδια σειρά θα επισημαίνονται με ένα συγκεκριμένο χρώμα.
Αυτό ονομάζεται μορφοποίηση υπό όρους που βασίζεται σε άλλο κελί. Χρησιμοποιώντας αυτήν τη δυνατότητα, μπορείτε να ορίσετε διαφορετικούς κανόνες για τα φύλλα Excel.
Τώρα ας μάθουμε πώς να εφαρμόσουμε σωστά τη μορφοποίηση υπό όρους του Excel με βάση ένα άλλο κελί χρησιμοποιώντας μερικά παραδείγματα.
Μορφοποίηση υπό όρους βάσει αριθμού σε άλλο κελί
Φανταστείτε να έχετε ένα κατάστημα ηλεκτρονικών υπολογιστών που πουλά υλικό και λογισμικό. Έχετε πολλές παραγγελίες από τους πελάτες σας και θέλετε να μάθετε πόσες μεγάλες παραγγελίες πρέπει να ολοκληρώσετε. Μια μεγάλη παραγγελία αξίζει $1.000 ή περισσότερο.
Για το σκοπό αυτό, χρειάζεστε λογισμικό επεξεργασίας υπολογιστικών φύλλων που να είναι συμβατό με αυτήν τη δυνατότητα. Ας δούμε πώς να εφαρμόσετε τη μορφοποίηση υπό όρους με βάση ένα άλλο κελί σε φύλλα Excel χρησιμοποιώντας το ONLYOFFICE Docs as an example.
Ο παρακάτω πίνακας δείχνει δεδομένα σχετικά με τους πελάτες και το τι παραγγέλνουν. Η στήλη Η δείχνει το άθροισμα κάθε σειράς. Όλα τα κελιά επισημαίνονται εάν οι τιμές τους είναι μεγαλύτερες ή ίσες με το ποσό μιας μεγάλης τάξης που εμφανίζεται στο κελί J2.

Για να δημιουργήσετε έναν τέτοιο βασικό κανόνα, ακολουθήστε αυτά τα απλά βήματα στο ONLYOFFICE Docs.
Βήμα 1. Επιλέξτε τα κελιά δεδομένων
Για να δημιουργήσετε έναν κανόνα, πρέπει να επιλέξετε τα κελιά δεδομένων στην απαιτούμενη περιοχή (H2:H23 στο παράδειγμά μας). Στη συνέχεια, πρέπει να ανοίξετε τη Μορφοποίηση υπό όρους κάνοντας κλικ στο αντίστοιχο εικονίδιο στην καρτέλα Αρχική σελίδα. Στη συνέχεια, επιλέξτε Η τιμή είναι και Μεγαλύτερη από ή ίση με. Ανάλογα με τις ανάγκες σας, μπορείτε να επιλέξετε άλλες παραμέτρους από τη λίστα.

Εναλλακτικά, μπορείτε να επιλέξετε τα κελιά δεδομένων στο απαιτούμενο εύρος και να αποκτήσετε πρόσβαση στη Μορφοποίηση υπό όρους μέσω του μενού περιβάλλοντος.

Βήμα 2. Ορίστε τον νέο κανόνα μορφοποίησης
Το βήμα 1 σάς επιτρέπει να ανοίξετε το παράθυρο Νέος κανόνας μορφοποίησης. Εδώ μπορείτε να επιλέξετε τα απαιτούμενα κριτήρια και παραμέτρους επισήμανσης.

Κάντε κλικ στην Επιλογή δεδομένων για να επιλέξετε την τιμή στο κελί σύγκρισης. Μπορείτε είτε να εισαγάγετε =$J$2 στο πλαίσιο εισαγωγής είτε να επιλέξετε J2 χειροκίνητα με το ποντίκι. Κάντε κλικ στο OK.

Μετά από αυτό, μπορείτε να επιλέξετε μία από τις έτοιμες για χρήση προεπιλογές ή να δημιουργήσετε ένα μοναδικό μοτίβο προσαρμόζοντας τις ρυθμίσεις γραμματοσειράς, χρώματος κειμένου και περιγράμματος. Η επιλογή Προεπισκόπηση σάς επιτρέπει να δείτε πώς θα μοιάζει το μοτίβο μορφοποίησής σας. Όταν όλα είναι έτοιμα, κάντε κλικ στο OK.
Αυτό είναι. Τώρα επισημαίνονται όλες οι παραγγελίες αξίας $1.000 και άνω και μπορείτε εύκολα να τις μετρήσετε.
Εργασία με κείμενο
Η μορφοποίηση υπό όρους σας επιτρέπει επίσης να εργάζεστε με τιμές κειμένου. Ας ρίξουμε μια ματιά σε ένα παράδειγμα. Φανταστείτε ότι πρέπει να μορφοποιήσετε μια συγκεκριμένη στήλη ή πολλές στήλες όταν ένα άλλο κελί στην ίδια σειρά περιέχει μια συγκεκριμένη φράση ή λέξη. Σε αυτήν την περίπτωση, μπορείτε να χρησιμοποιήσετε είτε τον τύπο SEARCH, ο οποίος δεν κάνει διάκριση πεζών-κεφαλαίων, είτε τον τύπο FIND, που κάνει διάκριση πεζών-κεφαλαίων. Αυτά είναι εξαιρετικά για επιμέρους αντιστοιχίες.
Για παράδειγμα, πρέπει να βρείτε τη λέξη “license” για να μάθετε πόσες άδειες διαφορετικών τύπων (απεριόριστες, 3ετείς, 1 έτους κ.λπ.) έχουν παραγγελθεί από τους πελάτες σας. Για να μορφοποιήσετε τα επιλεγμένα κελιά ή σειρές εάν ένα αντίστοιχο κελί στη στήλη C περιέχει τη λέξη “license”, χρησιμοποιήστε τον ακόλουθο τύπο:
=SEARCH("license", $C2)>0
Για αυτό, επιλέξτε τα απαιτούμενα κελιά, βρείτε Μορφοποίηση υπό όρους στην καρτέλα Αρχική σελίδα, επιλέξτε Τύπος, εισαγάγετε τον παραπάνω τύπο στο αντίστοιχο πεδίο, επιλέξτε μία από τις προεπιλογές και κάντε κλικ στο OK. Λάβετε υπόψη ότι αυτός ο τύπος θα βρει όλα αυτά τα κελιά και δεν έχει σημασία πού βρίσκεται το καθορισμένο κείμενο σε ένα κελί.

Τώρα μπορείτε να δείτε ότι όλα τα κελιά που περιέχουν τη λέξη “license” να είναι επισημασμένα, ώστε να μπορείτε εύκολα να μετρήσετε τον συνολικό αριθμό των διαφόρων αδειών που πρόκειται να αγοραστούν.

Πώς να διαγράψετε έναν κανόνα μορφοποίησης υπό όρους στο φύλλο Excel
Με το ONLYOFFICE Docs, μπορείτε να δημιουργήσετε πολλούς κανόνες και να τους επεξεργαστείτε ανά πάσα στιγμή. Για παράδειγμα, εάν δεν χρειάζεστε πλέον μορφοποίηση υπό όρους και θέλετε να διαγράψετε τον υπάρχοντα κανόνα, ακολουθήστε τα εξής βήματα:
- Ανοίξτε τη Μορφοποίηση υπό όρους στην καρτέλα Αρχική σελίδα ή χρησιμοποιήστε το μενού περιβάλλοντος.
- Επιλέξτε Διαχείριση κανόνων στο κάτω μέρος της λίστας.
- Κάντε κλικ στην Εμφάνιση κανόνων μορφοποίησης για και επιλέξτε Αυτό το φύλλο εργασίας.
- Διαγράψτε τον απαιτούμενο κανόνα κάνοντας κλικ στο αντίστοιχο κουμπί.
- Κάντε κλικ στο OK.

Εναλλακτικά, μπορείτε να διαγράψετε όλη τη μορφοποίηση υπό όρους από το βιβλίο εργασίας του Excel χρησιμοποιώντας την επιλογή Εκκαθάριση κανόνων. Για πρόσβαση σε αυτό, κάντε κλικ στην Μορφοποίηση υπό όρους στην καρτέλα Αρχική σελίδα και επιλέξτε αυτό που χρειάζεστε:
- Τρέχουσα επιλογή.
- Αυτό το φύλλο εργασίας.
- Αυτός ο πίνακας.
- Αυτός ο άξονας περιστροφής.

Το ONLYOFFICE Docs συνοδεύεται από ένα ισχυρό πρόγραμμα επεξεργασίας υπολογιστικών φύλλων που σας επιτρέπει να εφαρμόσετε διάφορα στυλ μορφοποίησης (χρώμα, γραμματοσειρά, περιγράμματα), να επισημάνετε και να ταξινομήσετε δεδομένα σύμφωνα με τα απαιτούμενα κριτήρια, καθώς και να δημιουργήσετε τους δικούς σας κανόνες μορφοποίησης για διαφορετικές περιστάσεις. Δοκιμάστε το ONLYOFFICE Docs τώρα και χρησιμοποιήστε τη μορφοποίηση υπό όρους του Excel που βασίζεται σε άλλο κελί τώρα:
ΣΤΟΝ ΧΩΡΟ ΣΑΣ ΔΟΚΙΜΗ ΣΤΟ CLOUD
Συμπέρασμα
Όπως μπορείτε να δείτε, η μορφοποίηση υπό όρους που βασίζεται σε ένα άλλο κελί σε φύλλα Excel δεν είναι τόσο δύσκολο να κυριαρχήσει όσο μπορεί να ακούγεται. Όλες οι βασικές αρχές είναι αρκετά απλές και λίγη εξάσκηση θα σας βοηθήσει να καθορίσετε τις δικές σας συνθήκες και να τις εφαρμόσετε σε ορισμένες περιοχές με ευκολία.
Δημιουργήστε τον δωρεάν λογαριασμό ONLYOFFICE σας
Online προβολή, επεξεργασία και συνεργασία σε έγγραφα, υπολογιστικά φύλλα, παρουσιάσεις, φόρμες και αρχεία PDF.