Πώς να συμπεριλάβετε κίνηση σε παρουσιάσεις PowerPoint;
Σε αυτό το άρθρο, θα μάθετε πώς να προσθέτετε κίνηση σε ένα αρχείο PowerPoint, να προσαρμόζετε τις ρυθμίσεις τους και να ορίζετε τη σειρά των εφέ σε μια διαφάνεια.

Η κίνηση αφορά κείμενο και αντικείμενα που κινούνται, πετούν και πηδούν σε μια διαφάνεια. Αυτή η λειτουργία διαφέρει από τις μεταβάσεις μεταξύ διαφανειών.
Πώς να προσθέσετε κίνηση στις διαφάνειες του PowerPoint;
Αυτός ο οδηγός δείχνει την εργασία με κινούμενες εικόνες στο διαδίκτυο στο ONLYOFFICE Docs v7.1, η οποία περιλαμβάνει μια μεγάλη συλλογή εφέ κίνησης. Για δωρεάν επεξεργασία παρουσίασης, κατεβάστε την εφαρμογή για υπολογιστές Windows, Linux ή Mac.
Βήμα 1. Επιλέξτε ένα εφέ κίνησης
Ανοίξτε την παρουσίασή σας, επιλέξτε κείμενο ή ένα αντικείμενο που θέλετε να κάνετε κινούμενο. Στη συνέχεια, μεταβείτε στην καρτέλα Animation (Κίνηση) στην επάνω γραμμή εργαλείων και ανοίξτε τη λίστα με εφέ.
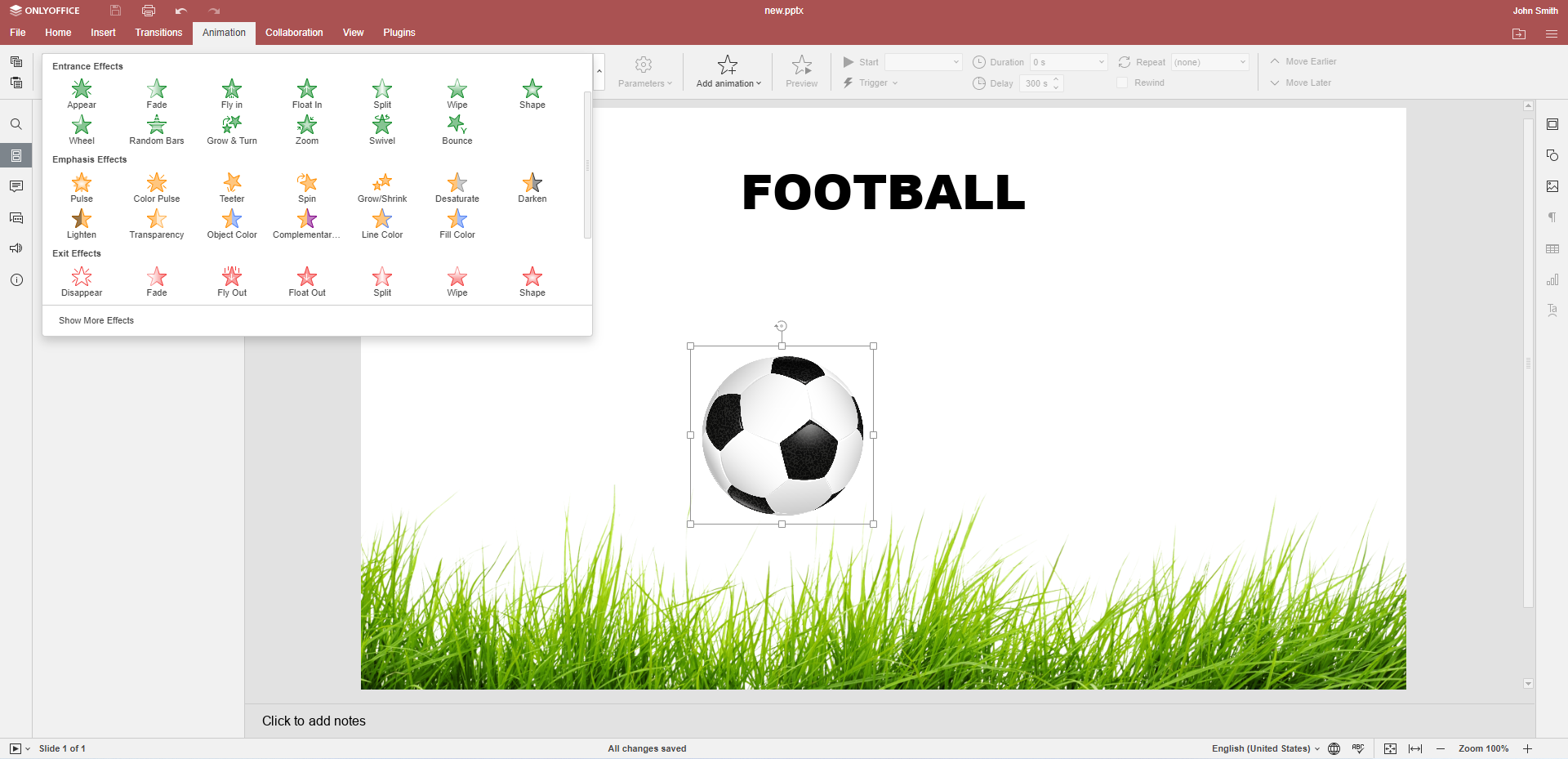
Υπάρχουν διάφοροι διαθέσιμοι τύποι εφέ:
- Τα Εφέ Εισόδου (πράσινα αστέρια) καθορίζουν τον τρόπο εμφάνισης των αντικειμένων σε μια διαφάνεια.
- Τα Εφέ Έμφασης (κίτρινες εκκινήσεις) αλλάζουν το μέγεθος ή το χρώμα του αντικειμένου.
- Τα Εφέ Εξόδου (κόκκινα αστέρια) καθορίζουν τον τρόπο με τον οποίο εξαφανίζονται τα αντικείμενα από μια διαφάνεια.
- Η Διαδρομή κίνησης καθορίζει τη φύση της κίνησης ενός αντικειμένου.
Πατήστε το κατάλληλο εφέ για να το εφαρμόσετε. Αυτό ήταν – προσθέσατε κίνηση σε μια διαφάνεια του PowerPoint.
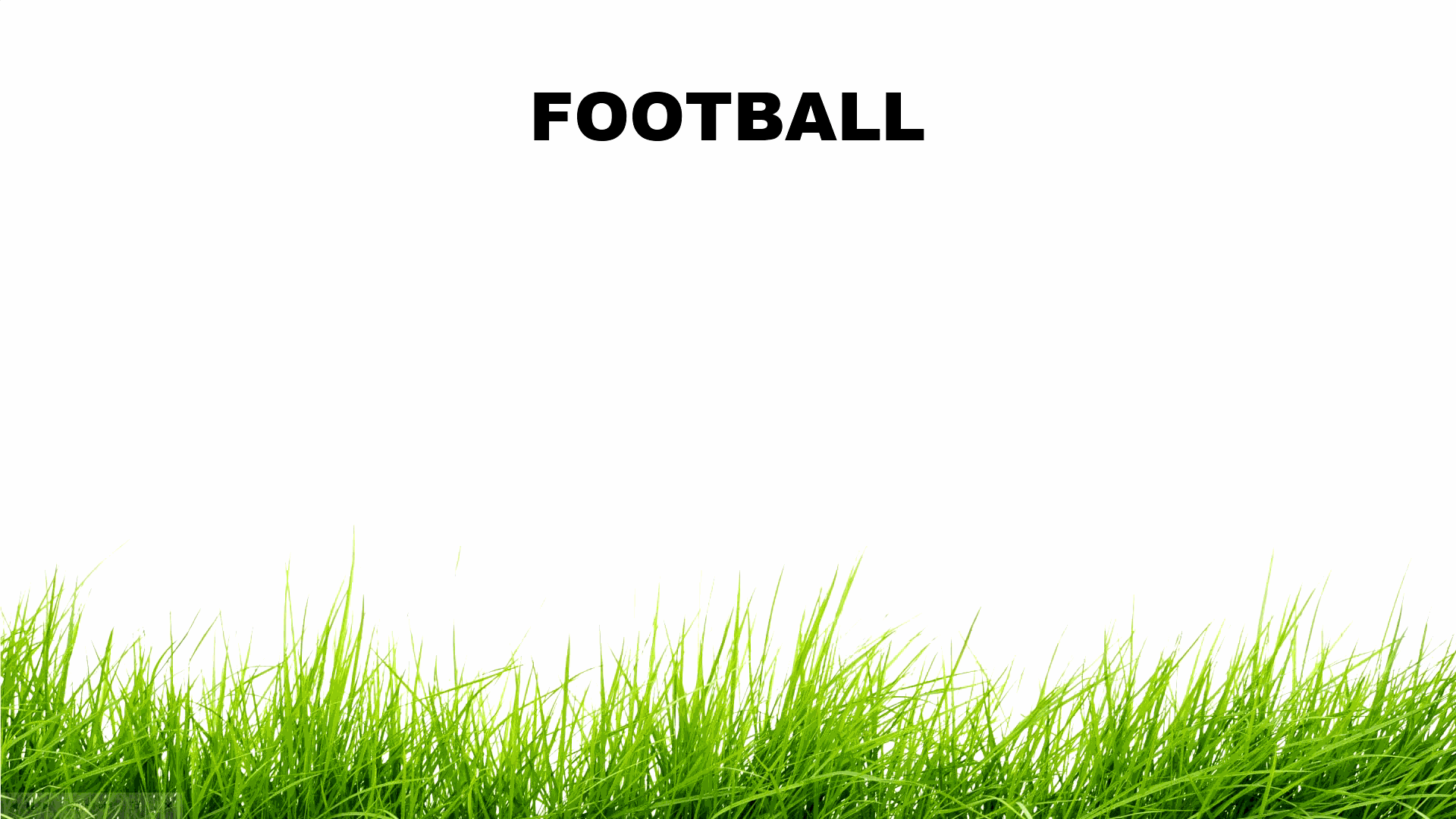
Προαιρετικά, μπορείτε να επιλέξετε πολλά εφέ για το ίδιο αντικείμενο. Κάντε κλικ στο κουμπί Προσθήκη κίνησης (Add animation) και επιλέξτε ένα ή περισσότερα εφέ.
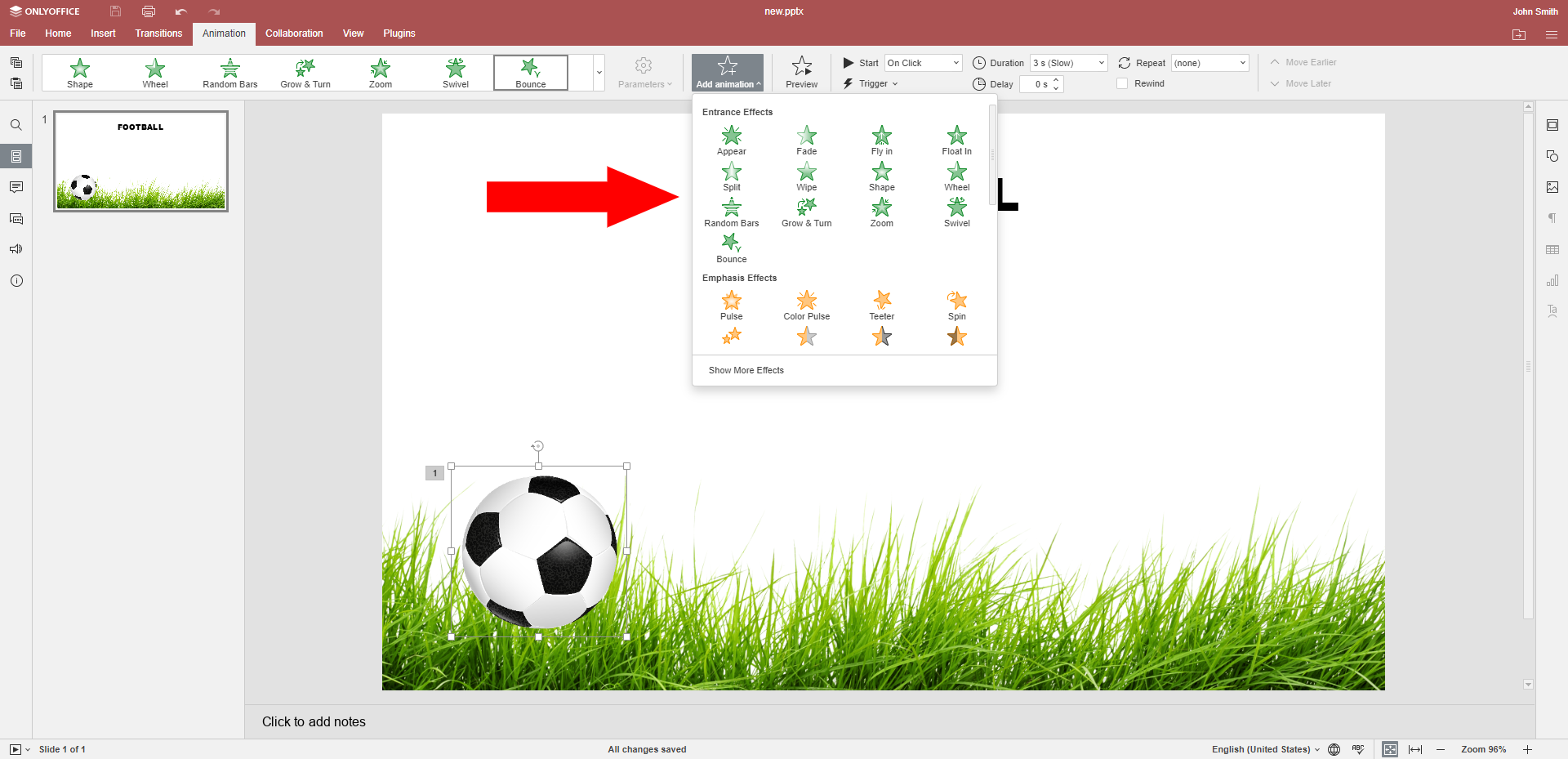
Για να βεβαιωθείτε ότι εφαρμόζονται πολλά εφέ, επιλέξτε το αντικείμενό σας και δείτε Πολλαπλά στη λίστα κινήσεων.

Βήμα 2. Καθορίστε πρόσθετες παραμέτρους ενός εφέ
Ορισμένες κινήσεις έχουν πολλαπλές υποπαραλλαγές. Για παράδειγμα, όταν εφαρμόζετε το εφέ Επιπλέει σε (Float In), το αντικείμενό σας μπορεί να επιπλέει είτε προς τα πάνω είτε προς τα κάτω.
Για να κάνετε την επιλογή σας, επιλέξτε ένα κινούμενο αντικείμενο και κάντε κλικ στο κουμπί Παράμετροι.
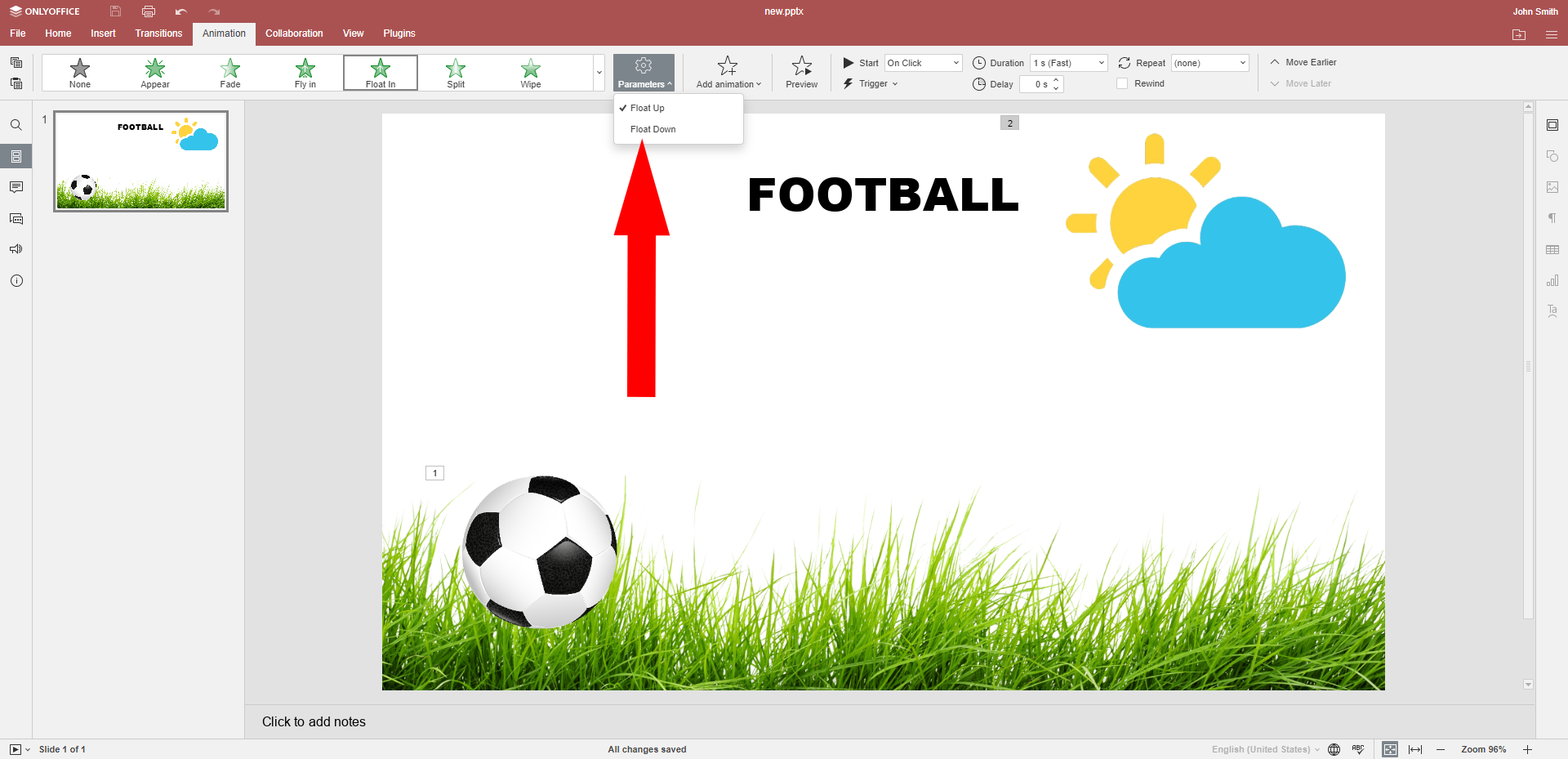
Βήμα 3. Ρύθμιση χρονισμού κίνησης
Για να καθορίσετε πόσο χρόνο θα εμφανίζεται η κίνησή σας, αλλάξτε τη διάρκειά της. Οι διαθέσιμες επιλογές είναι:
- Εξαιρετικά αργή (20 δευτ)
- Πολύ αργή (5 δευτ)
- Αργή (3 δευτ)
- Μεσαία (2 δευτ)
- Γρήγορη (1 δευτ)
- Πολύ γρήγορη (0.5 δευτ)
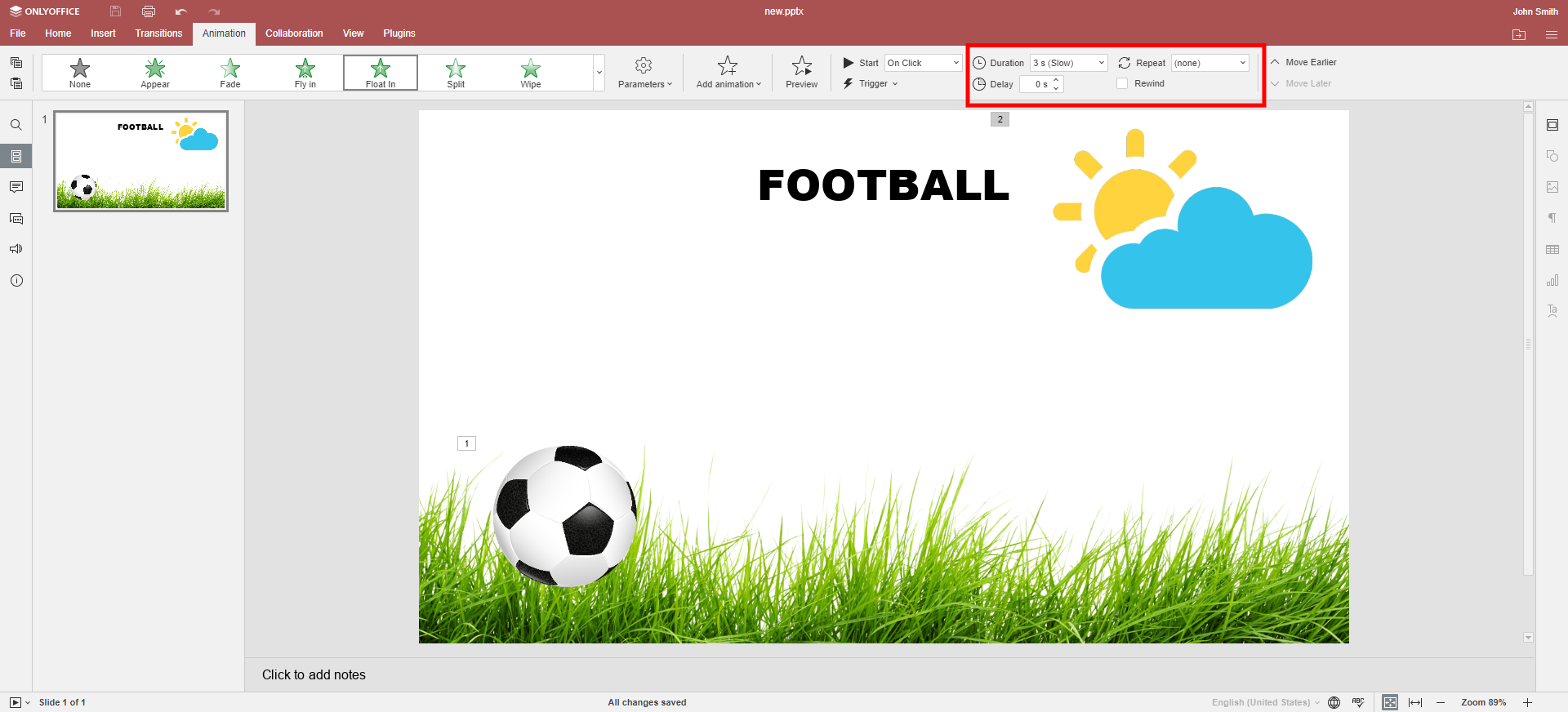
Εάν θέλετε να έχετε μια παύση μεταξύ των εφέ, χρησιμοποιήστε την επιλογή Καθυστέρηση. Απλώς πληκτρολογήστε πόσα δευτερόλεπτα χρειάζεστε.
Μερικές φορές ένα εφέ κίνησης πρέπει να εμφανίζεται περισσότερες από μία φορές. Σε αυτήν την περίπτωση, χρησιμοποιήστε τη λειτουργία Επανάληψη. Μπορείτε να επιλέξετε ανάμεσα στις διαθέσιμες επιλογές ή να εισαγάγετε την τιμή σας.
Εάν το κινούμενο κείμενο ή το αντικείμενο πρέπει να επιστρέψει στην αρχική του θέση, ενεργοποιήστε το πλαίσιο ελέγχου Επιστροφή.
Βήμα 4. Καθορίστε τη σειρά κίνησης και την ώρα έναρξης
Κάθε εφέ έχει τον αριθμό του — μπορείτε να το βρείτε δίπλα σε ένα κινούμενο αντικείμενο ή κείμενο σε μια διαφάνεια. Αυτοί οι αριθμοί καθορίζουν τη σειρά των εφέ.
Για να αλλάξετε τη σειρά κίνησης, χρησιμοποιήστε τα κουμπιά Μετακίνηση νωρίτερα και Μετακίνηση αργότερα.
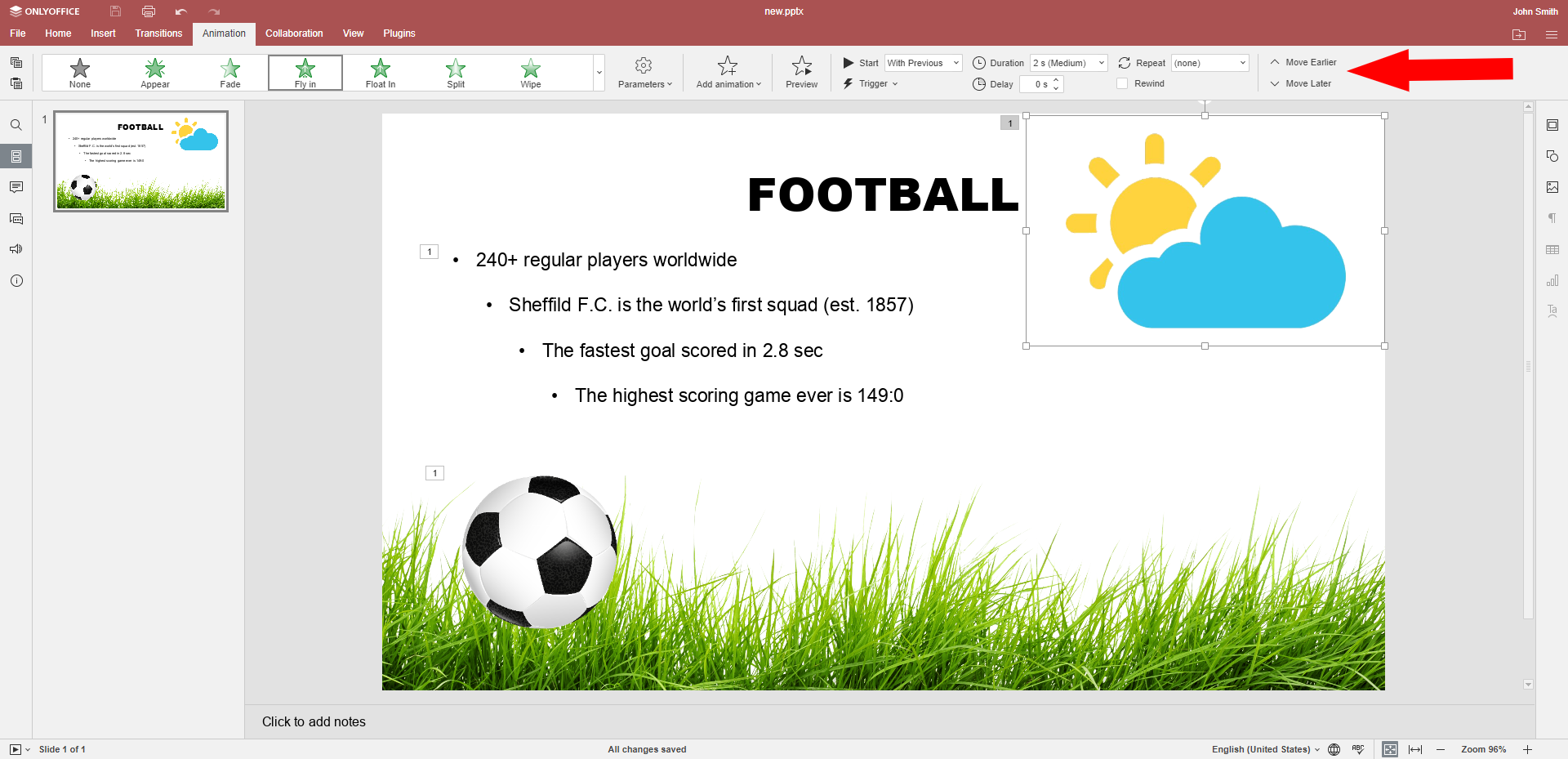
Μπορείτε επίσης να ορίσετε πότε θα ξεκινήσει το εφέ. Υπάρχουν 3 επιλογές:
Με το κλικ (προεπιλογή) — η κίνηση ξεκινά όταν κάνετε κλικ στη διαφάνεια.
Με το προηγούμενο — ένα εφέ εμφανίζεται ταυτόχρονα με το προηγούμενο.
Μετά το προηγούμενο — εμφανίζεται ένα εφέ αμέσως μετά το προηγούμενο.
Βήμα 6. Προεπισκόπηση κίνησης
Μην ξεχάσετε να ελέγξετε αν η κίνηση λειτουργεί όπως αναμένεται. Για να το κάνετε αυτό, κάντε κλικ στην Προεπισκόπηση.

Επίσης, εκτελέστε την παρουσίαση για να βεβαιωθείτε ότι η σειρά της κίνησης είναι σωστή.
Θα χρειαστείτε τουλάχιστον την έκδοση 7.1 του ONLYOFFICE Docs για να εργαστείτε με κίνηση. Οι χρήστες λύσεων cloud έχουν τις πιο πρόσφατες ενημερώσεις από προεπιλογή. Εάν αναπτύξετε το ONLYOFFICE Docs on-premise, εγκαταστήστε την αναβάθμιση χειροκίνητα:
Δείτε τι άλλο νέο υπάρχει στην έκδοση 7.1:
Πώς να αφαιρέσετε την κίνηση από αρχεία PowerPoint;
Εάν δεν σας αρέσει ή δεν χρειάζεστε πλέον ένα εφαρμοσμένο εφέ, ακολουθήστε αυτά τα βήματα:
- επιλέξτε το κινούμενο αντικείμενο,
- κάντε κλικ στο ορθογώνιο με την σειρά των εφέ,
- πατήστε Διαγραφή.
Αποσπά την προσοχή η κίνηση;
Μερικοί άνθρωποι πιστεύουν ότι τα κινούμενα αντικείμενα μπορεί να αποσπάσουν την προσοχή του κοινού από πληροφορίες σχετικά των διαφανειών και της ομιλίας σας.
Αυτό μπορεί να ισχύει σε αυτές τις περιπτώσεις:
- οι περισσότερες διαφάνειες περιλαμβάνουν κινούμενο κείμενο ή αντικείμενα.
- τα εφέ είναι παράλογα για το περιεχόμενο της παρουσίασης.
- τα εφέ χρησιμοποιούνται μόνο για δημιουργικούς σκοπούς, όχι για ευκολότερη οπτικοποίηση περιεχομένου.
Επιπλέον, είναι κακή ιδέα να συμπεριλάβετε κινούμενα σχέδια σε ένα αρχείο παρουσίασης για μεμονωμένη ανάγνωση, όπως σημειώσεις διαλέξεων ή καταλόγους προϊόντων.
Σε άλλες περιπτώσεις, η κίνηση βοηθά ακόμη και στην ευκολότερη κατανόηση των πληροφοριών.
Δημιουργήστε τον δωρεάν λογαριασμό ONLYOFFICE σας
Online προβολή, επεξεργασία και συνεργασία σε έγγραφα, υπολογιστικά φύλλα, παρουσιάσεις, φόρμες και αρχεία PDF.



