Einfügen von Bildern in PDF
Möchten Sie Ihre PDF-Datei mit auffälligen Bildern anreichern? Zum Glück gibt es verschiedene Tools und Methoden, die diese Aufgabe erleichtern. In diesem Leitfaden stellen wir Ihnen verschiedene Online- und Desktop-Lösungen vor, mit denen Sie ganz einfach Bilder in PDF-Dateien einfügen können.

Warum Bilder in eine PDF-Datei einfügen?
In Anbetracht der Vielseitigkeit dieses Formats und der unendlichen Einsatzmöglichkeiten kann das Einfügen von Bildern in eine PDF-Datei aus verschiedenen Gründen und für verschiedene Zwecke erfolgen.
Bilder können ein Dokument visuell ansprechender machen, den Text auflockern und den Inhalt interessanter gestalten, aber auch dazu beitragen, komplexe Konzepte, Daten oder Prozesse besser zu erklären als Text allein.
Hier sind ein paar Beispiele:
- Handbücher: Bilder in Handbüchern helfen den Benutzern, komplexe Anweisungen zu verstehen, indem sie visuelle Anleitungen und Informationen zur Verwendung des Produkts im Allgemeinen bieten. Sie machen den Inhalt zugänglicher und verringern die Fehlerquote.
- Forschungsarbeiten: In Forschungsdokumenten veranschaulichen Bilder wie Diagramme, Schaubilder und Fotos Daten und Ergebnisse, machen komplexe Informationen leichter verständlich und unterstützen die Glaubwürdigkeit der Forschung.
- Lebenslauf: Die Aufnahme von Bildern, wie z. B. professionellen Fotos, in Ihren Lebenslauf kann diesen optisch ansprechender machen und den Bewerbern helfen, sich bei potenziellen Arbeitgebern hervorzuheben.
- Geschäftsvorschläge: Bilder in Geschäftsvorschlägen, z. B. Produktvisualisierungen, Diagramme oder Standortfotos, tragen dazu bei, Ideen überzeugender zu vermitteln, die vorgeschlagenen Konzepte besser zu veranschaulichen und die Chancen auf Zustimmung zu erhöhen.
Im Folgenden werden wir einige Tools vorstellen, mit denen wir Bilder in unsere Dokumente einfügen können.
ONLYOFFICE (Desktop / Online)
ONLYOFFICE ist eine leistungsstarke und vielseitige Office-Suite, mit der Sie Ihre Dokumente mühelos erstellen, bearbeiten und verwalten können. Es enthält einen vollwertigen PDF-Editor, dessen neueste Version 8.1 eine ausgezeichnete Auswahl für die Verarbeitung dieser Dateien ist.
ONLYOFFICE PDF Editor ist sowohl online als auch als Desktop-Anwendung erhältlich. Unabhängig davon, für welche Lösung Sie sich entscheiden, werden Sie in beiden die gleichen Funktionen finden. Führen Sie die folgenden Schritte aus, um mit der Bearbeitung Ihrer PDF-Datei zu beginnen.
Öffnen Sie Ihr Dokument. Gehen Sie dazu auf die Registerkarte Start und klicken Sie auf PDF bearbeiten.

Sobald Sie den Bearbeitungsmodus aktiviert haben, gehen Sie zur Registerkarte Einfügen und klicken Sie auf Bild. Hier können Sie die Quelle des Bildes auswählen, das Sie hinzufügen möchten: aus einer Datei, einer URL oder aus dem Speicher.

Nachdem Sie das Bild hinzugefügt haben, können Sie es nach Ihren Wünschen anpassen.

Klicken Sie mit der rechten Maustaste darauf oder gehen Sie auf die vertikale Symbolleiste auf der rechten Seite und klicken Sie auf Bildeinstellungen.
Ändern Sie Größe, Position, Umbruchstil, drehen und spiegeln Sie das Bild oder ersetzen Sie es durch ein anderes.

Und das war es. Jetzt können Sie Ihr geändertes Dokument speichern!
ONLYOFFICE PDF Editor bietet diese und weitere Funktionen zur Bearbeitung Ihrer Dateien. Sehen Sie sich unser Webinar an, um alle neuen Funktionen des PDF-Editors zu entdecken:
Wenn Sie diese und weitere fortgeschrittene Funktionen benötigen, probieren Sie die ONLYOFFICE-Editoren aus, sowohl online als auch in Desktop-Versionen für Windows, macOS und Linux. Es ist kostenlos!
Adobe Acrobat (Online / Desktop)
Adobe Acrobat ist ein sehr beliebtes Tool für die Bearbeitung von PDF-Dateien, da es die native Erweiterung für diese Software ist. Es bietet zwar eine Reihe von fortschrittlichen Bearbeitungsfunktionen, aber viele davon sind kostenpflichtig, auch das Einfügen von Bildern.
- Starten Sie Adobe Acrobat und öffnen Sie die PDF-Datei, in die Sie ein Bild einfügen möchten.
- Klicken Sie im linken Bereich auf Bearbeiten, um den Bearbeitungsmodus zu aktivieren.
- Wählen Sie im Abschnitt Inhalt hinzufügen im linken Bearbeitungsbereich die Option Bild aus.

- Suchen Sie das Bild, das Sie einfügen möchten, und klicken Sie auf Öffnen.
- Klicken Sie auf die Stelle, an der das Bild in der PDF-Datei erscheinen soll. Sie können die Größe des Bildes nach Bedarf ändern oder es verschieben.
- Klicken Sie mit der rechten Maustaste auf das Bild, um die erforderlichen Anpassungen vorzunehmen.
- Speichern Sie die Änderungen in Ihrer PDF-Datei.
Preview (macOS)
Für macOS-Benutzer bietet die Preview eine integrierte Lösung für die grundlegende PDF-Bearbeitung, einschließlich des Einfügens von Bildern.
- Doppelklicken Sie auf die PDF-Datei, um sie in Preview zu öffnen.
- Klicken Sie auf das Symbol für die Markierungsleiste.
- Ziehen Sie die Bilddatei aus Ihrem Finder-Ordner in die PDF-Datei.
- Ändern Sie die Größe und stellen Sie das Bild am gewünschten Ort im Dokument.
- Gehen Sie auf Datei und wählen Sie Speichern, um die Änderungen zu übernehmen.
Smallpdf (Online)
SmallPDF ist eine Online-Plattform, mit der Sie PDF-Dateien einfach verändern können.
Hier sind die Schritte, um mit diesem Tool ein Bild in Ihr Dokument einzufügen.
- Öffnen Sie die Website und laden Sie Ihre Datei hoch.
- Öffnen Sie in der oberen Symbolleiste die Registerkarte Markup und klicken Sie auf Bild einfügen.
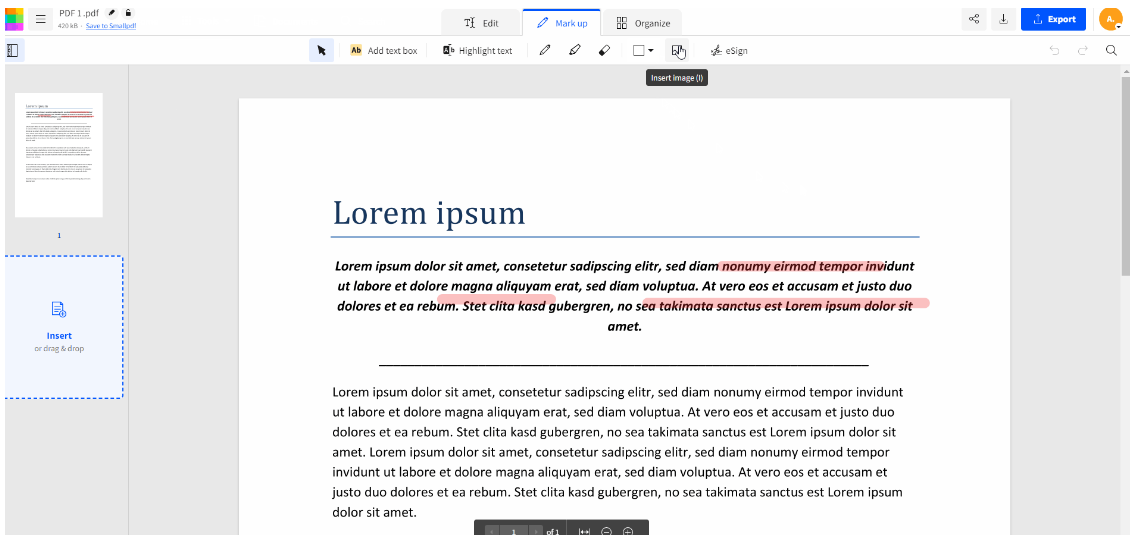
- Wählen Sie das Bild, das Sie hinzufügen möchten, aus Ihrem Repository aus.
- Legen Sie das Bild an und ändern Sie die Größe nach Bedarf.
- Laden Sie die fertige Datei herunter oder geben Sie diese frei.
PDFescape (Online)
Dies ist eine weitere Online-Lösung, die Sie ausprobieren können. Während die Desktop-Lösung dieses Tools die meisten Funktionen gegen eine Gebühr anbietet, ist die Online-Version kostenlos. Sie bietet jedoch nur wenige Änderungsoptionen, kann aber für das Hinzufügen von Bildern, die keine besondere Bearbeitung erfordern, ausreichend sein.
- Öffnen Sie die Website und klicken Sie auf Free Online, dann ziehen Sie die Datei oder wählen Sie sie aus Ihrem Repository.
- Verwenden Sie die Registerkarte Einfügen, um ein Bild hinzuzufügen.

- Klicken Sie auf das Bild und wechseln Sie dann in den Bearbeitungsmodus. Jetzt können Sie es an die gewünschte Position verschieben und seine Größe ändern.
Fazit
Bei der Einbindung von Bildern in PDF-Dateien geht es nicht nur darum, die Dokumente zu verschönern, sondern auch darum, die Kommunikation und Klarheit zu verbessern und sicherzustellen, dass die Informationen effektiv vermittelt werden. Wenn Sie diese Punkte beachten und sich mit den Werkzeugen vertraut machen, werden Ihre Dokumente stets ansprechend, informativ und professionell sein.
Erstellen Sie Ihr kostenloses ONLYOFFICE-Konto
Öffnen und bearbeiten Sie gemeinsam Dokumente, Tabellen, Folien, Formulare und PDF-Dateien online.



