Entfernen von Seiten aus einer PDF-Datei
Das Entfernen von Seiten aus PDF-Dateien ist eine Aufgabe, mit der jeder, der regelmäßig mit diesem Format arbeitet, wahrscheinlich konfrontiert wird. Ob aufgrund eines Fehlers, der Notwendigkeit, Inhalte zu aktualisieren oder einfach nur, um die Dateigröße zu reduzieren – das Wissen, wie man Seiten löscht, ist eine wichtige Fähigkeit. In diesem Beitrag werden wir verschiedene Methoden zum Entfernen von Seiten aus PDF-Dateien mit unterschiedlichen Werkzeugen untersuchen.

Warum Seiten aus einer PDF-Datei entfernen?
Es gibt mehrere Gründe, warum Sie Seiten aus einer PDF-Datei entfernen müssen:
- Aktualisierung des Inhalts: Wenn Ihre PDF-Datei veraltete oder irrelevante Informationen enthält, stellt das Entfernen dieser Seiten sicher, dass das Dokument aktuell und relevant ist.
- Verringerung der Dateigröße: PDF-Dateien mit überflüssigen Seiten können sehr groß sein und lassen sich daher nur schwer per E-Mail versenden oder auf Geräten mit begrenztem Speicherplatz speichern. Durch das Entfernen nicht benötigter Seiten lässt sich die Dateigröße verringern.
- Rationalisierung von Dokumenten: Beim Zusammenführen mehrerer PDF-Dateien können überflüssige oder leere Seiten entstehen. Durch das Entfernen dieser Seiten kann das Dokument gestrafft werden, so dass es leichter zu navigieren ist.
Aus diesen Gründen wollen wir uns nun ansehen, wie Sie mit verschiedenen Tools und Plattformen Seiten aus einer PDF-Datei entfernen können.
ONLYOFFICE PDF Editor (Online / Desktop)
ONLYOFFICE ist eine leistungsstarke Office-Suite, mit der Sie mühelos PDF-Dokumente erstellen, bearbeiten und verwalten können. Der auf Version 8.1 aktualisierte PDF-Editor ist dank seiner benutzerfreundlichen Oberfläche und robusten Funktionalität eine ausgezeichnete Wahl für die Bearbeitung dieser Dateien, einschließlich des Entfernens von Seiten.
ONLYOFFICE PDF Editor ist sowohl online als auch als Desktop-Anwendung erhältlich, und beide Lösungen bieten die gleichen Funktionen. Wählen Sie die von Ihnen bevorzugte Lösung und führen Sie die folgenden Schritte aus, um mit der Bearbeitung Ihrer PDF-Datei zu beginnen:
Öffnen Sie Ihr Dokument und lassen Sie es bearbeiten. Gehen Sie dazu auf die Registerkarte Start und klicken Sie auf PDF bearbeiten.

Sobald Sie den Bearbeitungsmodus aktiviert haben, klicken Sie auf die Seitenminiaturen in der vertikalen Symbolleiste auf der linken Seite.
Klicken Sie hier auf die Seite, die Sie entfernen möchten. Klicken Sie dann mit der rechten Maustaste auf die Seite und wählen Sie Seite löschen.

Auch können Sie auch auf der Registerkarte Start auf Seite löschen klicken.

Zum Schluss speichern Sie Ihre bearbeitete PDF-Datei, indem Sie auf Datei und Speichern als… klicken und einen Speicherort auf Ihrem Gerät auswählen.
Und das war es! Ihr neues Dokument wird die entfernten Seiten nicht mehr enthalten.
ONLYOFFICE macht es Ihnen leicht, Ihre PDFs zu verwalten, egal ob Sie Seiten entfernen, Dateien zusammenführen oder Inhalte bearbeiten. Schauen Sie sich unser Webinar an, um alle aktualisierten Funktionen des PDF-Editors zu entdecken:
Wenn Sie diese und weitere fortgeschrittene Funktionen benötigen, sollten Sie die ONLYOFFICE-Suite und ihre Editoren ausprobieren, sowohl online als auch als Desktop-Versionen für Windows, macOS und Linux.
Adobe Acrobat (Online / Desktop)
Adobe Acrobat ist ein sehr beliebtes Werkzeug für die Bearbeitung von PDF-Dateien, da es die native Erweiterung für diese Software ist. Es bietet zwar eine Reihe von fortschrittlichen Bearbeitungsfunktionen, aber viele davon sind kostenpflichtig.
Im Folgenden erfahren Sie, wie Sie mit Adobe Acrobat Seiten in einem PDF-Dokument löschen können:
- Öffnen Sie Adobe Acrobat und wählen Sie die Datei aus, die Sie bearbeiten möchten, oder klicken Sie mit der rechten Maustaste auf das Dokument, wählen Sie Öffnen mit… und dann Adobe Acrobat aus.
- Klicken Sie auf Seiten organisieren im rechten Fensterbereich (oder im linken, je nachdem, welche Version Sie verwenden). Daraufhin werden Miniaturansichten aller Seiten in der PDF-Datei angezeigt.
- Wählen Sie die Seite aus, die Sie löschen möchten. Klicken Sie dann entweder auf das Mülleimersymbol, das auf der Miniaturansicht erscheint, oder auf das Symbol im linken Bereich im Abschnitt Seitenoptionen. Sie können auch die Löschtaste direkt auf der Tastatur drücken.
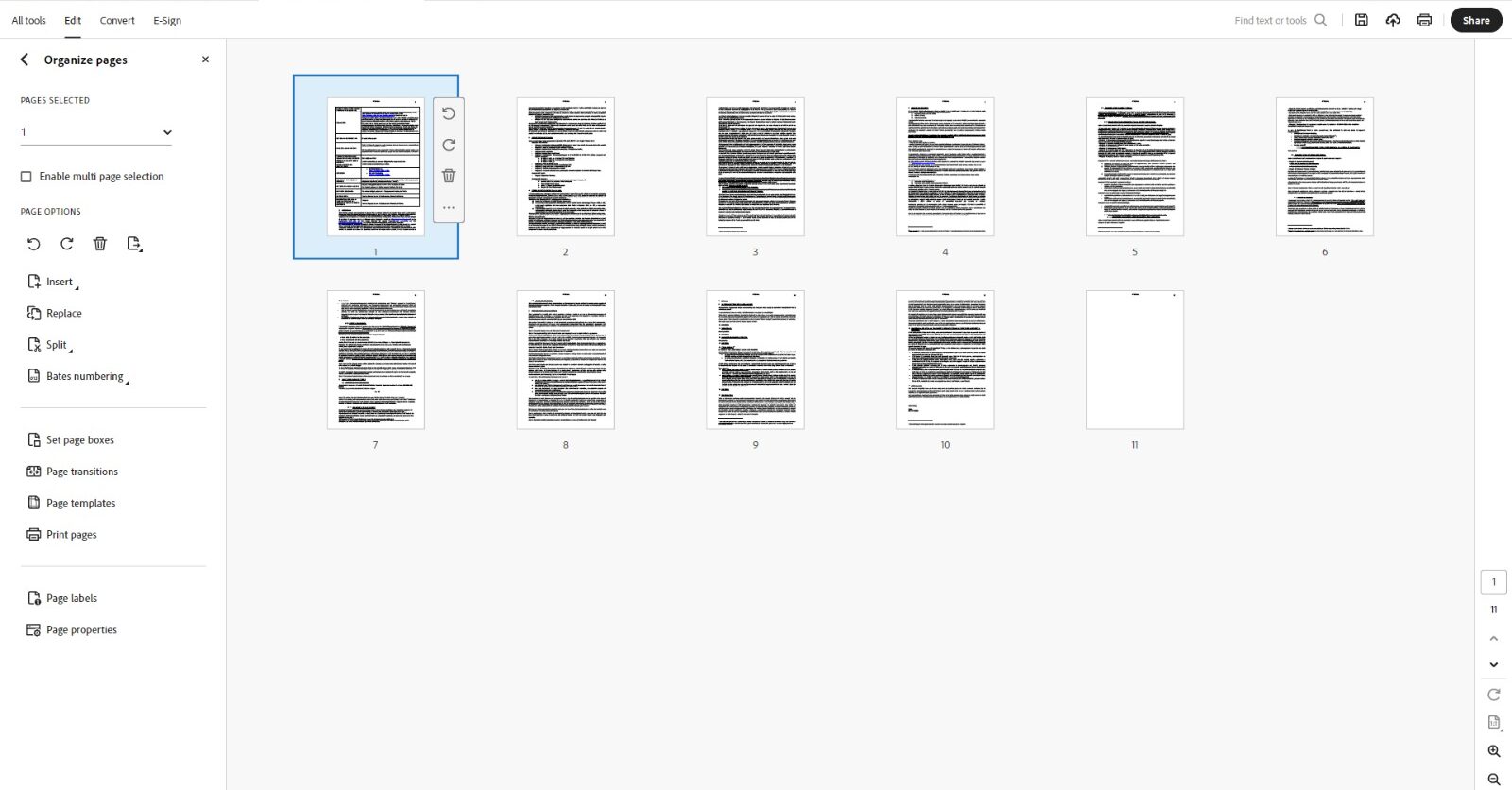
SmallPDF (Online)
SmallPDF ist eine Online-Plattform, mit der Benutzer PDF-Dateien einfach bearbeiten können.
Um mit dieser Lösung Seiten aus einer PDF-Datei zu entfernen, gehen Sie folgendermaßen vor:
- Besuchen Sie die SmallPDF-Website und wählen Sie das Tool Seiten aus PDF löschen.
- Laden Sie die PDF-Datei hoch, indem Sie sie entweder per Drag’n’Drop in den dafür vorgesehenen Bereich ziehen oder die Datei auf Ihrem Computer auswählen.
- Sobald die PDF-Datei hochgeladen ist, sehen Sie eine Vorschau aller Seiten. Sie können auf die Seite klicken, die Sie entfernen möchten, und diese wird dann hervorgehoben oder zum Löschen markiert.
- Nachdem Sie die zu löschende Seite ausgewählt haben, klicken Sie auf Fertigstellen. Das Programm verarbeitet Ihre Datei und erstellt eine neue Version der PDF-Datei, aus der die ausgewählten Seiten entfernt wurden.
- Laden Sie schließlich die geänderte PDF-Datei auf Ihr Gerät herunter.
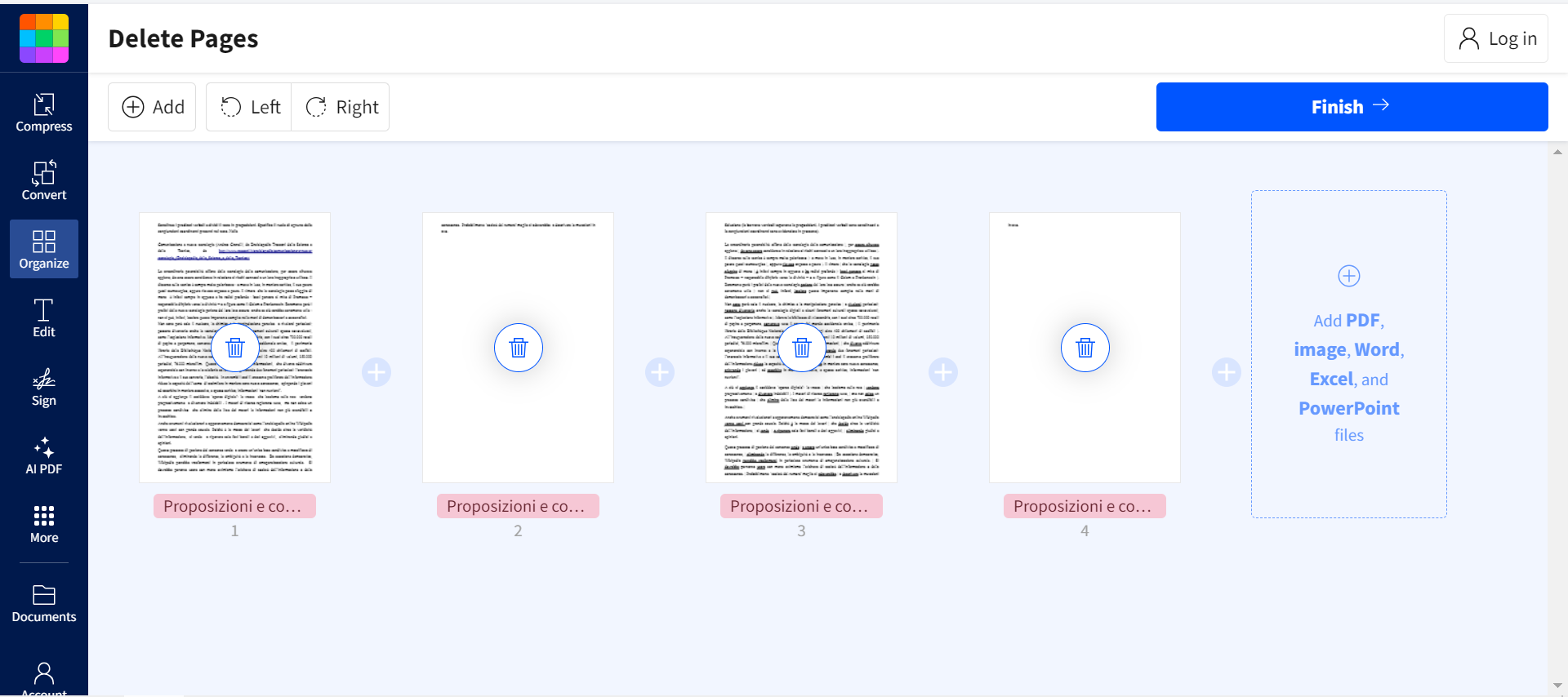
PDF2Go (Online)
PDF2Go ist ein weiteres Online-Tool, das eine Vielzahl von PDF-Bearbeitungsfunktionen bietet, darunter auch die Möglichkeit, Seiten zu entfernen.
So löschen Sie Seiten in PDF2Go:
- Öffnen Sie die PDF2Go-Website und wählen Sie die Option PDF-Seiten sortieren und löschen aus.
- Laden Sie Ihre PDF-Datei entweder durch Ziehen oder durch Auswahl von Ihrem Computer oder einem Cloud-Dienst hoch.
- Nach dem Hochladen zeigt die Website Miniaturansichten aller Seiten in Ihrem Dokument an. Sie können dann auf die Seite klicken, die Sie entfernen möchten.
- Sobald Sie die Seite ausgewählt haben, klicken Sie auf die Schaltfläche Änderungen speichern. Das Tool verarbeitet dann Ihr Dokument und erstellt eine neue PDF-Datei ohne die ausgewählten Seiten.
- Laden Sie die aktualisierte Datei auf Ihr Gerät herunter, nachdem der Vorgang abgeschlossen ist.
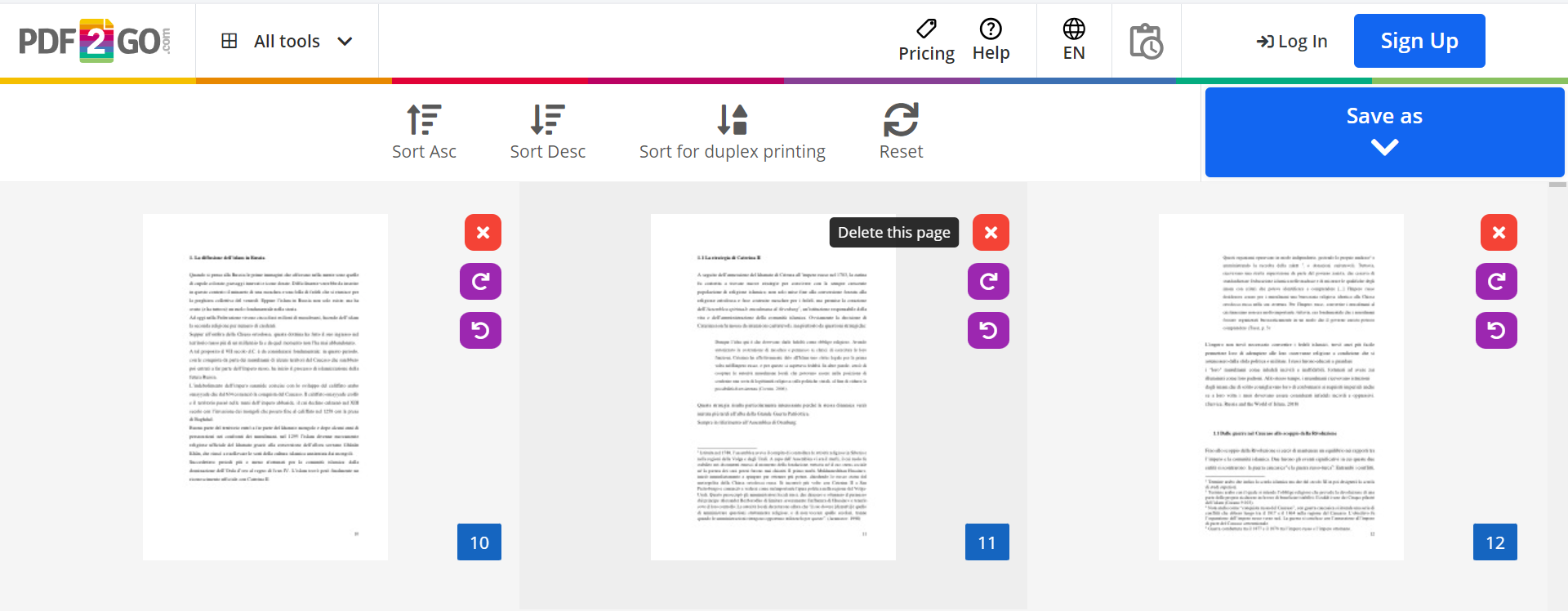
Preview (macOS)
Preview ist ein integriertes Programm auf macOS, mit dem Sie PDF-Dateien anzeigen und bearbeiten können. So entfernen Sie Seiten aus einer PDF-Datei mit Preview:
- Öffnen Sie Ihr PDF in Vorschau, indem Sie auf die Datei doppelklicken.
- In der Seitenleiste sehen Sie Miniaturansichten aller Seiten des Dokuments.
- Wählen Sie die Seite aus, die Sie entfernen möchten, indem Sie auf diese Seite klicken.
- Drücken Sie die Entfernen-Taste auf Ihrer Tastatur, oder klicken Sie mit der rechten Maustaste und wählen Sie im Kontextmenü Löschen.
- Speichern Sie Ihre Änderungen, indem Sie auf Datei -> Speichern klicken.
Fazit
Das Löschen einer PDF-Datei kann mit verschiedenen Werkzeugen durchgeführt werden, unabhängig davon, ob Sie sich für eine Desktop-Anwendung oder einen Online-Dienst entscheiden. Wenn Sie diese Optionen kennen, können Sie Ihre PDF-Dokumente leicht sauber, organisiert und aktuell halten und so sowohl Ihren Arbeitsablauf als auch die Qualität Ihrer Dateien verbessern.
Erstellen Sie Ihr kostenloses ONLYOFFICE-Konto
Öffnen und bearbeiten Sie gemeinsam Dokumente, Tabellen, Folien, Formulare und PDF-Dateien online.



