Wie man zu PowerPoint-Folien Audio hinzufügt
Das Hinzufügen von Audioelementen zu PowerPoint-Präsentationen kann den Inhalt aufwerten und ihn interessanter und dynamischer machen. Ob Hintergrundmusik, Soundeffekte oder gesprochener Text – mit Audioelementen können Sie wichtige Punkte hervorheben und die Aufmerksamkeit Ihres Publikums aufrechterhalten. In diesem Leitfaden zeigen wir Ihnen, wie Sie PowerPoint-Folien online oder mit Desktop-Apps Audio hinzufügen können, um Ihre Präsentationen so effektiv wie möglich zu gestalten.

Warum Audio in PowerPoint-Präsentationen einfügen?
Bevor wir uns mit den technischen Schritten befassen, sollten Sie die Vorteile des Einfügens von Audio in PPTX kennen:
- Erhöhtes Engagement: Audio trägt dazu bei, die Aufmerksamkeit Ihres Publikums zu erhalten und Ihre Präsentation fesselnder zu gestalten.
- Bessere Verständlichkeit: Sprachkommentare können komplexe Sachverhalte deutlicher erklären als reiner Text.
- Zugänglichkeit: Audiobeschreibungen machen Folien auch für Menschen mit Sehbehinderungen zugänglich.
Vorbereiten der Audiodateien
Vergewissern Sie sich, bevor Sie beginnen, dass Sie die gewünschten Audiodateien zur Verfügung haben. Diese können in Formaten wie MP3, WAV oder WMA vorliegen. Vergewissern Sie sich, dass die Audioqualität und die Dateigröße überschaubar sind, damit Ihre Präsentation nicht verlangsamt wird.
Wie man zu PowerPoint-Folien Audio hinzufügt
ONLYOFFICE Desktop Editoren (Windows, Linux)
In Version 8.1 enthält ONLYOFFICE-Editor für Präsentationen einen neuen Media Player, der in einem separaten Fenster geöffnet wird und die reibungslose Wiedergabe von Audio- und Videodateien in Ihren Präsentationen gewährleistet.
Um einer PPTX-Datei unter Windows oder Linux Audio hinzuzufügen, können Sie die kostenlosen ONLYOFFICE Desktop Editoren verwenden.
Schritt 1. Öffnen Sie Ihre PowerPoint-Präsentation in ONLYOFFICE oder erstellen Sie eine neue Präsentation, indem Sie im Startfenster auf Präsentation klicken.
Öffnen Sie die Folie, auf der Sie den Ton hinzufügen möchten.
Schritt 2. Gehen Sie auf die Registerkarte Einfügen zur oberen Symbolleiste -> Audio.

Schritt 3. Wählen Sie im geöffneten Fenster die auf Ihrem PC gespeicherte Audiodatei aus. Klicken Sie auf Öffnen.
Schritt 4. Nach dem Einfügen der Audiodatei wird ein Audiosymbol auf der Folie angezeigt. Sie können dieses Symbol an eine beliebige Stelle auf der Folie verschieben, wo es am wenigsten stört.
![]()
Schritt 5. Es ist wichtig, den Ton zu testen, um sicherzustellen, dass er korrekt abgespielt wird. Wechseln Sie zur Referentenansicht, indem Sie auf der Registerkarte Start auf die Schaltfläche Vorschau starten klicken, und überprüfen Sie, ob alles korrekt ist.
Um die Audiowiedergabe zu starten, klicken Sie auf das Symbol Audio -> Abspielen.

Neben Audiodateien können Sie auch Videos zu Ihren Präsentationen hinzufügen. Lesen Sie diesen Leitfaden, um alle Details zu erfahren.
Laden Sie die kostenlosen ONLYOFFICE Desktop Editoren herunter, um Ihre Präsentationen zu vertonen, oder probieren Sie die Funktionen anderer Editoren online aus, indem Sie ein DocSpace-Konto erstellen:
DESKTOP EDITOREN ONLINE ANFANGEN
Für macOS wird diese Funktionalität in der kommenden Version 8.2 der ONLYOFFICE-Editoren verfügbar sein.
Microsoft PowerPoint (Online, Windows, Mac)

Microsoft PowerPoint ist eine weit verbreitete Präsentationssoftware, die eine breite Auswahl an Funktionen und Werkzeugen zur Erstellung professioneller Präsentationen bietet. Hier erfahren Sie, wie Sie Audio in PPTX einfügen:
Schritt 1. Öffnen Sie Ihre Präsentation in Microsoft PowerPoint und gehen Sie zu der gewünschten Folie.
Schritt 2. Gehen Sie auf die Registerkarte Einfügen und wählen Sie Audio. Klicken Sie in der Gruppe Medien auf Audio.
Schritt 3. Wählen Sie Ihre Audioquelle: Audio auf meinem PC oder Audio aufnehmen.
Audio auf meinem PC: Wählen Sie Ihre Audiodatei aus und klicken Sie dann auf Einfügen.
Audio aufzeichnen: Es öffnet sich ein Aufnahmefenster, in dem Sie Audio aufnehmen und auf OK klicken können.
Schritt 4. Verschieben Sie das Audiosymbol an die gewünschte Stelle auf der Folie.
Schritt 5. Klicken Sie auf das Audiosymbol, um die Registerkarte Audiotools zu aktivieren, und wählen Sie aus, wie der Ton abgespielt werden soll (automatisch, bei Klick usw.).
Schritt 6. Testen Sie Ihr Audio.
Google Slides (Online)

Google Slides ist ein webbasiertes Präsentationstool, das eine einfache Zusammenarbeit und gemeinsame Nutzung von Dateien ermöglicht. Daher eignet sich der Dienst hervorragend, um online Audio in PowerPoint-Folien einzufügen.
Schritt 1. Öffnen Sie Ihre Präsentation in Google Slides und gehen Sie zu der gewünschten Folie.
Schritt 2. Klicken Sie auf Einfügen -> Audio.
Schritt 3. Wenn sich das Fenster öffnet, wählen Sie eine in Ihrem Google Drive gespeicherte Audiodatei und klicken Sie auf Einfügen.
Schritt 4. Bewegen Sie das Tonsymbol an die gewünschte Position auf der Folie.
Schritt 5. Klicken Sie auf das Audiosymbol, um die Einstellungen zu öffnen. Wählen Sie im rechten Einstellungsbereich aus, wie der Ton abgespielt werden soll (automatisch oder auf Klick, Lautstärke). Sie können das Audiosymbol auch auf der Folie ausblenden.
Keynote (Mac)
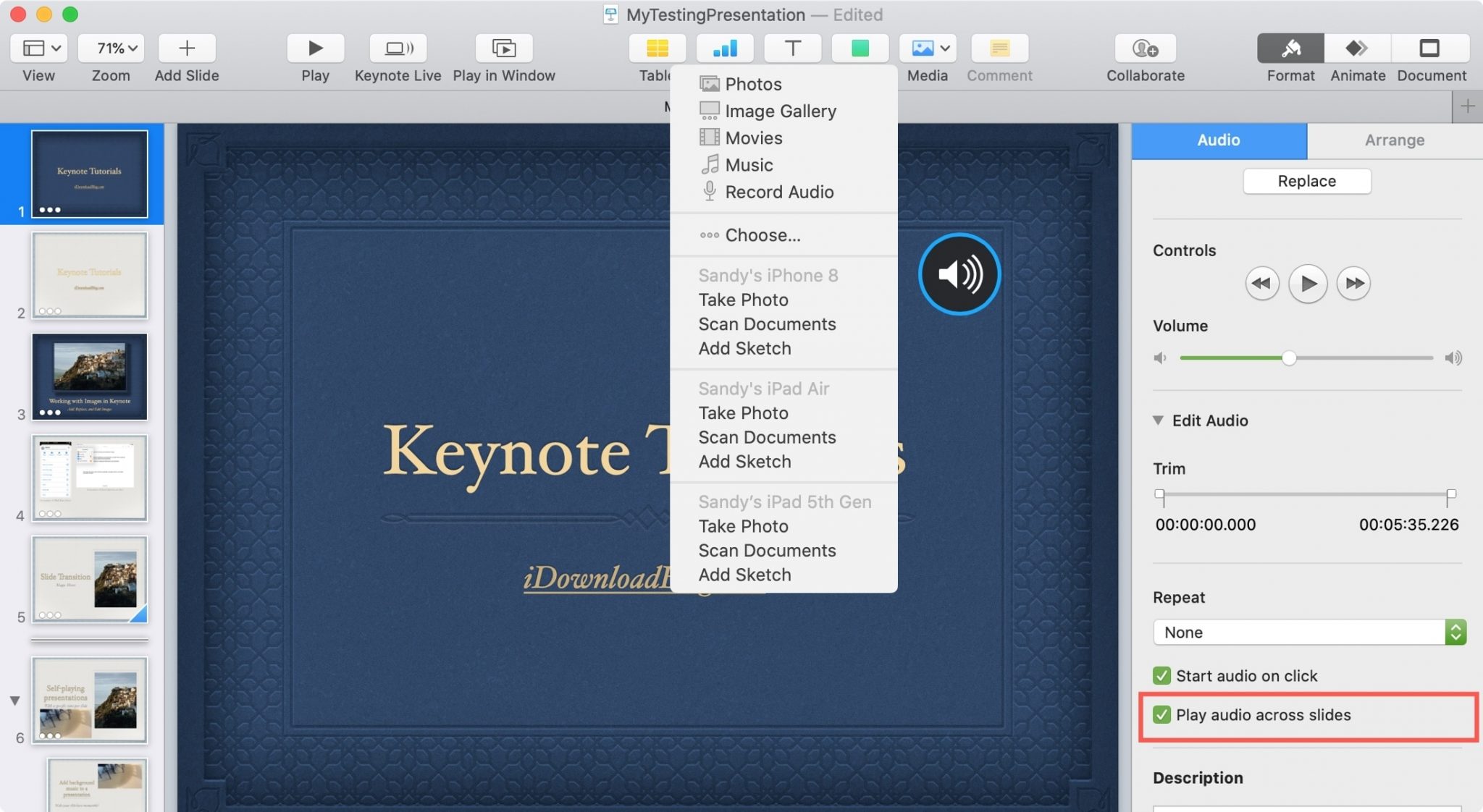
Keynote ist eine leistungsstarke Präsentationssoftware für Mac-Benutzer, die für ihr schlankes Design und ihre intuitive Benutzeroberfläche bekannt ist. Keynote bietet eine Reihe von Multimedia-Funktionen, mit denen sich visuell ansprechende und dynamische Präsentationen erstellen lassen. Führen Sie die folgenden Schritte aus, um Ihrer Präsentation einen Ton hinzuzufügen:
Schritt 1. Öffnen Sie Ihre Präsentation auf Ihrem Mac und navigieren Sie zu der gewünschten Folie.
Schritt 2. Klicken Sie auf das Menü Einfügen am oberen Rand des Bildschirms. Wählen Sie aus dem Dropdown-Menü die Option Auswählen, um einen Dateidialog zu öffnen.
Schritt 3. Wählen Sie eine Audiodatei von Ihrem Mac.
Schritt 4. Positionieren und konfigurieren Sie das Audiosymbol.
Tipps für eine effektive Audiointegration
Unabhängig davon, welches Werkzeug Sie für die Erstellung Ihrer Präsentationen verwenden, gibt es einige allgemeine Regeln, die Ihnen helfen, dies so effizient wie möglich zu tun, ohne dass Ihre Präsentation darunter leidet.
- Achten Sie darauf, dass der Ton Ihre Präsentation unterstreicht und nicht von ihr ablenkt.
- Vermeiden Sie langatmige Audioclips, die Ihr Publikum langweilen könnten.
- Stellen Sie sicher, dass Ihre Audiodateien mit den Geräten kompatibel sind, die Sie für Ihre Präsentation verwenden werden.
Wenn Sie diese Schritte befolgen, können Sie PowerPoint-Folien in ONLYOFFICE, Microsoft Office, Google Slides und Apple Keynote nahtlos mit Audiodateien versehen und so Ihre Präsentationen noch ansprechender und effektiver gestalten. Viel Spaß beim Präsentieren!
Erstellen Sie Ihr kostenloses ONLYOFFICE-Konto
Öffnen und bearbeiten Sie gemeinsam Dokumente, Tabellen, Folien, Formulare und PDF-Dateien online.



