So kommentieren Sie PDF
Das Portable Document Format (PDF) hat sich zum Standard für die gemeinsame Nutzung und Archivierung von Dokumenten entwickelt. Aus diesem Grund ist die Fähigkeit, PDFs effektiv mit Anmerkungen zu versehen, eine wertvolle Fähigkeit. PDF-Anmerkungen ermöglichen es Ihnen, PDFs zu markieren, hervorzuheben, Kommentare hinzuzufügen und wichtige Informationen aus diesen Dokumenten zu extrahieren, was sie zu einem unverzichtbaren Werkzeug macht, um Ihr Verständnis und Ihre Produktivität zu verbessern.
In diesem Artikel erfahren Sie, warum Sie eine PDF-Datei mit Anmerkungen versehen und wie Sie mit verschiedenen Tools PDF kommentieren können.

Warum PDF annotieren?
Die Vorteile von PDF-Dateien mit Anmerkungen sind zahlreich. Indem Sie PDF-Dateien mit Anmerkungen versehen, können Sie:
- Verbessertes Verständnis: Heben Sie wichtige Punkte hervor, unterstreichen Sie wichtige Passagen und fügen Sie Kommentare zu PDF-Dateien hinzu, um sicherzustellen, dass Sie den Inhalt des Buches vollständig verstehen.
- Forschung und Studium: PDF-Anmerkungen sind eine wichtige Fähigkeit für Studenten und Forscher. Damit können Sie Referenzen verfolgen, Ihre Gedanken festhalten und Studienleitfäden erstellen.
- Kollaboration: Tools für die gemeinsame Kommentierung ermöglichen es Teams, an demselben Dokument zu arbeiten, was den Austausch von Ideen und Feedback erleichtert.
- Schnelles Auffinden von Informationen: Anmerkungen dienen als Lesezeichen für relevante Informationen und helfen Ihnen, die benötigten Informationen schneller zu finden, wenn Sie ein Dokument erneut aufrufen.
- Professionelle Kommunikation: Mit Anmerkungen versehene PDF-Dateien können für berufliche Zwecke verwendet werden, z. B. um Feedback zu Berichten, Angeboten und Verträgen zu geben.
- Papierloser Dokumentenfluss: Verringerung der Abhängigkeit von Papier und Optimierung der Dokumentenverwaltung durch digitale Anmerkungen.
Im Folgenden erfahren Sie Schritt für Schritt, wie Sie PDF annotieren und PDF markieren können. Dazu stehen Ihnen verschiedene Tools zur Verfügung, von spezieller Software bis hin zu integrierten Tools, mit denen Sie PDF-Dateien effektiv mit Anmerkungen versehen und digitale Dokumente verwalten und analysieren können.
Kommentare in PDF einfügen
1. ONLYOFFICE PDF-Editor

ONLYOFFICE ist eine umfassende Office-Suite zur Erstellung und Bearbeitung von Textdokumenten, Tabellenkalkulationen, Präsentationen und ausfüllbaren Formularen sowie PDF-Dateien.
ONLYOFFICE kann als Dateikonverter verwendet werden. Sie können eine PDF-Datei öffnen und sie in ein anderes Format konvertieren. Zum Beispiel können Sie PDF-Dateien in bearbeitbare DOCX-Dateien umwandeln. Andere kompatible Formate sind ODT, TXT, DOTX, OTT, RTF, HTML, FB2 und EPUB.
In ONLYOFFICE PDF-Editor können Sie Ihre PDF-Inhalte bearbeiten, Bilder hinzufügen, Seiten löschen oder drehen, Formulare ausfüllen usw. Unter anderem können Sie auch Anmerkungen (einschließlich Text hervorheben, unterstreichen und durchstreichen), Kommentare, Beschriftungen und Zeichnungen hinzufügen.
Wie man eine PDF-Datei in ONLYOFFICE kommentiert
Um einer PDF-Datei in ONLYOFFICE Kommentare hinzuzufügen, folgen Sie den nächsten Schritten:
- Öffnen Sie Ihre PDF-Datei in ONLYOFFICE.
- Wählen Sie eine Textstelle aus, bei der Sie einen Fehler oder ein Problem vermuten.
- Gehen Sie auf die Registerkarte Kommentar in der oberen Symbolleiste und klicken Sie auf die Schaltfläche Kommentar, oder markieren Sie eine Textpassage und wählen Sie die Option Kommentar hinzufügen in der Mini-Symbolleiste.

- Klicken Sie auf die Schaltfläche Hinzufügen.
Der Kommentar erscheint in der Kommentarleiste auf der linken Seite. Außerdem wird ein Symbol auf der Seite angezeigt, das Sie an eine geeignete Stelle verschieben können.

Sobald Ihr Kommentar hinzugefügt wurde, können Sie ihn bearbeiten, indem Sie auf das Stylo-Symbol klicken.

Außerdem können Sie Anmerkungen oder Textkommentare hinzufügen, die in einem separaten Formular auf der Seite angezeigt werden.
Gehen Sie zur Registerkarte Kommentare -> Textaufruf -> wählen Sie Textkommentar einfügen oder Textaufruf einfügen.

Sobald das Objekt erscheint, können Sie Ihren Text eingeben. Klicken Sie dann mit der rechten Maustaste und ziehen Sie es gegebenenfalls an eine geeignete Stelle.

Wie man Kommentare verwaltet
Wenn Sie PDF kommentieren, können Sie die hinzugefügten Kommentare sortieren, indem Sie die Symbole in der Kommentar-Sprechblase oder in den Kommentaren auf der linken Seite des Fensters verwenden:
- nach Datum: Neuestes oder Ältestes. Dies ist die Standard-Sortierreihenfolge.
- nach Autor: Autor von A bis Z oder Autor von Z bis A.

Bei der Überarbeitung von Kommentaren können Sie die ausgewählte Diskussion schließen, indem Sie auf das Symbol klicken, wenn das im Kommentar angegebene Problem oder die Frage gelöst wurde und die mit Ihrem Kommentar eröffnete Diskussion gelöst wird. Um sie wieder zu öffnen, klicken Sie auf das Häkchensymbol.

Um einen Kommentar zu löschen, klicken Sie auf das Papierkorbsymbol.

Wenn Sie mit Kommentieren in PDF fertig sind, vergessen Sie nicht, die Datei zu speichern. Gehen Sie auf die Registerkarte Datei -> Speichern.
Wenn Sie sich das Dokument noch einmal ohne Kommentare ansehen möchten, müssen Sie nur das Kontrollkästchen Kommentare anzeigen aktivieren.

Kommentieren Sie PDF-Dateien auf Windows, Linux und macOS mit den ONLYOFFICE Desktop-Editoren oder betrachten Sie sie online mit einem kostenlosen ONLYOFFICE DocSpace-Konto:
KOSTENLOSE DESKTOP-APP ONLINE-VERSION
2. Adobe Acrobat Reader
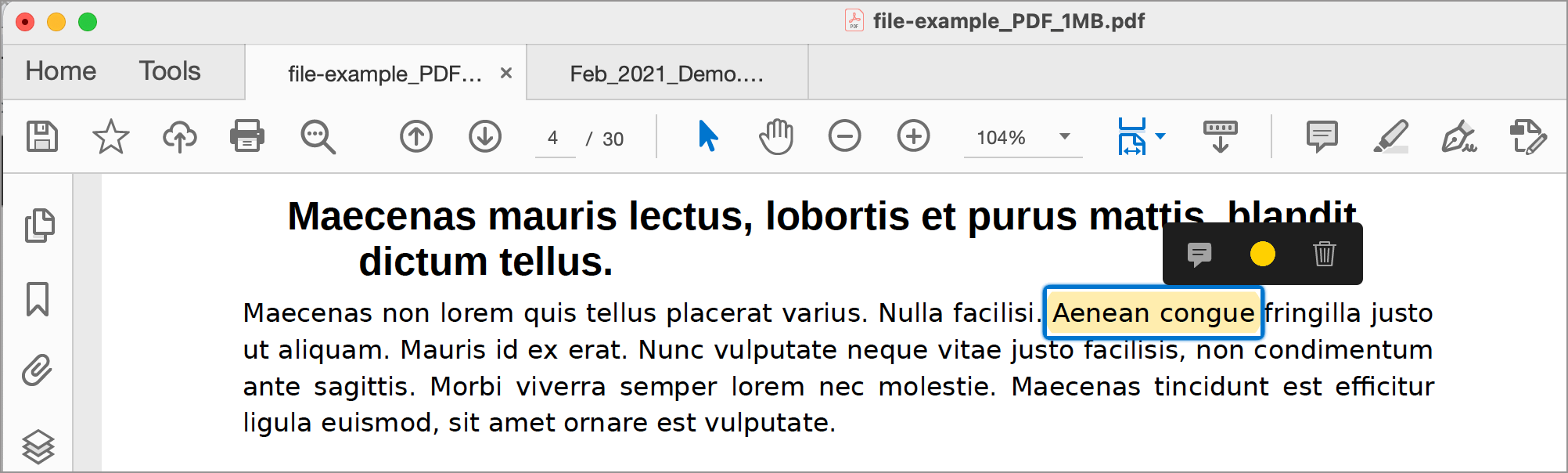
Adobe Acrobat Reader ist ein weit verbreiteter PDF-Viewer mit Tools, welche PDF markieren lassen. Er bietet eine Reihe von Anmerkungstools, mit denen Sie Ihre PDF-Dokumente hervorheben, kommentieren und markieren können. Hier erfahren Sie, wie Sie eine PDF-Datei in Adobe Acrobat Reader mit Anmerkungen versehen können:
- Öffnen Sie Ihr PDF-Dokument mit Adobe Acrobat Reader.
- Klicken Sie auf die Registerkarte Kommentar oder Überprüfung auf der rechten Seite des Fensters.
- Wählen Sie das gewünschte Anmerkungswerkzeug (z. B. Hervorheben, Unterstreichen, Textkommentar, Haftnotiz).
- Klicken oder ziehen Sie mit der Maus, um den Text oder den Bereich in der PDF-Datei zu markieren, in dem Sie die Anmerkung hinzufügen möchten.
- Sie können auch Formen, Linien und andere Anmerkungen über die Symbolleiste hinzufügen.
- Speichern Sie Ihre kommentierte PDF-Datei.
- Teilen oder drucken Sie Ihre PDF-Datei.
3. Microsoft Edge
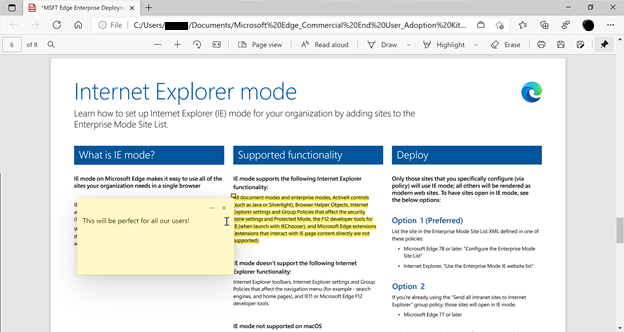
Für Windows-Benutzer bietet Microsoft Edge in seinem integrierten PDF-Viewer grundlegende PDF-Anmerkungsfunktionen. Hier erfahren Sie, wie man mittels Microsoft Edge PDF-Text markieren kann:
- Doppelklicken Sie auf die PDF-Datei oder öffnen Sie sie direkt von einer Website im Microsoft Edge-Browser.
- Greifen Sie auf die Anmerkungswerkzeuge zu. In der oberen Menüleiste des PDF-Viewers sollten Sie eine Symbolleiste mit Anmerkungstools sehen. Die Werkzeuge können ein Stiftsymbol und ein Kommentarsymbol enthalten. Klicken Sie auf das Stiftsymbol, um auf die Anmerkungswerkzeuge zuzugreifen.
- Kommentieren Sie die PDF-Datei mit verschiedenen Tools:
Text hervorheben: Klicken Sie auf das Hervorheben-Werkzeug und markieren und ziehen Sie den Cursor, um Text im Dokument hervorzuheben.
Notizen hinzufügen: Klicken Sie auf das Werkzeug Kommentar und dann auf die Stelle, an der Sie einen Kommentar oder eine Notiz hinzufügen möchten. Geben Sie Ihren Kommentar in das Pop-up-Feld ein.
- Speichern Sie die kommentierte PDF-Datei.
4. PDFelement
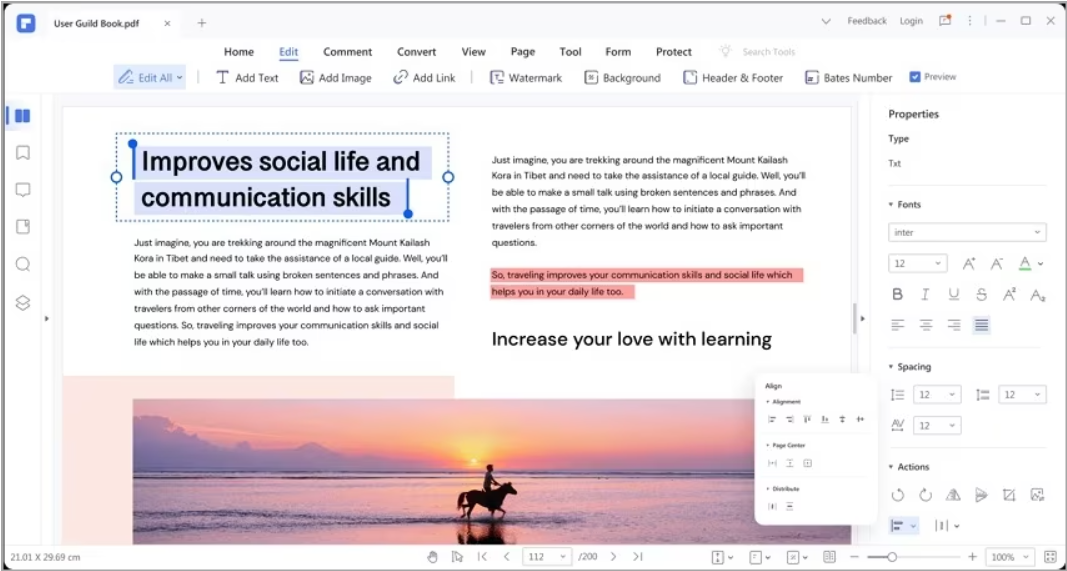
PDFelement ist ein beliebter PDF-Editor, der eine breite Palette von Anmerkungswerkzeugen zur Markierung und Kommentierung von PDF-Dokumenten für Windows und Mac bietet. Mit PDFelement können Sie Textmarkierungen wie Unterstreichen, Durchstreichen, Bereichsauswahl, Tilde und Caret zu Ihrer PDF-Datei hinzufügen. Sie können PDF-Dokumenten Kommentare hinzufügen und die Kommentareigenschaften nach Ihren Wünschen bearbeiten.
So versehen Sie eine PDF-Datei mit Anmerkungen:
- Öffnen Sie das PDF-Dokument, das Sie mit Anmerkungen versehen möchten.
- Nach dem Öffnen einer PDF-Datei erscheint am oberen Rand eine Symbolleiste mit verschiedenen Anmerkungswerkzeugen. Dazu gehören Kommentare, Text, Bilder, Formen und Stempel. Wählen Sie die Option nach Ihrem Geschmack.
- Klicken oder ziehen Sie mit der Maus, um den Text oder den Bereich der PDF-Datei zu kommentieren, in dem Sie die Anmerkung hinzufügen möchten. Wenn Sie einen Textkommentar hinzufügen möchten, klicken Sie einfach auf das Dokument und beginnen Sie zu tippen.
- Anpassen von Kommentaren: Nachdem Sie eine Anmerkung hinzugefügt haben, können Sie sie normalerweise anpassen. Klicken Sie mit der rechten Maustaste auf die Anmerkung, um Optionen zum Ändern der Farbe, Dicke, Deckkraft oder anderer Einstellungen je nach Art der Anmerkung aufzurufen.
- Speichern Sie Ihr Dokument.
5. Foxit Reader
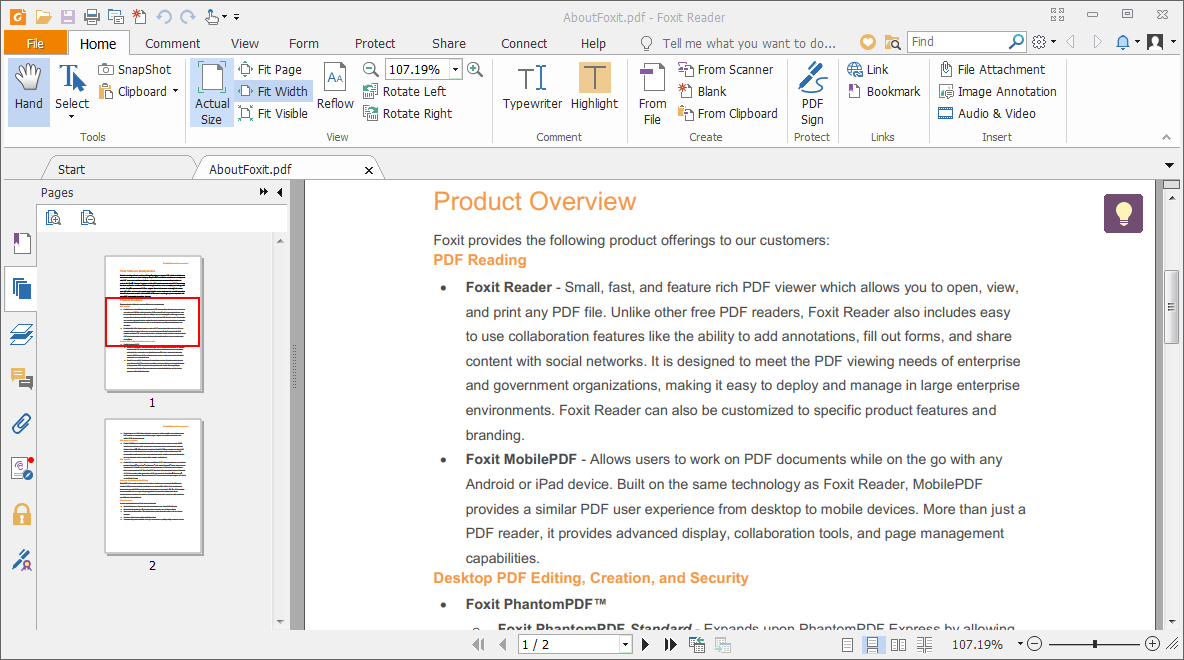
Foxit Reader bietet eine benutzerfreundliche Plattform für die Kommentierung von PDF-Dateien und eignet sich daher für verschiedene Zwecke, von Studium und Forschung bis hin zu Dokumentenprüfung und Zusammenarbeit.
Sie erhalten eine Notiz, die sich zu einer Sprechblase mit persönlichen Angaben wie Name und Datum erweitert. Foxit Reader unterstützt auch Anmerkungen mit Formen. Benutzer können dem PDF-Inhalt die gewünschten Formen hinzufügen.
- Öffnen Sie das PDF-Dokument, das Sie mit Anmerkungen versehen möchten, indem Sie auf Datei -> Öffnen klicken und die PDF-Datei auf Ihrem Computer auswählen.
- Sobald Ihre PDF-Datei geöffnet ist, sehen Sie oben eine Symbolleiste mit verschiedenen Anmerkungswerkzeugen. Klicken Sie auf das Anmerkungswerkzeug, das der Art der Anmerkung entspricht: Kommentar, Text, Hervorheben, Unterstreichen, Durchstreichen, Formen und Zeichnung.
- Klicken oder ziehen Sie die Maus, um den Text oder den Bereich in der PDF-Datei auszuwählen, in dem Sie die Anmerkung hinzufügen möchten. Wenn Sie das Textwerkzeug verwenden, klicken Sie auf das Dokument und beginnen Sie mit der Texteingabe.
- Sobald eine Anmerkung hinzugefügt wurde, kann sie häufig angepasst werden. Klicken Sie mit der rechten Maustaste auf die Anmerkung, um Optionen zum Ändern der Farbe, Dicke, Deckkraft oder anderer Einstellungen je nach Anmerkungstyp aufzurufen.
- Speichern Sie Ihre Kommentare im PDF-Format.
Fazit
Ganz gleich, ob Sie für eine Prüfung lernen, an einem Projekt arbeiten oder einfach nur eine besser organisierte Handhabung von Dokumenten suchen, die Beherrschung von PDF-Anmerkungen ist eine wertvolle Fähigkeit, die Ihre Effizienz und Produktivität steigern kann. Wie Sie sehen, ist diese Aufgabe gar nicht so schwierig und kann mit jedem Tool durchgeführt werden, das Ihnen zur Verfügung steht, unabhängig davon, welche Plattform Sie verwenden.
Erstellen Sie Ihr kostenloses ONLYOFFICE-Konto
Öffnen und bearbeiten Sie gemeinsam Dokumente, Tabellen, Folien, Formulare und PDF-Dateien online.



