Hinzufügen von Formen zu PDF-Dateien
Wenn Sie Ihre Dokumente mit Formen ausstatten, können Sie deren Klarheit, visuelle Attraktivität und Funktionalität verbessern. Unabhängig davon, ob Sie einer PDF-Datei bei der Erstellung oder einem bestehenden Dokument Formen hinzufügen möchten, gibt es verschiedene Methoden, um das gewünschte Ergebnis zu erzielen. Lesen Sie diesen Artikel und finden Sie heraus, wie es funktioniert.

Warum sollte man Formen in PDF-Dateien einfügen?
Wir sind uns bewusst, dass das visuelle Element von größter Bedeutung ist, um den Leser zu fesseln und seine Konzentration zu erhalten.
Formen können uns dabei helfen, die Aufmerksamkeit auf Schlüsselbereiche oder wichtige Informationen in einem Dokument zu lenken. Hier sind einige Beispiele:
- Rechtecke können einen Textabschnitt hervorheben oder abseits des Haupttextes eingefügt werden, um weitere Informationen hinzuzufügen.
- Ein Kreis um einen Tippfehler oder eine Linie zur Hervorhebung eines wichtigen Begriffs kann Ihr Feedback deutlicher und direkter machen.
- Pfeile können auf einen wichtigen Datenpunkt in einem Diagramm hinweisen.
- Diagramme, Tabellen und Flussdiagramme können helfen, Daten in technischen Dokumenten zu organisieren und ermöglichen einen schnelleren Zugang zu deren Inhalt.
- Mit Hilfe von Formen kann das Dokument mit Anmerkungen versehen werden, was das Hinzufügen von Kommentaren, Notizen oder Feedback erleichtert. Dies ist eine besonders nützliche Option für kollaborative Überprüfungen und Bearbeitungsprozesse.
Diese einfachen Formen können ein einfaches Dokument in ein ansprechendes und informatives Werk verwandeln. Sehen wir uns nun an, wie man sie in ein Dokument einfügt.
Wie man online Formen zu PDF-Dateien hinzufügt
Eine der einfachsten Möglichkeiten, einer PDF-Datei online Formen hinzuzufügen, ist die Verwendung von ONLYOFFICE PDF Editor. Diese Funktion wurde in der Version 8.1 eingeführt und ist damit eine relativ neue Ergänzung der Software-Funktionen. Im Folgenden erfahren Sie, wie Sie mit ONLYOFFICE PDF Editor Formen zu einer PDF-Datei hinzufügen können.
Öffnen Sie zunächst ONLYOFFICE PDF Editor und laden Sie Ihre Datei hoch, oder erstellen Sie eine neue.
Wenn das Dokument, das Sie bearbeiten möchten, mit einem anderen Editor erstellt wurde, ist es möglicherweise erforderlich, die Bearbeitung zuzulassen. Gehen Sie dazu auf die Registerkarte Start und klicken Sie auf PDF bearbeiten.

Nachdem die Seite nun neu geladen wurde, können Sie mit der Bearbeitung Ihres Dokuments beginnen.
Gehen Sie zur Registerkarte Einfügen und wählen Sie die Option Form.

Hier finden Sie zahlreiche Pfeile, Linien, Diagramme, Schaltflächen, Beschriftungen, geometrische Figuren und vieles mehr:

Klicken Sie auf die gewünschte Form, und fügen Sie sie in das Dokument ein, indem Sie auf den gewünschten Punkt klicken und den Cursor ziehen, um ihr die gewünschte Form und Größe zu geben.

Nun, da die Form platziert ist, können Sie sie anpassen. Wenn Sie auf das Objekt klicken, erscheint das Symbol für die Formeinstellungen in der vertikalen Symbolleiste auf der rechten Seite. Klicken Sie dort, um das Menü zu öffnen.

Hier können Sie eine Farbe wählen, die besser zum Dokument passt, die Richtung der Form, den Umschlagstil und mehr.

Sobald Sie die Formen platziert haben, können Sie deren Position und Größe weiter verändern. Wenn Sie mit dem Ergebnis zufrieden sind, speichern Sie das Dokument und das war’s!

Dies ist nur eine der vielen Funktionen, die der ONLYOFFICE PDF-Editor bietet. Versäumen Sie nicht, auch die anderen Editoren der Suite auszuprobieren: Bearbeiten Sie Textdokumente, Tabellenkalkulationen, Präsentationen und PDF-Formulare mit erweiterten Funktionen und in voller Sicherheit.
Schauen Sie sich dieses Video an, um die Funktionen der neuen Version 8.1 zu entdecken:
Möchten Sie ONLYOFFICE PDF Editor ausprobieren, haben aber noch kein Konto? Kein Problem, Sie können sich jetzt bei ONLYOFFICE DocSpace anmelden – es ist kostenlos!
Hinzufügen von Formen zu PDF unter Windows
Windows-Benutzer können sich auf Adobe Acrobat verlassen, ein leistungsstarkes Werkzeug zum Hinzufügen von Formen in PDF-Dateien. Im Folgenden finden Sie eine schrittweise Anleitung dazu:
- Starten Sie Adobe Acrobat und öffnen Sie Ihr PDF-Dokument. Klicken Sie auf Datei und wählen Sie Öffnen, um die PDF-Datei, die Sie bearbeiten möchten, zu suchen und zu öffnen.
- Wählen Sie im rechten Fensterbereich das Werkzeug Kommentar. Daraufhin wird die Werkzeugleiste für Kommentare geöffnet, die verschiedene Zeichenwerkzeuge wie Rechteck, Oval, Linie und Pfeil enthält.
- Wählen Sie das gewünschte Formwerkzeug aus der Kommentar-Symbolleiste aus, und klicken und ziehen Sie dann auf die PDF-Datei, um die Form hinzuzufügen. Sie können die Form nach Bedarf verschieben und in der Größe verändern.
- Klicken Sie mit der rechten Maustaste auf die Form, um ihr Aussehen anzupassen, z. B. Farbe, Randstärke und Deckkraft.
- Nachdem Sie Ihre Formen hinzugefügt und angepasst haben, speichern Sie Ihr Dokument, indem Sie auf Datei und dann auf Speichern klicken.
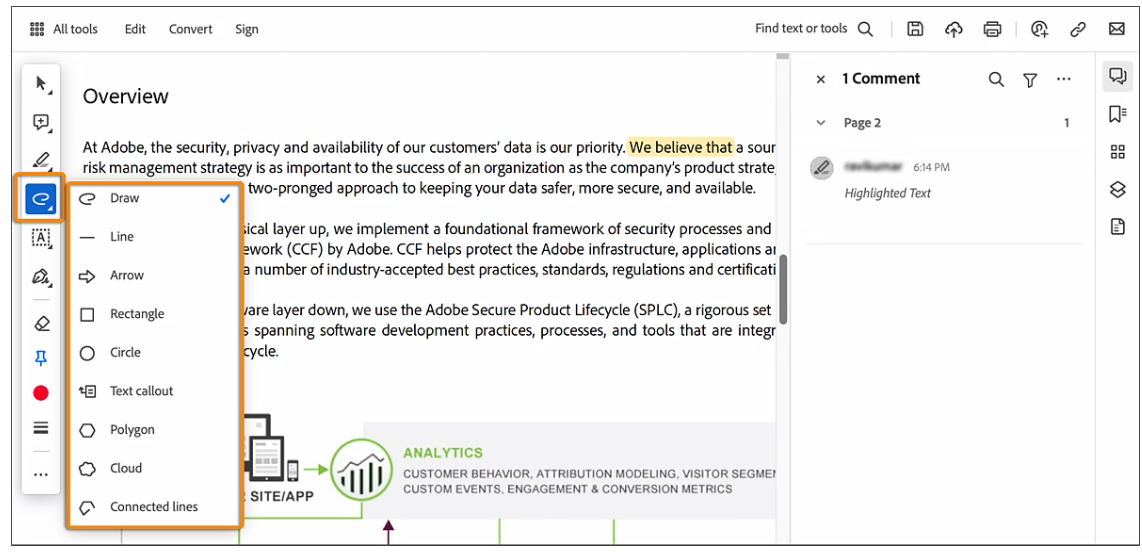
Hinzufügen von Formen zu PDF-Dateien auf dem Mac
Mac-Benutzer können mit der integrierten Vorschau-App ganz einfach Formen in PDF-Dateien einfügen. Und so geht’s:
- Suchen Sie die PDF-Datei, die Sie bearbeiten möchten, klicken Sie mit der rechten Maustaste darauf, und wählen Sie Öffnen mit -> Vorschau.
- Klicken Sie in der Vorschau auf das Menü Ansicht und wählen Sie Markierungssymbolleiste anzeigen. Diese Symbolleiste enthält verschiedene Anmerkungswerkzeuge, darunter auch Formen.
- Klicken Sie auf das Formsymbol in der Markierungssymbolleiste und wählen Sie die Form, die Sie hinzufügen möchten (z. B. Rechteck, Oval, Linie). Klicken und ziehen Sie auf die PDF-Datei, um die Form zu platzieren.
- Verwenden Sie die Optionen in der Markierungssymbolleiste, um die Farbe, den Rahmen und die Größe der Form anzupassen.
- Nachdem Sie die Formen hinzugefügt und angepasst haben, speichern Sie die bearbeitete PDF-Datei, indem Sie auf Datei klicken und Speichern wählen.
Erhalten Sie ONLYOFFICE Desktop Editoren 8.1
Neben der Online-Version ist die ONLYOFFICE-Suite auch in einer Desktop-Version für Windows, macOS und Linux erhältlich. Holen Sie sich jetzt die aktualisierte Version:
Erstellen Sie Ihr kostenloses ONLYOFFICE-Konto
Öffnen und bearbeiten Sie gemeinsam Dokumente, Tabellen, Folien, Formulare und PDF-Dateien online.



