Einbetten von Dokumenten und Ordnern in Ihre WordPress-Website mit dem ONLYOFFICE DocSpace-Konnektor
Mit der neuesten Integrations-App können Sie ONLYOFFICE DocSpace ganz einfach mit Ihrer WordPress-Plattform verbinden und so Dokumente und ganze Räume in Ihre Website einbetten, damit Ihre Besucher Office-Dateien ansehen können, ohne sie herunterladen zu müssen. Lesen Sie diesen Beitrag, um alle Details zu erfahren.
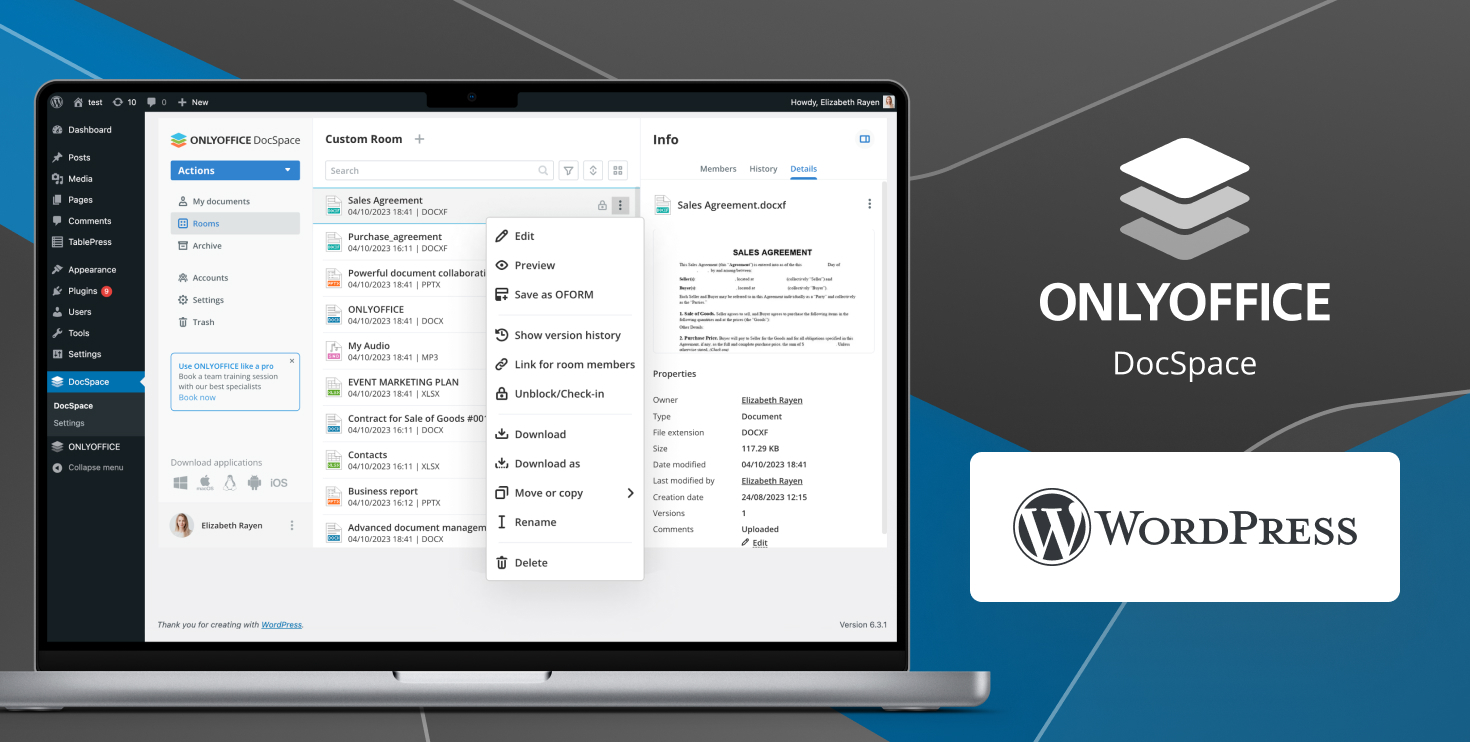
DocSpace-Räume oder Dateien in Ihre WordPress-Seite einbetten
Die ONLYOFFICE DocSpace- und WordPress-Integration ermöglicht es Ihnen, beim Erstellen eines Beitrags einen DocSpace-Raum oder eine Office-Datei zu Ihrer WordPress-Seite hinzuzufügen. Wenn ein DocSpace-Raum eingebettet ist, können die Besucher Ihrer Website auf ihn zugreifen und die Office-Dokumente direkt auf der Webseite anzeigen und mit ihnen interagieren, anstatt die angehängten Dateien herunterzuladen.
So sieht ein eingebetteter DocSpace-Raum aus, wenn er zu einer WordPress-Seite hinzugefügt wird:

Wenn es sich um eingebettete Office-Dokumente handelt, können die Besucher Ihrer Website diese in ihrem Webbrowser öffnen, ohne eine zusätzliche Office-Software installieren zu müssen. Außerdem haben sie die Möglichkeit, die eingebetteten Dokumente herunterzuladen, zu kopieren und zu drucken, wenn diese Aktionen nicht eingeschränkt sind.
Dies ist zum Beispiel eine eingebettete PowerPoint-Präsentation, die jeder beim Besuch Ihrer WordPress-Seite ansehen und herunterladen kann:

Der größte Vorteil der ONLYOFFICE DocSpace- und WordPress-Integration ist, dass Ihre Besucher keinen DocSpace-Konto benötigen, um mit eingebetteten Räumen und Dateien arbeiten zu können.
Verwalten von Office-Dateien mit anderen Benutzern in WordPress
Eine weitere nützliche Funktion der ONLYOFFICE DocSpace- und WordPress-Integration ist die Möglichkeit, Office-Dateien zu erstellen, zu bearbeiten, zu speichern und mit anderen WordPress-Administratoren und -Benutzern zu teilen und sie sogar in Echtzeit gemeinsam zu bearbeiten, indem man die von den ONLYOFFICE-Editoren:
- Zwei Co-Editing-Modi (Schnell und Formal);
- Versionsgeschichte;
- Änderungsverfolgung;
- Kommentare;
- Kommunikation in Echtzeit;
- Erwähnungen.
Sehen Sie sich dieses Video an und erfahren Sie mehr über ONLYOFFICE DocSpace und wie diese raumbasierte Plattform die Zusammenarbeit mit Dokumenten erleichtert:
Was Sie für den Anfang brauchen
Um mit der Integration zu beginnen, benötigen Sie eine ONLYOFFICE DocSpace-Instanz. Sie können entweder eine Instanz in der Cloud erstellen oder sie auf Ihrem lokalen Windows- oder Linux-Server bereitstellen:
CLOUD-VERSION VOR ORT BEREITSTELLEN
Die ONLYOFFICE DocSpace Integrations-App ist kompatibel mit WordPress v6.2 oder höher und ist beim WordPress Plugin Directory verfügbar. Außerdem können Sie die neueste Version von GitHub herunterladen.
Wie man das Plugin installiert und konfiguriert
Das ONLYOFFICE DocSpace Plugin kann wie jedes andere WordPress Plugin einfach installiert werden.
Zunächst müssen Sie sich als Administrator bei Ihrer WordPress-Plattform anmelden und das ONLYOFFICE DocSpace Plugin über das Dashboard auf der linken Seite hinzufügen. Gehen Sie dazu auf die Registerkarte Plugins und klicken Sie auf die Schaltfläche Neu hinzufügen.
Danach klicken Sie auf die Schaltfläche Plugin hochladen. Die Seite erweitert sich und Sie sehen eine neue Schaltfläche, Datei auswählen. Nachdem Sie darauf geklickt haben, müssen Sie die gezippte Plugin-Datei auf Ihrem lokalen Computer finden und auf Jetzt installieren klicken.

Nachdem die Installation abgeschlossen ist, klicken Sie auf die Schaltfläche Plugin aktivieren. Das neu installierte Plugin wird in der Liste aller verfügbaren WordPress-Plugins angezeigt. Nun müssen Sie zu den Plugin-Einstellungen auf der Registerkarte DocSpace auf der linken Seite gehen und die folgenden Parameter angeben:
- DocSpace-Adresse;
- Login;
- Passwort.
Wenn Sie auf die Schaltfläche Speichern klicken, wird in ONLYOFFICE DocSpace ein Benutzer mit der Rolle Raumadministrator angelegt, mit den gleichen Daten wie der aktuelle WordPress-Benutzer. Ein öffentlicher Benutzer (WordPress-Viewer) wird ebenfalls zu DocSpace mit der Zugriffsberechtigung Schreibgeschützt hinzugefügt.

Wie man WordPress-Benutzer zu ONLYOFFICE DocSpace exportiert
Damit das Plugin funktioniert, müssen Sie die Benutzer von WordPress zu ONLYOFFICE DocSpace exportieren. Klicken Sie dazu auf der Einstellungsseite auf die Schaltfläche Jetzt exportieren. Eine Seite mit einer Liste von Benutzern wird geöffnet. Sie sehen alle WordPress-Benutzer mit der Einstellung upload_files. Die Standardrollen sind Super Admin, Administrator, Editor und Autor.

Um einen Benutzer aus der Liste zu ONLYOFFICE DocSpace hinzuzufügen, markieren Sie das entsprechende Kontrollkästchen, wählen Sie die Option Zu DocSpace einladen aus der Dropdown-Liste Massenaktionen und klicken Sie auf Übernehmen. Die ausgewählten Benutzer werden zu Ihrem DocSpace hinzugefügt.
Auf derselben Seite können Sie in der Spalte DocSpace-Benutzerstatus leicht überprüfen, ob ein WordPress-Benutzer zu DocSpace hinzugefügt wurde oder nicht:
- Ein grünes Häkchen bedeutet, dass ein WordPress-Benutzer mit der angegebenen E-Mail-Adresse zu DocSpace hinzugefügt wurde und die Synchronisierung erfolgreich war;
- Ein leerer Wert bedeutet, dass es keinen WordPress-Benutzer mit der angegebenen E-Mail-Adresse in Ihrem DocSpace gibt. Sie können sie einladen;
- Eine Sanduhr bedeutet, dass es einen WordPress-Benutzer mit der angegebenen E-Mail-Adresse in Ihrem DocSpace gibt, aber ein Synchronisationsproblem aufgetreten ist. Beim ersten Einloggen in das DocSpace Plugin muss der Benutzer seinen DocSpace-Login und sein Passwort angeben, um die Synchronisation abzuschließen.

Wie man ONLYOFFICE DocSpace in WordPress verwendet
Nachdem das Plugin richtig konfiguriert wurde, können alle eingeladenen Benutzer auf die Funktionen von ONLYOFFICE DocSpace zugreifen, einschließlich der Möglichkeit, Räume zu erstellen, andere Benutzer einzuladen und Dokumente in DocSpace-Räumen zusammen mit anderen zu bearbeiten, je nach ihren Berechtigungen. Dazu müssen Sie auf die Schaltfläche DocSpace auf der linken Seite klicken.

Lesen Sie diese Anleitung oder sehen Sie sich dieses YouTube-Playlist, um herauszufinden, wie Sie DocSpace-Räume erstellen, Zugriffsberechtigungen verwalten, Dokumente in Echtzeit mitbearbeiten, Benutzerprofile anpassen und vieles mehr.
Wie man einen DocSpace-Raum oder eine Datei einbettet
Um einen DocSpace-Raum oder eine Datei in Ihre WordPress-Seite einzubetten, müssen Sie einen neuen Block in Ihrem Beitrag hinzufügen und ONLYOFFICE DocSpace auswählen.

Wenn Sie einen separaten DocSpace-Raum hinzufügen möchten, klicken Sie auf die Schaltfläche Raum auswählen, wählen Sie den gewünschten Raum aus und drücken Sie die Schaltfläche Auswählen. Auf der rechten Seite können Sie die gewünschten Breiten- und Höhenparameter angeben, die auf der WordPress-Seite angezeigt werden sollen.

Um eine Datei aus einem der DocSpace-Räume hinzuzufügen, müssen Sie auf die Schaltfläche Datei auswählen klicken, die gewünschte Datei aus dem Raum auswählen und auf Speichern klicken.

Der Zugriff auf die DocSpace-Räume und Dateien auf den veröffentlichten WordPress-Seiten wird durch den Publizitätsstatus der entsprechenden WordPress-Seite bestimmt:
- Ist der Publizitätsstatus öffentlich, stehen die DocSpace-Räume oder -Dateien allen WordPress-Benutzern zur Ansicht zur Verfügung, die unter einem öffentlichen Benutzerkonto (WordPress Viewer) auf die Inhalte zugreifen können;
- Ist der Publizitätsstatus privat, sind die DocSpace-Räume bzw. -Dateien entsprechend der bestehenden DocSpace-Zugriffsberechtigungen verfügbar. Die kollaborative Bearbeitung von Dokumenten ist nur möglich, wenn die Benutzer über die notwendigen Rechte verfügen.
Hinweis: Wenn Sie DocSpace-Räume zu WordPress-Seiten hinzufügen, soll das Folgende betrachtet werden.
- Das Menü auf der linken Seite des DocSpace ist nicht verfügbar;
- Die Navigation ist nur innerhalb des hinzugefügten Raums möglich;
- Wenn ein Benutzer die Rolle Raum-Admin oder Hauptbenutzer hat, kann er neue Dateien erstellen.
Erhalten Sie das ONLYOFFICE DocSpace Plugin für WordPress
Erstellen Sie Räume, speichern und verwalten Sie Dateien, laden Sie andere Nutzer zur Zusammenarbeit ein und betten Sie Dokumente und Ordner in Ihre WordPress-Website ein – mit dem ONLYOFFICE DocSpace Plugin, das im offiziellen WordPress Plugin Directory erhältlich ist:
Nützliche Links
Mehr Information über ONLYOFFICE DocSpace
ONLYOFFICE DocSpace entdecken: Cloud-Version / Vor-Ort-Version
Anleitungen für DocSpace: Detaillierte Anleitung / Tutorials auf YouTube
Erhalten Sie das ONLYOFFICE DocSpace Plugin für WordPress: Plugin Directory / GitHub
ONLYOFFICE DocSpace v2.0: was ist neu?
Wie Sie einen öffentlichen DocSpace-Raum in Ihre Website einbinden
So integrieren Sie ONLYOFFICE DocSpace in eine Single Page Application
Erstellen Sie Ihr kostenloses ONLYOFFICE-Konto
Öffnen und bearbeiten Sie gemeinsam Dokumente, Tabellen, Folien, Formulare und PDF-Dateien online.



