Wenn Design wichtig ist: wie man schöne Formulare erstellt
Bei den Formularen geht es nicht immer um Verträge, Fragebögen oder Vordrucke für Behörden. Es ist auch möglich, visuell ansprechende Formulare zu erstellen. Lesen Sie diesen Beitrag, um zu erfahren, wie Sie ein schönes Formular erstellen können, ohne eine professionelle Designsoftware zu benutzen, wofür diese verwendet werden und wo Sie vorgefertigte Vordrucke finden.
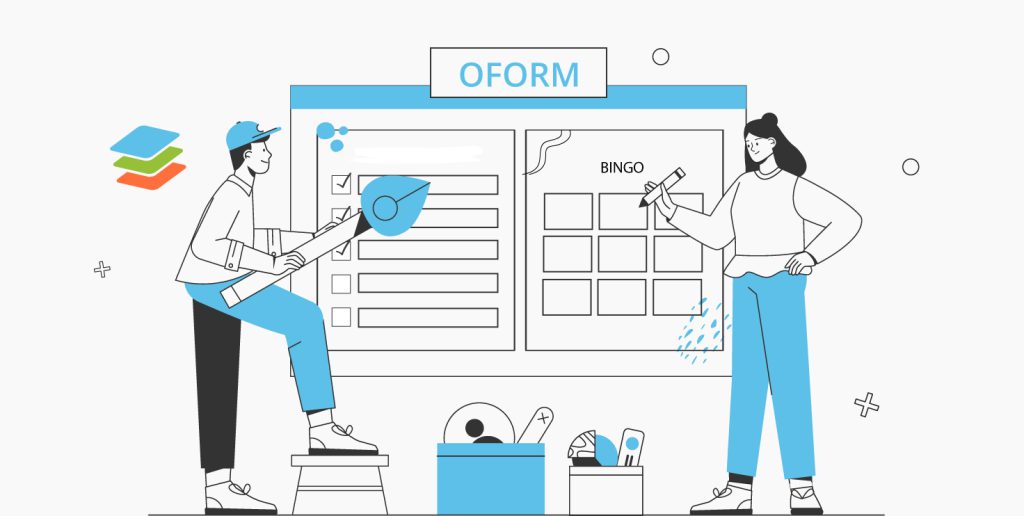
Was sind Formulare mit Design?
Zunächst einmal sollten wir den Unterschied zwischen Standardformularen und Formularen mit einem Design verstehen. Ausfüllbare Formulare werden in der Regel für Kaufverträge, Mietverträge oder Kaufangebote verwendet. Diese Dokumente enthalten Text mit ausfüllbaren Feldern, kleinen Bildern, Formen und Diagrammen. Oft werden solche Dokumente in Microsoft Office mit der Funktion Inhaltssteuerung oder in Adobe mit den interaktiven Feldern erstellt.
Formulare mit einem Design enthalten in der Regel nicht viel Text. Im Gegensatz dazu bestehen sie hauptsächlich aus Hintergrundbildern, Abbildungen, Tabellen und Text oder Text-Art. Dies sind die Kategorien, in denen solche Vorlagen hilfreich sein können:
- Planung (Checklisten, Tagespläne, Essenspläne, Einkaufslisten);
- Produktivität (5 Warum-Fragen, monatliche Ziele, SWOT-Analyse, To-Do-Listen);
- Vertrieb (Rechnungen, Angebote, Lohnabrechnungen, Rechnungen);
- Diagramme (Ursache-Wirkung-Diagramme, Frayer-Modelle, Venn-Diagramme);
- Sport und Interessen (Bingokarten, Rezeptseiten, Fußballquadrate, Fußballaufstellungen).
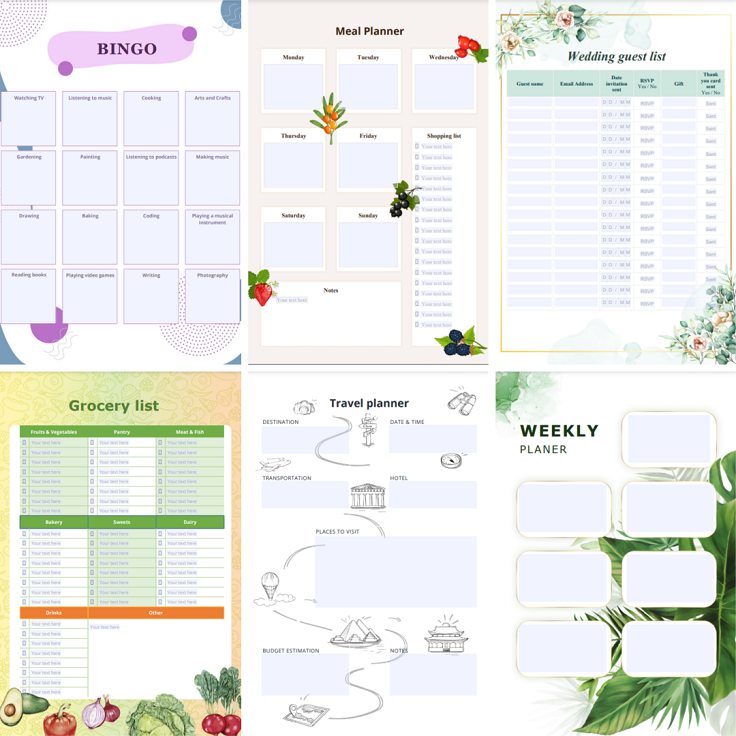
Sie können solche Formulare mit Tools für Designer wie Crello, Canva und Visme erstellen. Dabei handelt es sich um Grafikdesign-Tools, mit denen Sie professionelle Marketing- und Werbeinhalte, Formulare, Poster, Beiträge für soziale Medien, Website-Grafiken, Videos und Animationen entwerfen können. Wie die meisten anderen Grafikdesignprogramme bieten sie eine breite Auswahl an Vorlagen.
Warum Formulare mit ONLYOFFICE erstellen?
Mit OFORM ist die Erstellung von Formularen viel einfacher. ONLYOFFICE-Formulareditor bietet eine Vielzahl von ausfüllbaren Feldern, Text, Kombinationsfelder, Dropdown-Listen, Kontrollkästchen, Optionsfelder, E-Mail-Adressen, Telefonnummern, Datum und Bilder. Sie ähneln den standardmäßigen Inhaltssteuerelementen, verfügen aber über erweiterte Feldeigenschaften. Es ist besonders für Anfänger zu empfehlen, da es die folgenden Vorteile bietet:
- Keine Designer-Kenntnisse erforderlich. Für die Erstellung von Formularen in ONLYOFFICE benötigen Sie keine professionellen Kenntnisse, da Sie einfache Funktionen wie das Einfügen von Bildern, die Personalisierung von Formen und das Hinzufügen von ausfüllbaren Feldern nutzen können.
- Benutzerfreundliche Schnittstelle. Alle können sofort die Arbeit beginnen, ohne Zeit mit dem Erlernen der Software zu verschwenden.
- Vielseitigkeit. Mit ONLYOFFICE erstellte Formulare können ausgedruckt und manuell ausgefüllt oder digital auf einem beliebigen Gerät verwendet werden. Außerdem werden die fertigen Formulare im PDF-Format gespeichert und können in jeder Anwendung, die dieses Format unterstützt, geöffnet werden.
- Plattformübergreifende Lösung. Der Editor zum Erstellen von Formularen ist in der Online-Version verfügbar. Außerdem sind kostenlose Desktop-Anwendungen für alle gängigen Systeme verfügbar: Windows, Linux und macOS.
Sehen Sie sich unser Video an, um mehr über die Funktionen von ONLYOFFICE-Formularen zu erfahren:
Sehen wir uns nun an, wie man eine schöne Vorlage in den ONLYOFFICE-Editoren erstellt.
Wie erstellt man schöne Formulare?
Wir wollen also eine Vorlage für eine Geburtstagseinladung erstellen. Öffnen Sie zunächst ein Dokument im DOCXF-Format, in dem Sie ausfüllbare Felder hinzufügen können. Wählen Sie Formularvorlage in ONLYOFFICE aus. Sobald sich das Fenster öffnet, können wir mit der Erstellung unseres Formulars beginnen.
Hintergrund erstellen
Nun müssen wir einen Hintergrund für unser Formular auswählen. Dazu können Sie Ihre eigenen Fotos oder Bilder aus dem Archiv verwenden oder im Internet ein passendes Bild finden. Bitte beachten Sie, dass Sie bei der Verwendung eines Bildes aus öffentlichen Quellen darauf achten, dass Sie nicht gegen das Urheberrecht verstoßen.
Um ein Bild für den Hintergrund hinzuzufügen, gehen Sie auf die Registerkarte Einfügen in der oberen Symbolleiste. Wählen Sie Bild → Bild aus Datei aus. Suchen Sie dann das gewünschte Bild in Ihrem Speicher.

Klicken Sie dann in der Symbolleiste auf der rechten Seite auf die Option Hinten für Textumbruch. So wird das Bild in den Hintergrund gestellt und überlappt nicht den Text und die Formen, die wir als Nächstes hinzufügen werden.

Weil der Text vor dem Hintergrund möglicherweise nicht gut sichtbar ist, fügen wir eine Figur hinzu, die das Bild überlappt. Gehen Sie auf die Registerkarte Einfügen → Formen → Grundformen → Rechteck. Klicken Sie dann mit der rechten Maustaste auf die Form und ziehen Sie diese auf.
Sie können die Form manuell genau in der Mitte des Blattes festlegen, indem Sie Markierungslinien verwenden, die automatisch angezeigt werden. Oder Sie können die Position der Form in den Einstellungen anpassen.
Klicken Sie in der rechten Symbolleiste auf Erweiterte Einstellungen anzeigen und wechseln Sie dann zur Registerkarte Position. Wählen Sie die horizontale Ausrichtung Zentriert, im Bezug auf die Seite. Dasselbe gilt für die vertikale Ausrichtung. Klicken Sie auf OK.

Wenn Sie jetzt die Größe einer Figur ändern, wird sie automatisch in der Mitte der Seite ausgerichtet.
Außerdem können Sie die Formen in der Symbolleiste auf der rechten Seite personalisieren. Es ist möglich, die Form mit einem Farbverlauf, einer Textur oder einem Bild zu füllen oder sie in einer Farbe nach Ihrem Geschmack zu gestalten, die Linienbreite der Form und ihre Farbe zu ändern.
Eine weitere nützliche Funktion ist die Durchsichtigkeit. Legen Sie den Prozentsatz der Transparenz Ihrer Form zwischen 100 (völlig undurchsichtig) und 0 (unsichtbar) fest.

Text hinzufügen
Nachdem Sie den Hintergrund hinzugefügt haben, können Sie nun den Einladungstext eingeben. Doppelklicken Sie auf die Form und tippen Sie den Text für die Einladung ein. Wählen Sie in der oberen Symbolleiste die für Ihre Einladung geeignete Größe und Schriftart aus.

Ausfüllbare Felder hinzufügen
Schließlich sollen Sie nur noch ausfüllbare Felder hinzufügen. Dort können Sie Informationen über den Ort und die Zeit der Geburtstagsfeier eingeben. Die Feldarten sind auf der Registerkarte “Formulare” in der oberen Symbolleiste verfügbar. Sie können Textfelder, Kombinationsfelder, Dropdown-Listen, Kontrollkästchen, Optionsfelder und Bilder hinzufügen.

Setzen Sie den Mauszeiger dort, wo Sie das Feld einfügen möchten, und klicken Sie auf Textfeld.
In den Feldeinstellungen auf der rechten Symbolleiste geben Sie im Feld Platzhalter einen Namen als Beispiel an. Sie können auch Tipps für dieses Feld verwenden. Sie werden angezeigt, wenn Sie mit dem Mauszeiger über das Feld fahren.
Geben Sie im Feld Format an, dass die Antwort nur Buchstaben enthalten darf.

Auf die gleiche Weise fügen wir die anderen Felder hinzu.

Fügen wir nun ein Datumsfeld für die Geburtstagsparty hinzu.
Klicken Sie auf der Registerkarte Formulare auf die Schaltfläche Datum & Uhrzeit. Passen Sie in der Symbolleiste auf der rechten Seite die Feldeinstellungen an. Legen Sie den Schlüssel, den Platzhalter und den Hinweis fest.
Geben Sie in das Feld Standardwert den Wert ein, der standardmäßig in dem Feld angezeigt wird.
Zeigen Sie das Datum wie folgt an: Wählen Sie das Format des Feldes.

That’s it. Our form is ready. Now you can see a preview. Click View Form in the Forms tab. If everything is fine, save the form.
Use the Save as PDF button to quickly save the form in a PDF file to share or send to your friends for filling.
Bibliothek von Formularen
Sie haben keine Zeit, die Formulare selbst zu erstellen? Sie können vorgefertigte Formulare aus unserer Bibliothek verwenden. ONLYOFFICE bietet eine kostenlose Formularbibliothek, in der Sie alles finden können, von Kaufverträgen bis hin zu schönen Checklisten und Planern. Lesen Sie diesen Beitrag für weitere Informationen oder besuchen Sie unsere Bibliothek:
Zugriff auf vorgefertigte Formulare über die ONLYOFFICE-Schnittstelle
Jetzt müssen Sie nicht mehr in die Bibliothek gehen, wenn Sie eine bestimmte Formularvorlage benötigen. Sie können auf unsere Sammlung kostenloser Vorlagen direkt in der Programmoberfläche zugreifen.
Klicken Sie in ONLYOFFICE Desktop Editoren auf der linken Seite auf Vorlagen. Sie sehen dann alle verfügbaren Formulare in verschiedenen Sprachen und können sie alphabetisch sortieren.

In DocSpace klicken Sie auf die Schaltfläche Aktionen -> Formularvorlage -> Formulargalerie

Erstellen Sie ein kostenloses ONLYOFFICE DocSpace-Konto, um Formulare online zu erstellen, oder holen Sie sich Desktop-Editoren für Windows, Linux oder macOS:
Erstellen Sie Ihr kostenloses ONLYOFFICE-Konto
Öffnen und bearbeiten Sie gemeinsam Dokumente, Tabellen, Folien, Formulare und PDF-Dateien online.



