Animation in PowerPoint-Präsentationen einfügen
In diesem Artikel erfahren Sie, wie Sie Animationen zu einer PowerPoint-Datei hinzufügen, ihre Einstellungen anpassen und die Reihenfolge der Effekte auf einer Folie festlegen können.

Bei der Animation geht es um Text und Objekte, die sich auf einer Folie bewegen, fliegen oder springen. Diese Funktion unterscheidet sich von Übergängen zwischen Folien.
Animation für PowerPoint erstellen
Diese Anleitung beschreibt das Einfügen von Animationen online in ONLYOFFICE Docs v7.1, das eine große Galerie mit Animationseffekten enthält. Um Präsentationen kostenlos zu bearbeiten, downloaden Sie die Desktop-App für Windows, Linux oder Mac.
Schritt 1. Wählen Sie einen Animationseffekt aus
Öffnen Sie Ihre Präsentation, wählen Sie Text oder ein Objekt aus, das Sie animieren möchten. Gehen Sie dann auf die Registerkarte Animation in der oberen Symbolleiste und öffnen Sie die Liste mit den Effekten.
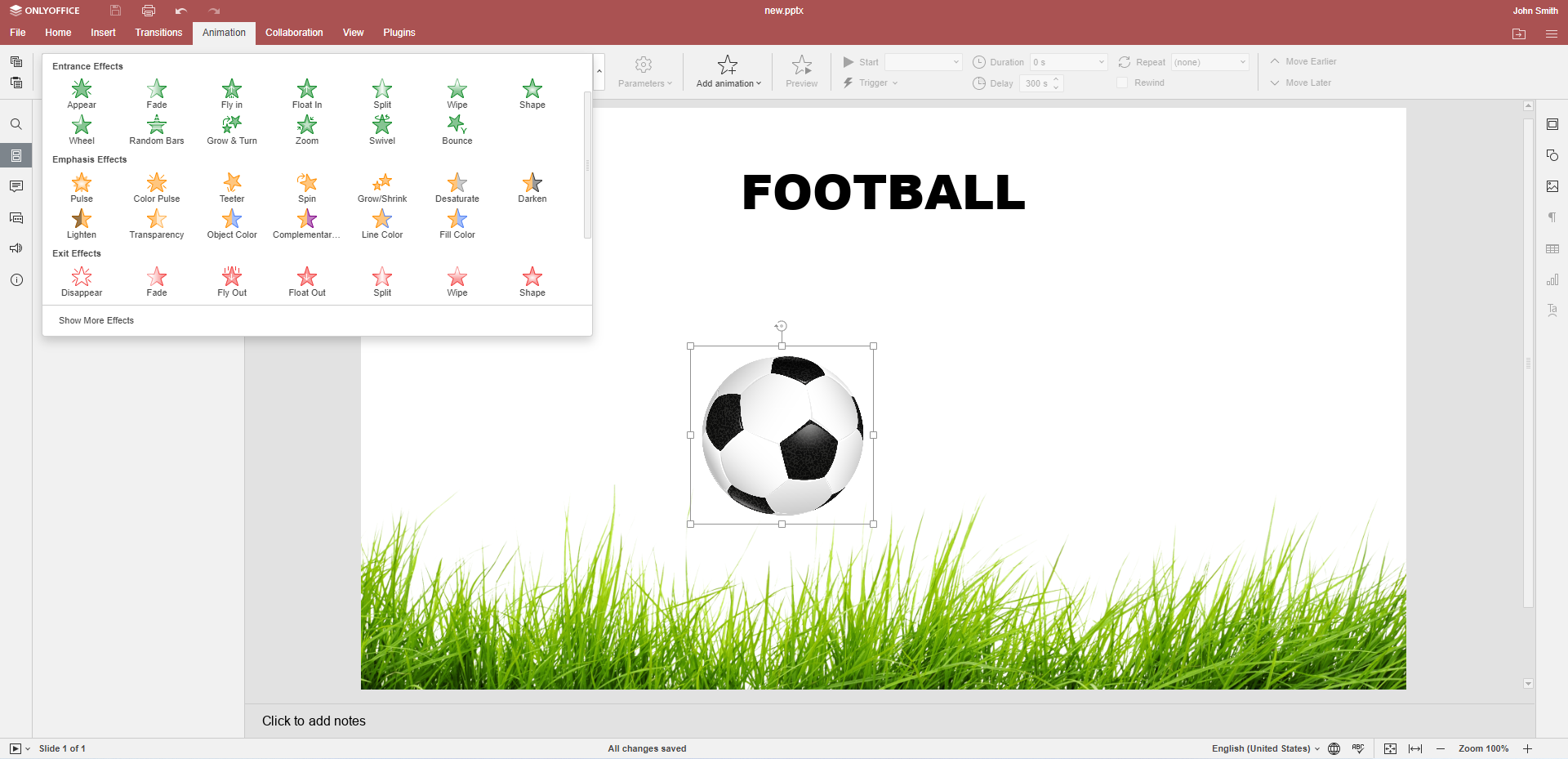
Verschiedene Effekttypen sind verfügbar:
- Eingangseffekte (grüne Sterne) festlegen, wie Objekte auf einer Folie erscheinen.
- Hervorhebungseffekte (gelbe Sterne) verändern die Größe oder Farbe des Objekts.
- Ausgangseffekte (rote Sterne) bestimmen, wie Objekte aus einer Folie verschwinden.
- Animationspfad legt fest, wie sich ein Objekt bewegt.
Klicken Sie auf einen Effekt, um ihn anzuwenden. Fertig — Sie haben eine Animation zu einer PowerPoint-Folie hinzugefügt.
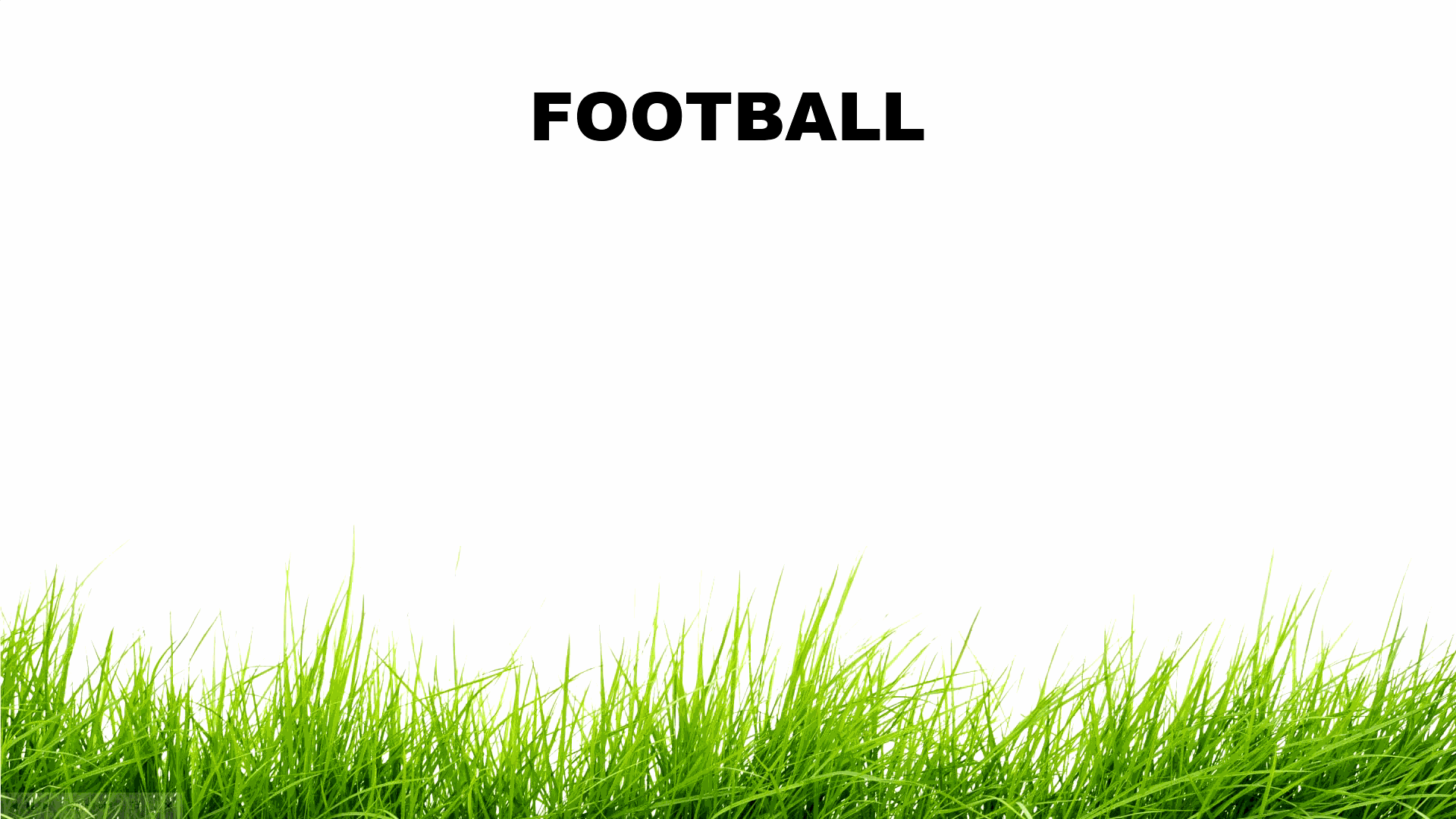
Sie können auch mehrere Effekte für dasselbe Objekt auswählen. Klicken Sie auf die Schaltfläche Animation hinzufügen und wählen Sie noch einen oder mehrere Effekte aus.
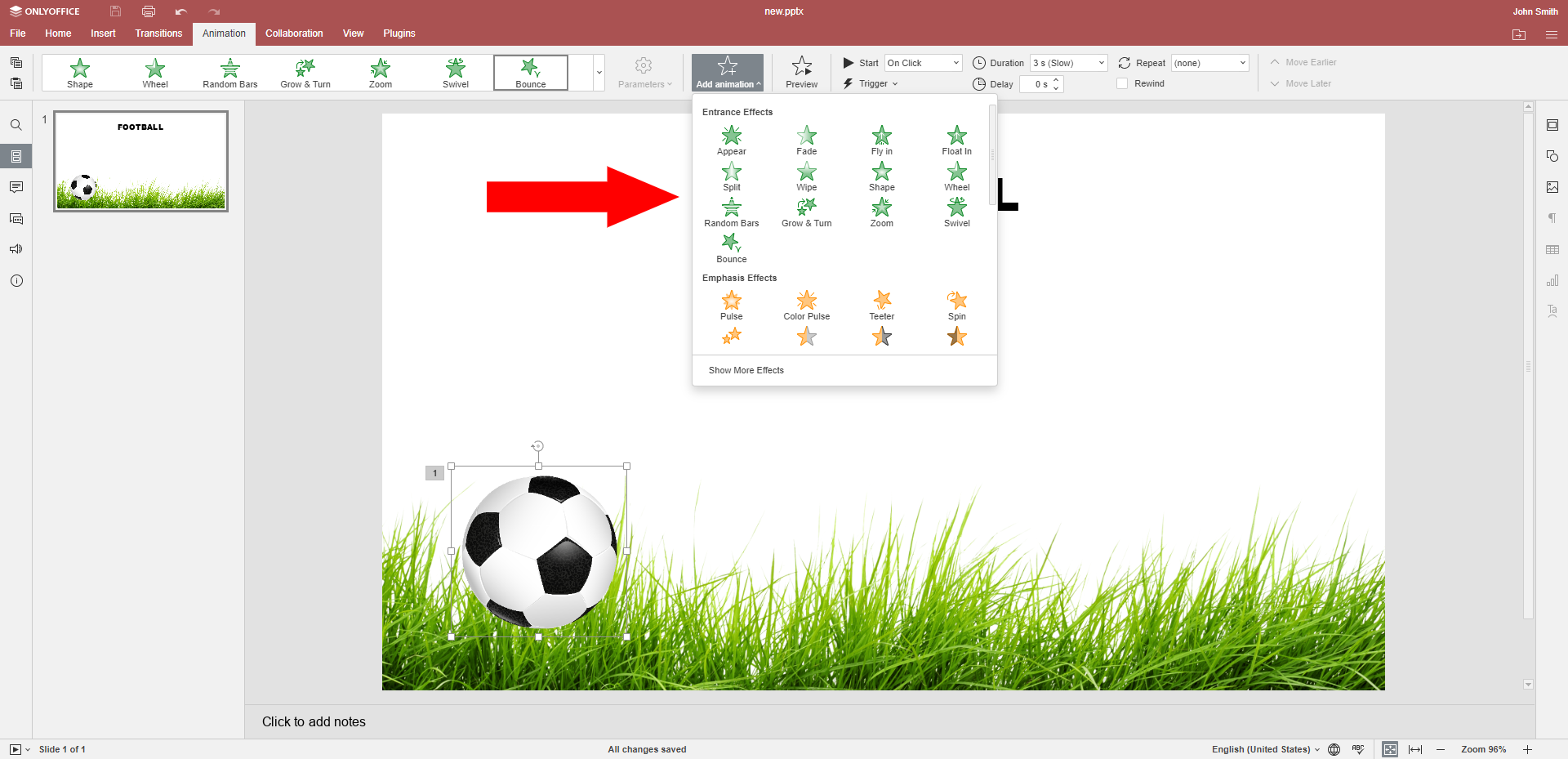
Um sicherzustellen, dass mehrere Effekte angewendet werden, wählen Sie Ihr Objekt aus: in der Liste von Effekten wird Mehrfach geschrieben.

Schritt 2. Geben Sie zusätzliche Parameter für einen Effekt an
Einige Animationen haben mehrere Arten. Wenn Sie zum Beispiel den Effekt Hineinschweben anwenden, kann Ihr Objekt entweder nach oben oder nach unten schweben.
Wählen Sie ein animiertes Objekt aus und klicken Sie auf die Schaltfläche Parameter, um eine passende Variation eines Effekts anzuwenden.
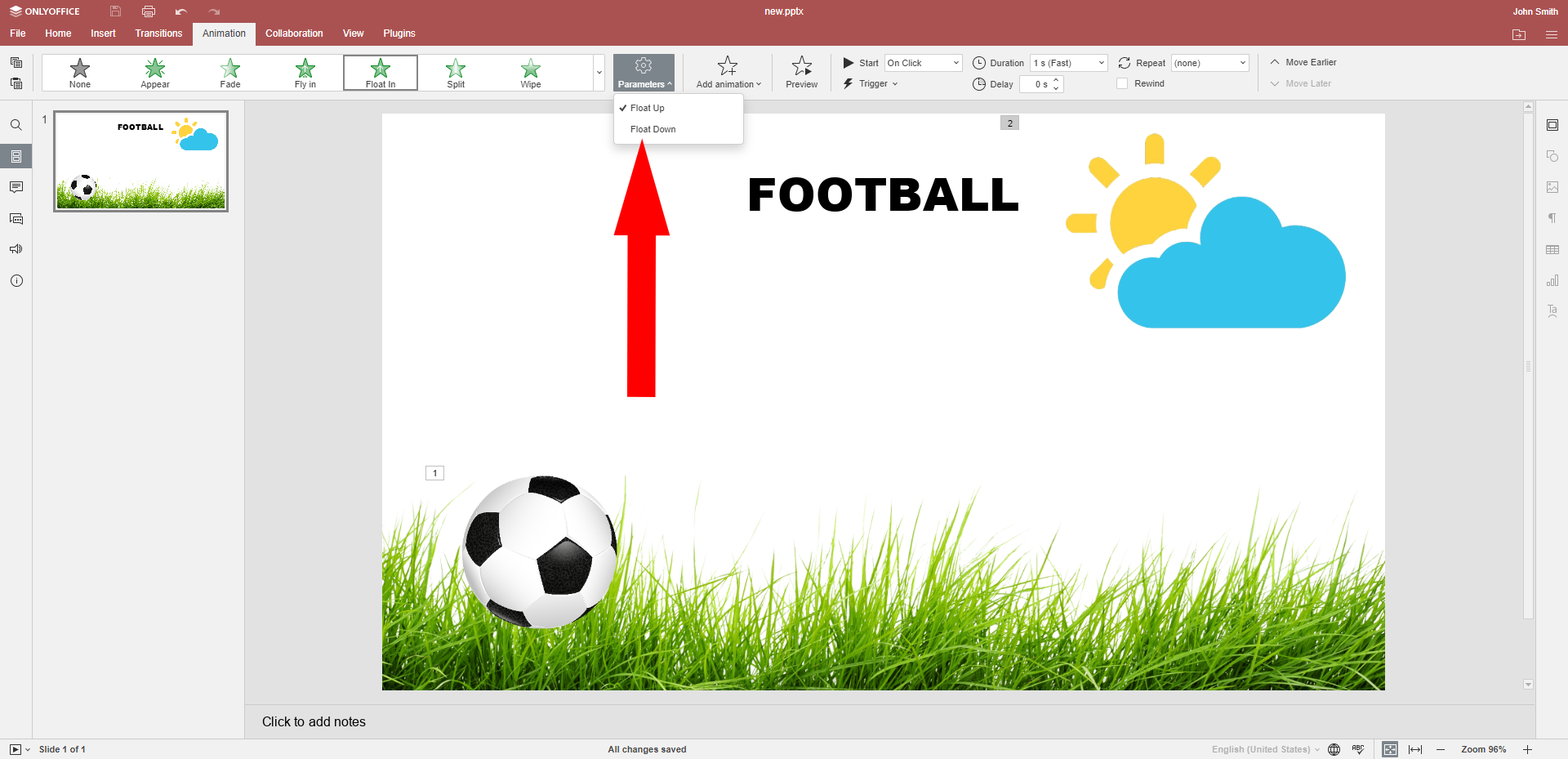
Schritt 3. Verändern Sie die Zeiteinstellungen der Animation
Um festzulegen, wie lange Ihre Animation angezeigt werden soll, ändern Sie ihre Dauer. Die verfügbaren Optionen sind:
- Extrem langsam (20 s)
- Sehr langsam (5 s)
- Langsam (3 s)
- Normal (2 s)
- Schnell (1 s)
- Sehr schnell (0.5 s)
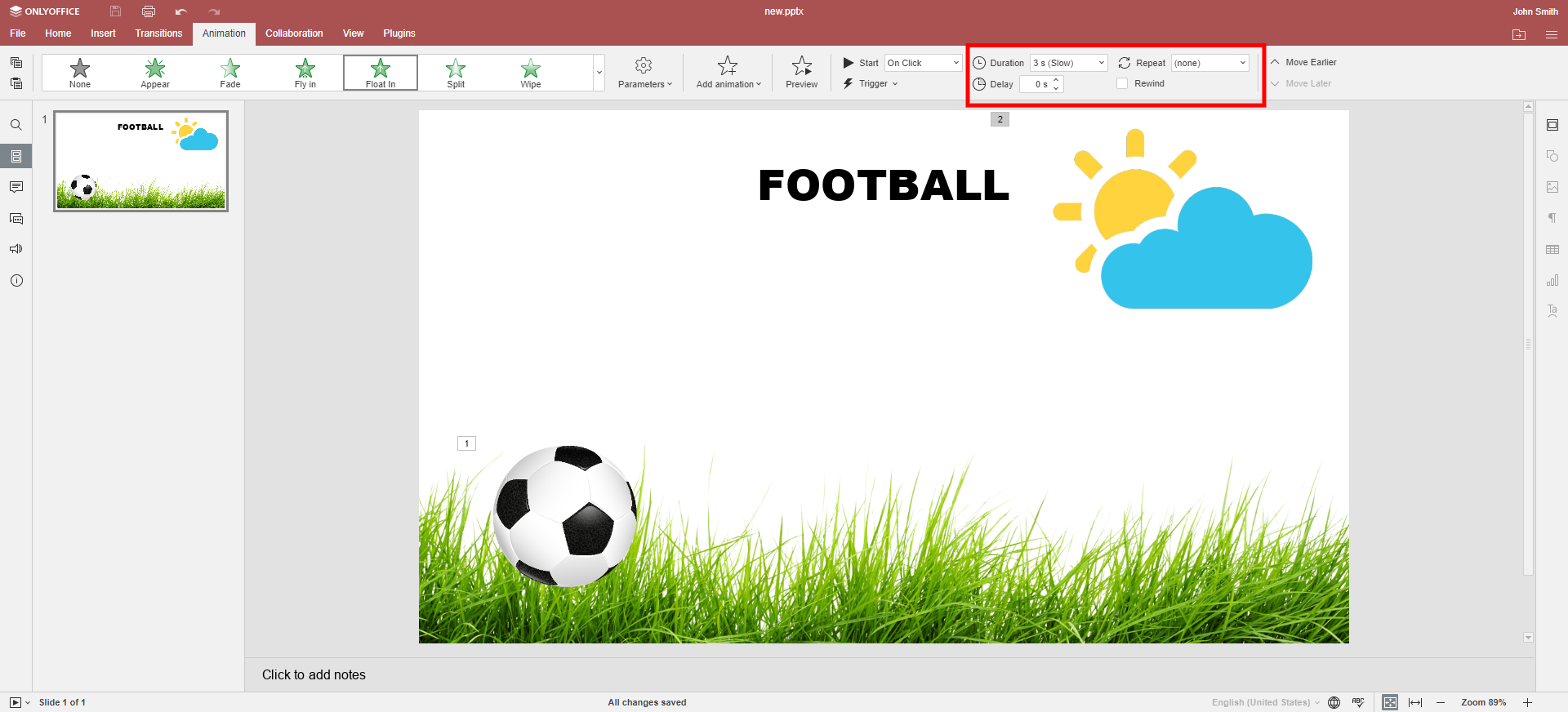
Wenn Sie eine Pause zwischen den Effekten haben möchten, verwenden Sie die Option Verzögern. Geben Sie einfach ein, wie viele Sekunden dabei benötigt sind.
Manchmal muss ein Animationseffekt mehrmals erscheinen. In diesem Fall verwenden Sie die Funktion Wiederholen. Sie können zwischen den verfügbaren Optionen wählen oder einen eigenen Wert eingeben.
Wenn der animierte Text oder das animierte Objekt wieder an die ursprüngliche Position zurückkehren soll, aktivieren Sie das Kontrollkästchen Zurückspulen.
Schritt 4. Legen Sie die Reihenfolge der Animationen und die Startzeit fest
Jeder Effekt hat eine Nummer — Sie finden sie neben einem animierten Objekt oder Text auf einer Folie. Diese Nummern bestimmen die Reihenfolge der Effekte.
Um die Reihenfolge der Animationen zu ändern, verwenden Sie die Schaltflächen Früher und Später.
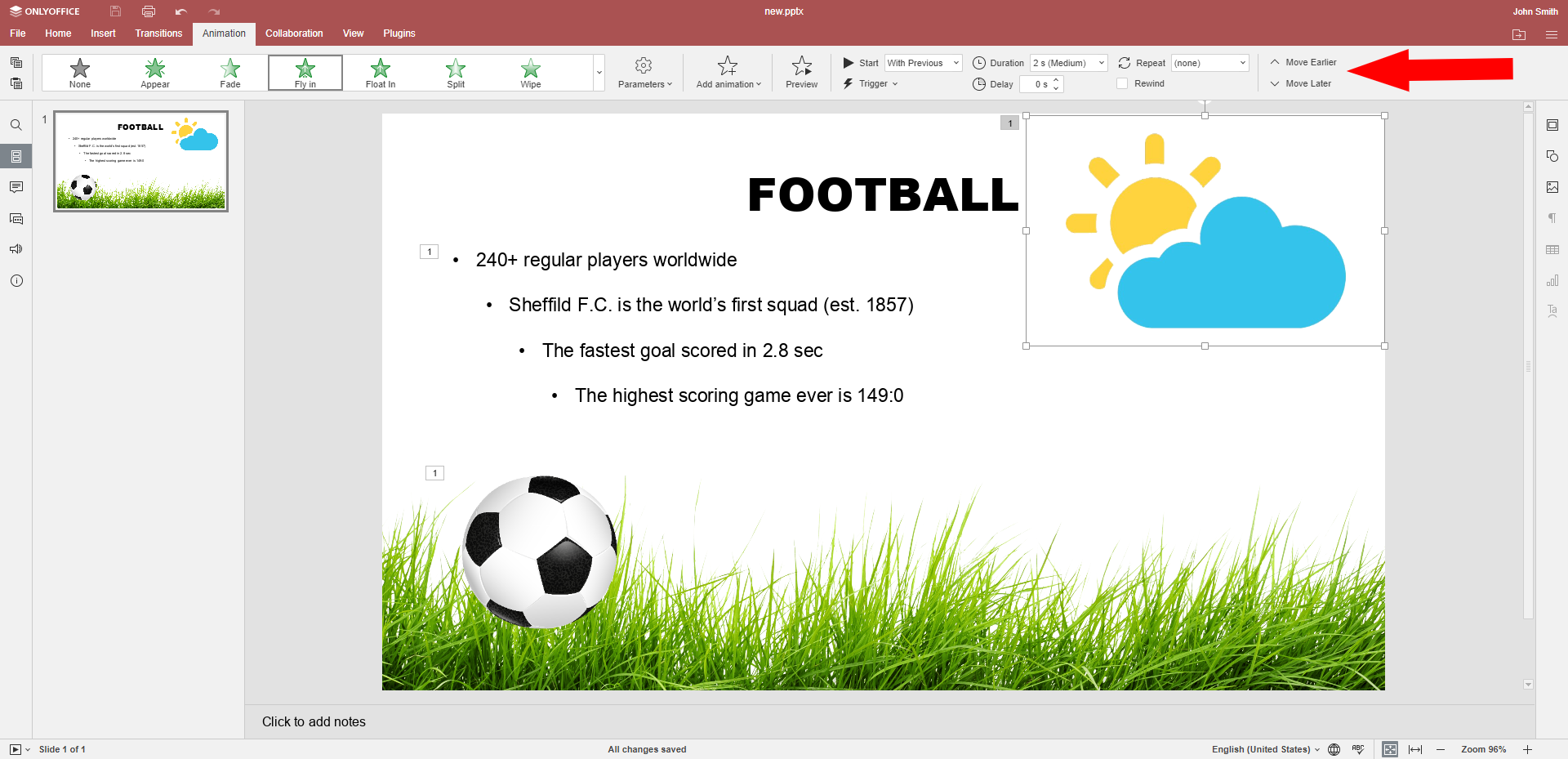
Sie können auch festlegen, wann die Animation beginnen soll. Es gibt 3 Optionen:
Beim Klicken (standardmäßig) — der Effekt wird aktiv, wenn Sie auf die Folie klicken.
Mit vorheriger — eine Animation erscheint gleichzeitig mit der vorherigen.
Nach vorheriger — eine Animation erscheint nach der vorherigen.
Schritt 6. Schauen Sie sich die Animation an
Vergessen Sie nicht zu prüfen, ob Ihre Animation wie erwartet funktioniert. Klicken Sie dazu auf Vorschau.

Lassen Sie die Präsentation außerdem laufen, um sicherzustellen, dass die Reihenfolge der Animationen korrekt ist.
Sie benötigen mindestens die Version 7.1 von ONLYOFFICE Docs, um mit Animationen arbeiten zu können. In Cloud-Lösungen wird die neueste Version standardmäßig verfügbar. Wenn Sie ONLYOFFICE Docs vor Ort bereitstellen, installieren Sie das Update manuell:
Sehen Sie sich an, was sonst noch neu ist in Version 7.1:
Animationen aus PowerPoint-Dateien entfernen
Wenn Ihnen ein Effekt nicht mehr gefällt oder Sie ihn nicht mehr benötigen, folgen Sie diesen Schritten:
- wählen Sie das animierte Objekt aus,
- klicken Sie auf das Rechteck mit einem Effektnummer,
- klicken Sie auf Löschen.
Stören die Animationen Ihr Publikum?
Manche Menschen glauben, dass bewegliche Objekte die ZuschauerInnen von den Informationen auf Ihren Folien und Ihrer Rede ablenken können.
Das ist wahr in diesen Situationen:
- die meisten Folien enthalten animierte Texte oder Objekte;
- Effekte sind unlogisch für den Inhalt der Präsentation;
- Effekte werden nur für die Kreativität und nicht zur besseren Visualisierung des Inhalts verwendet.
Außerdem ist es keine gute Idee, Animationen in eine Präsentationsdatei zum individuellen Lesen einzufügen, z. B. in Vorlesungsnotizen oder Produktkataloge.
In anderen Fällen helfen Animationen sogar, Informationen leichter zu verstehen.
Erstellen Sie Ihr kostenloses ONLYOFFICE-Konto
Öffnen und bearbeiten Sie gemeinsam Dokumente, Tabellen, Folien, Formulare und PDF-Dateien online.



