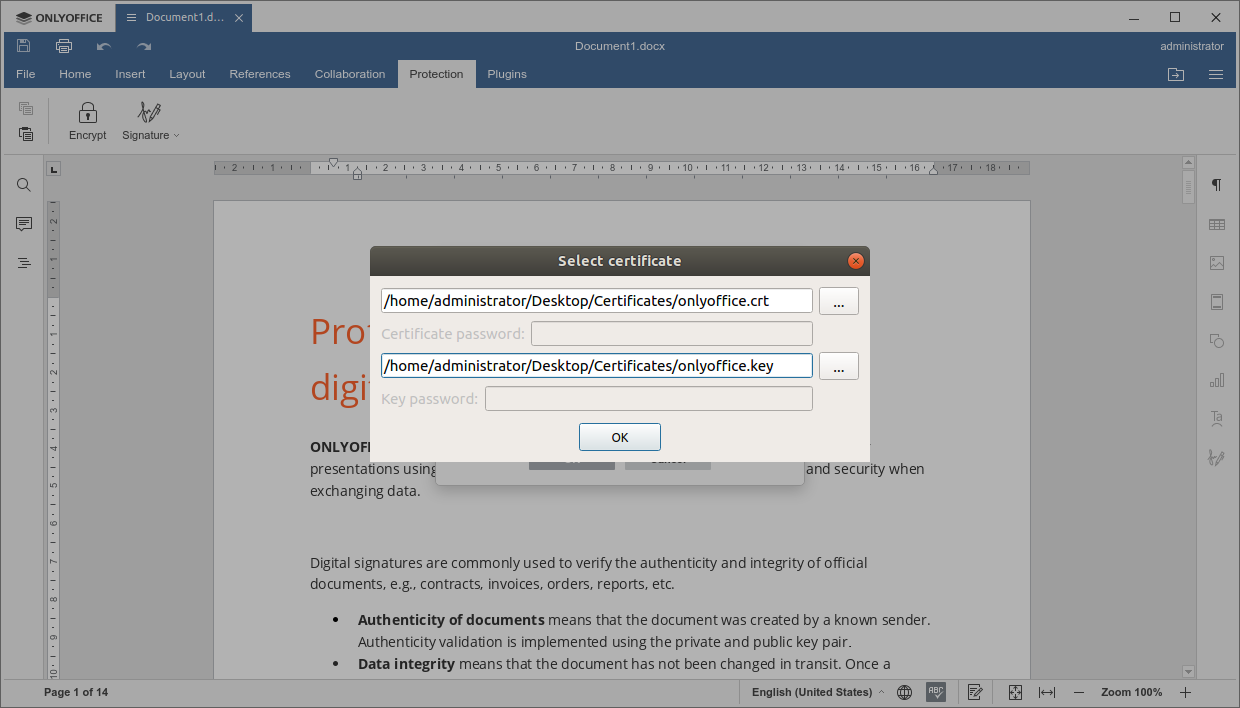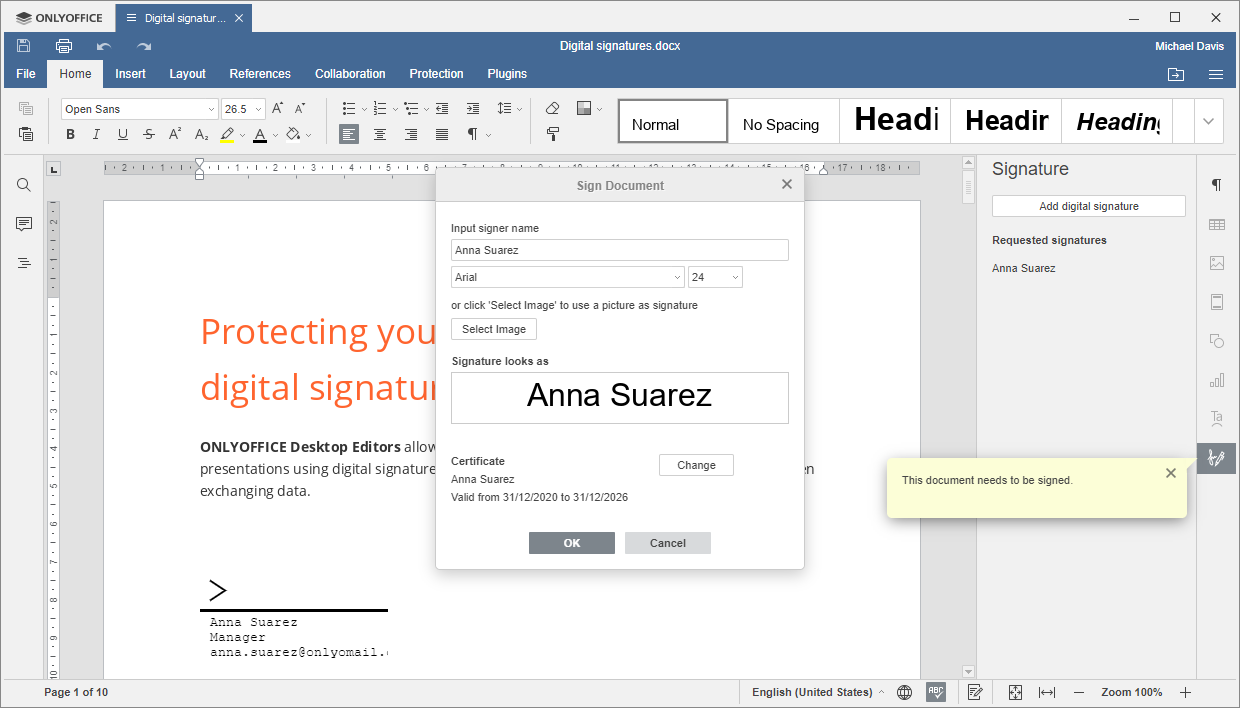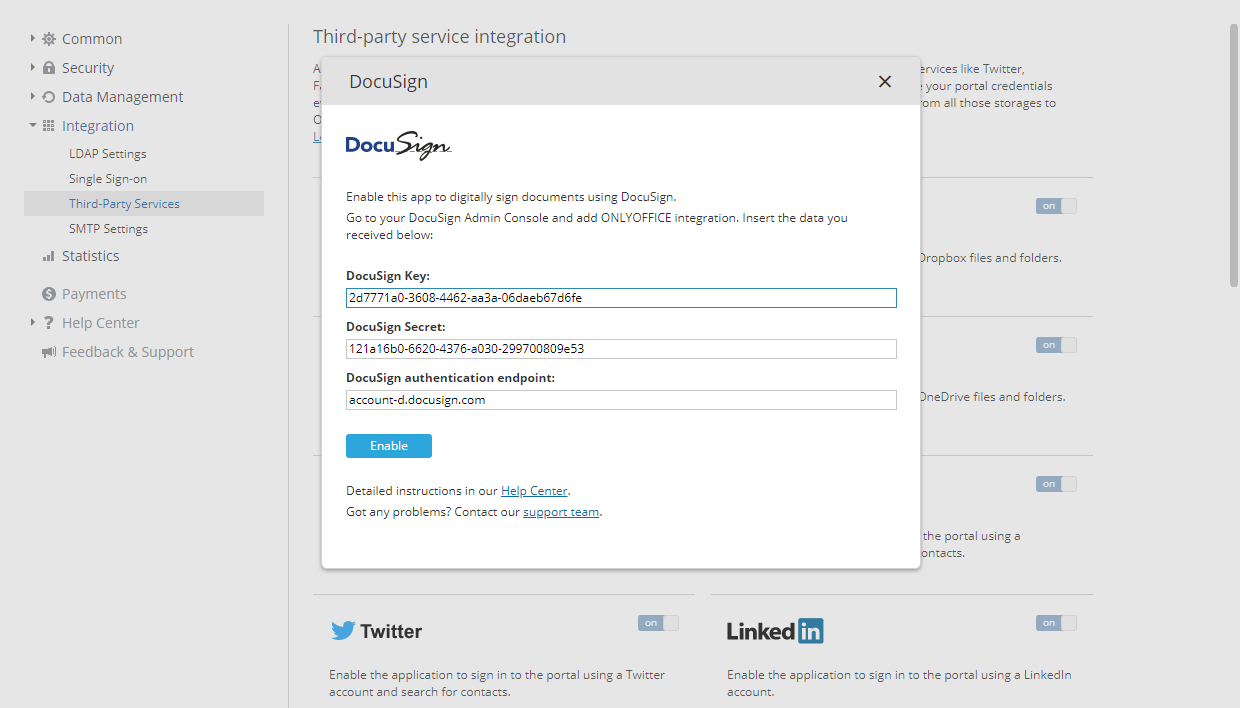Digitale und elektronische Signaturen für Word-Dokumente in ONLYOFFICE
Möchten Sie Informationen in Ihren Word-Dokumenten schützen? Erfahren Sie, wie Sie digitale Signaturen in ONLYOFFICE Desktop Editoren hinzufügen und Dokumente, Tabellenkalkulationen und Präsentationen für Unterzeichnung freigeben können.
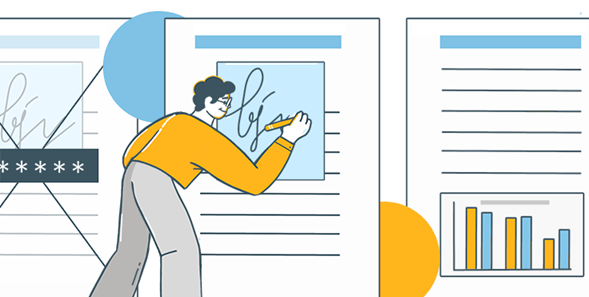
Über digitale Signaturen
Digitale Signatur ist eine fortschrittliche mathematische Technik, die Authentizität von Daten und Datenintegrität sicherstellt. Beim Hinzufügen werden Word-Dokumente vor der Bearbeitung geschützt. Die entsprechende Warnmeldung wird angezeigt. Bei Versuchen, Dateien zu bearbeiten, werden Signaturen ungültig. Dies bedeutet, dass der Inhalt absichtlich modifiziert wurde.
Der häufigste Anwendungsfall für digitale Signaturen ist das Versenden von Dokumenten. Sie beweisen, dass Dateien von einem bekannten Absender verteilt werden und während der Übertragung nicht verändert wurden.
Für digitale Unterzeichnungen benötigen Sie ein Zertifikat, das von einer Zertifizierungsstelle ausgestellt wurde.
ONLYOFFICE Desktop Editoren ermöglichen das Hinzufügen von sichtbaren oder unsichtbaren digitalen Signaturen zu Dokumenten auf Ihrem Computer. Beide Typen funktionieren technisch ähnlich — kein davon ist besser oder schlechter. Wählen Sie die erforderliche Option den Richtlinien Ihres Unternehmens entsprechend aus.
Unsichtbare Signatur für Word-Dokumente
Diese Option eignet sich für alle, die die Herkunft und Integrität von Dokumenten beweisen müssen, planen aber nicht, diese auszudrucken oder neue Felder im Text zu erstellen.
Schritt 1. Öffnen Sie ein Dokument in ONLYOFFICE Desktop Editoren und wechseln Sie zur Registerkarte Schützen.
Schritt 2. Klicken Sie auf Signatur -> Digitale Signatur hinzufügen.
Schritt 3. Wählen Sie zwischen Zertifikaten, die auf Ihrem Windows-Computer installiert sind.
Auf Linux-Distributionen und macOS müssen Sie das Zertifikat und den geheimen Schlüssel manuell hochladen. Finden Sie in Ihrer Desktop-Umgebung die entsprechenden CRT- und KEY-Dateien.
Schritt 4. Klicken Sie auf OK, um ein Dokument digital zu signieren. In der rechten Seitenleiste wird ein Fenster angezeigt — dies informiert Sie, dass die Datei vor der Bearbeitung geschützt ist.
Signaturzeile für Word-Dokumente
ONLYOFFICE Desktop Editoren ermöglichen das Hinzufügen von Zeilen, in denen Sie sichtbare Signaturen mit Ihrem Namen einfügen oder eine andere Person bitten können, dies zu tun. Die Felder mit einem Namen oder Bild werden im Dokument und auf gedruckten Papieren angezeigt.
Schritt 1. Wählen Sie aus, wo eine Signaturzeile hinzugefügt werden soll und öffnen Sie Schützen -> Signatur -> Signaturzeile hinzufügen.
Schritt 2. Füllen Sie die erforderlichen Felder aus: Name, Titel, E-Mail, Anweisungen für den Unterzeichner*innen.
Klicken Sie auf OK und speichern Sie das Dokument.
Schritt 3. Doppelklicken Sie auf die Zeile und wählen Sie, ob Sie Ihren Namen eingeben oder ein Bild mit Ihrer tatsächlichen Signatur in der Handschrift hochladen möchten.
Stempel können auch als Bilder hinzugefügt werden.
Wählen Sie ein digitales Zertifikat aus, wie im Schritt 3 für unsichtbare Signaturen.
Sehen Sie sich den ganzen Prozess in unserem YouTube-Video an:
Öffnen Sie Details in der rechten Symbolleiste, um Informationen zu Ihrer Signatur anzuzeigen. Jetzt können Sie Dokumente lokal speichern und per E-Mail senden. Die Empfänger*innen können sicher sein, dass die Dokumente authentisch sind und dass die Daten während der Übertragung nicht geändert wurden.
Testen Sie diese und andere Sicherheitsfunktionen in ONLYOFFICE Desktop Editoren, darunter Passwortschutz und Privaträume für die verschlüsselte End-to-End-Zusammenarbeit.
Elektronische Signaturen für Word-Dokumente
Benutzer*innen von ONLYOFFICE Workspace können Word-Dokumente auch elektronisch signieren. Dies ist einfach eine digitale Version Ihrer handgeschriebenen Unterschrift. Sie erfordert keine Zertifikate und bedeutet, dass die Partner*innen rechtlig bindende Papiere unterzeichnen möchten.
Dies ist gerade mit DocuSign möglich. Besuchen Sie unser Hilfe-Center, um alles über die Integration zu erfahren.
Bald erwarten wir unsere native Funktionalität für elektronische Signaturen in ONLYOFFICE.
Nützliche Links
Details über digitale Signaturen im Hilfe-Center. Weitere Informationen>>
Integrieren Sie DocuSign für elektronische Signaturen in Word-Dokumenten. Weitere Informationen>>
Passwortschutz für Dokumente. Weitere Informationen>>
Sicherheitspolitik von ONLYOFFICE. Weitere Informationen>>
Möchten Sie uns Ihr Feedback mitteilen? Hinterlassen Sie Ihre Vorschläge in Kommentaren unten oder twittern Sie uns auf @only_office.
Erstellen Sie Ihr kostenloses ONLYOFFICE-Konto
Öffnen und bearbeiten Sie gemeinsam Dokumente, Tabellen, Folien, Formulare und PDF-Dateien online.