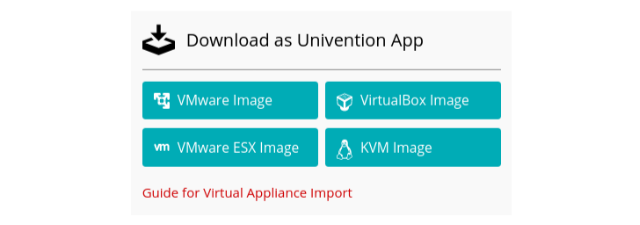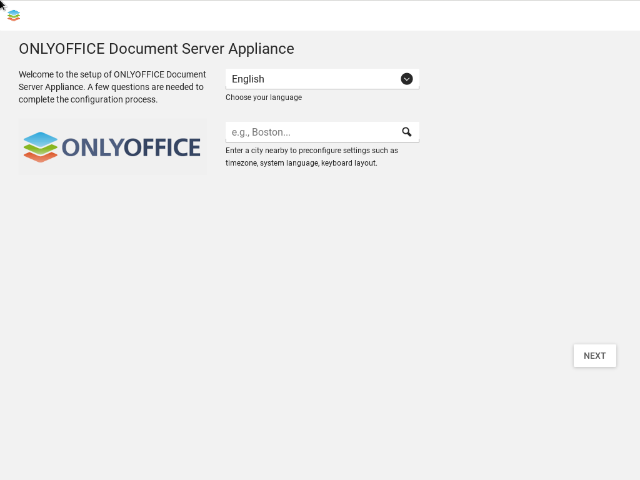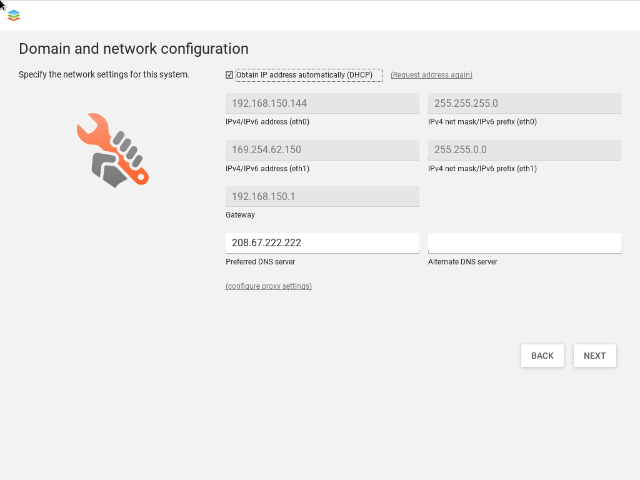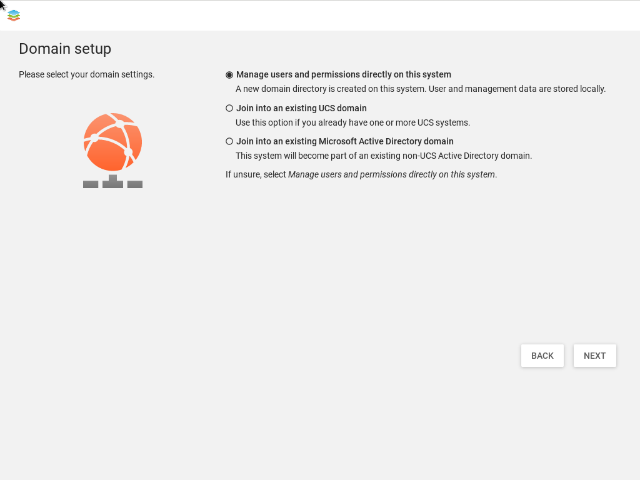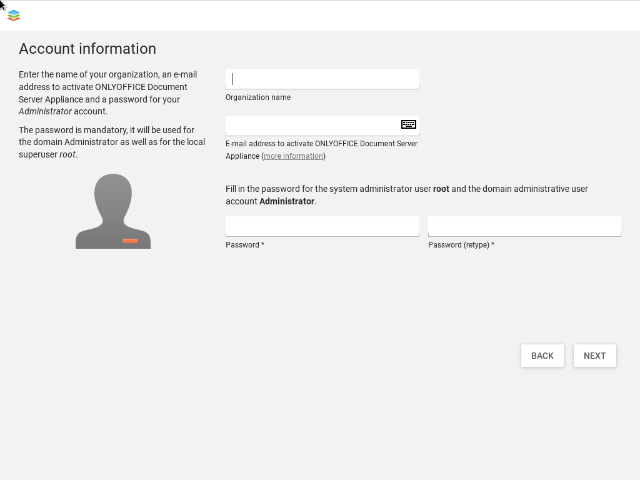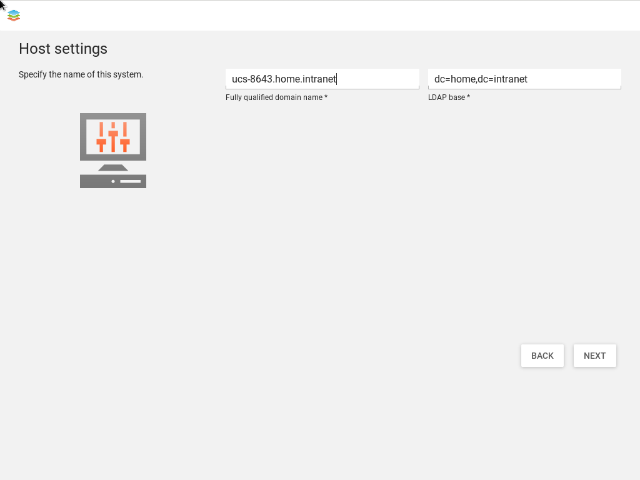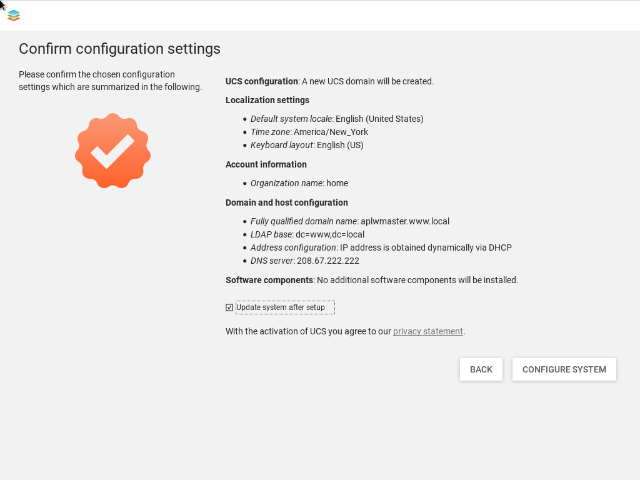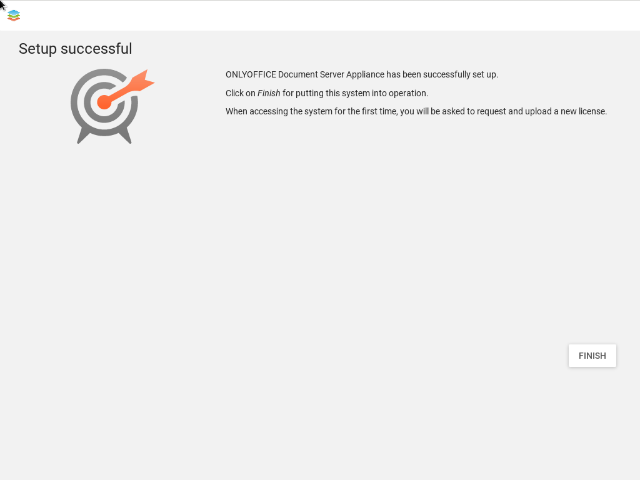- Blog /
- ONLYOFFICE /
- Univention
Ins Schwitzen kommt hier keiner oder die neue ONLYOFFICE & ownCloud Installation
Hallo an alle!
App Appliances, die erst kürzlich auf den Markt von Univention gebracht wurden, ist ein Distributionsformat, das es ermöglicht, ONLYOFFICE Document Server und ownCloud als ein bereits vorinstalliertes System zu installieren. In diesem Artikel erfahren Sie, wie man ONLYOFFICE auf Ihrem Server installiert und welche Vorteile diese Methode hat.
Univention bietet IT-Umgebungen an, die alle möglichen Prozesse in einem Unternehmen ausführen, die Dienste von Drittanbietern unter einer einzelnen Weboberfläche zu vereinen. Man nennt das Univention Corporate Server (UCS). Mit dem UCS werden die Installation, Aktualisierung und die Instandhaltung von Komponenten weitgehend automatisiert und benutzerfreundlich. Dies spricht für eine bessere Anwendbarkeit in Unternehmen mit begrenztem IT-Fachwissen.
Dieses Mal hat Univention virtuelle App-Appliances als eine bahnbrechende Möglichkeit eingeführt, um Apps mit UCS zu installieren.
Virtuelle App-Appliances sind VirtualBox- oder VMware-Images, welche die App, das UCS-Managementsystem und die UCS-Laufzeitumgebung enthalten.
Univention hat den Aufwand für die Installation der Appliance minimiert: Der Benutzer lädt das Programm aus dem App Katalog herunter, importiert es in die Virtualisierungsplattform und nimmt dabei in wenigen Schritten alle für den Betrieb nötigen Einstellungen vor. Anschließend konfiguriert sich das System selbst.
ONLYOFFICE Appliances können von unserer offiziellen Seite im Univention App Katalog heruntergeladen werden. Weitere Informationen zu diesem Format finden Sie im offiziellen Blog von Univention.
Um innerhalb der Univention-Umgebung ausgeführt zu werden, muss ONLYOFFICE Document Server in Verbindung mit einer gemeinsamen Plattform genutzt werden (sei es Nextcloud oder ownCloud). Da es sich nur um einen Dokumentprozessor handelt, ist eine Plattform für die Verwaltung und Verarbeitung der verarbeiteten Dateien erforderlich.
Während der Installation von ONLYOFFICE als virtuelle Appliance, bleibt die Regel erhalten. Der Unterschied liegt nur daran, dass die Komponenten automatisch in Verbindung gesetzt werden, ohne dass Benutzer tätig werden müssen. ONLYOFFICE ist bereits in Kombination mit ownCloud verfügbar, während die Appliance mit Nextcloud in Kürze veröffentlicht wird. Wir werden Sie auf dem Laufenden halten.
1. Herunterladen der notwendigen Komponente
Zuerst wählen Sie bitte den Hypervisor für die virtuelle Maschine aus: VMware oder VirtualBox Workstation Player (Weitere Einzelheiten zur Installation entnehmen Sie dabei bitte der Dokumentation des Produkts).
Dann laden Sie die entsprechende dem Hypervisor ONLYOFFICE-ownCloud App herunter und installieren diese.
2. Import von virtuellen Appliance
Öffnen Sie Ihren Hypervisor und importieren Sie das ONLYOFFICE virtuelle Image. In diesem Tutorial erfahren Sie mehr darüber, wie Sie dies in VirtualBox und VMware Workstation Player tun.
3. Installation von ONLYOFFICE
Wenn das Image importiert wird, starten Sie die virtuelle Maschine mit ONLYOFFICE und UCS und fahren Sie den Bootvorgang fort.
Achtung: Die Daten sind im folgenden Screenshot beispielhaft gezeigt: Geben Sie während des Bootvorgangs eigene Daten ein, um das System in Ihrer Umgebung zu betreiben.
Zunähst benötigen Sie die Lokalisierung eines Systems. Die Auswahl der nächstgelegenen Stadt ist notwendig, um die Lokalisierungsdaten wie Zeitzone, Tastaturlayouts usw. zu erhalten.
Danach richten Sie Ihre Domain und Ihr Netzwerk ein. IP-Adressen können manuell ausgewählt oder automatisch abgerufen werden, und Sie müssen die DNS-Serveradresse zum Hosten des Systems auswählen.
Der Assistent fährt mit der Domäneneinrichtung fort. Sie können entweder eine Verbindung mit der vorhandenen UCS- oder Microsoft Active Directory-Domäne herstellen oder die neue Domäne einrichten indem Sie Benutzer und Berechtigungen direkt auf diesem System verwalten (diese Anleitung bezieht sich auf das Einrichten eines neuen Systems).
Füllen Sie jetzt nun die Admin-Kontoinformationen: Firmenname, E-Mail-Adresse zur Aktivierung von ONLYOFFICE und ein neues Passwort.
Geben Sie den vollständigen Domänennamen für dieses System und eine LDAP-Basis an:
Danach sehen Sie eine Übersicht Ihrer Einstellungen. Überprüfen Sie Ihre Eingaben und klicken Sie auf “System konfigurieren”.
Gut gemacht! Man kann jetzt ONLYOFFICE in einer neu erstellten UCS-Plattform starten.
Lesen Sie mehr über ONLYOFFICE in Univention in unserem Blogbeitrag. Bei Fragen kontaktieren Sie uns unter support.onlyoffice.com oder nutzen Sie den Kommentarbereich unten.
Erstellen Sie Ihr kostenloses ONLYOFFICE-Konto
Öffnen und bearbeiten Sie gemeinsam Dokumente, Tabellen, Folien, Formulare und PDF-Dateien online.