- Blog /
- Documents /
- What's new
What is a complex field and how to use it?
Complex fields emerged in ONLYOFFICE Docs since version 7.2. This guide will demystify this field type and cover a couple of examples how to use it in your fillable forms.
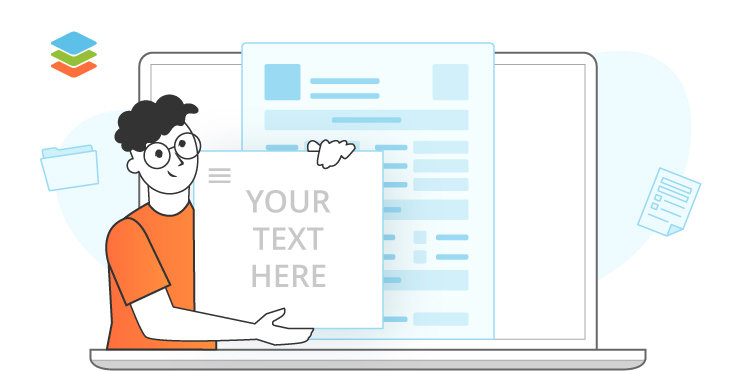
What is a complex field?
In simple terms, it’s a customizable field that can contain text and other fields – text boxes, dropdown lists, checkboxes, radio buttons. We introduced this option to allow creating unique field presets that can be tailored for virtually any task.
As a result, filling out forms becomes easier and faster.
How to use complex fields?
Because customization is at the cornerstone of this field type, use cases are unlimited and depend on your creativity. Here are just a couple of examples.
1. Collect contact information
Imagine you have a custom form in your company, where the staff should enter their emails. You also have a corporate mail domain.
In ONLYOFFICE forms, you can add an email field, and employees will type in the entire address:
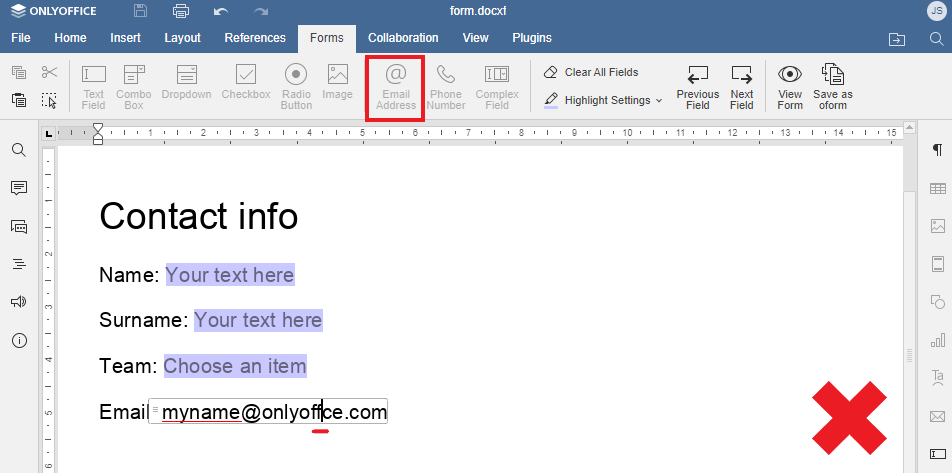
Besides, typos may occur, and you will not reach out to a person when needed.
A better way for this case would be a complex field with the following elements:
- Text box for username
- Non-editable text with your corporate mail domain
Now people only enter their username. The part after ‘@’ remains the same for everyone.

This way, you can facilitate data entry for other contact info as well. These are examples for social media accounts – applicants need to input their usernames instead of the whole address.

Website URLs always start with the same symbols. This complex field below consists of:
- Non-editable text for ‘https://www.’
- Text box for the domain name
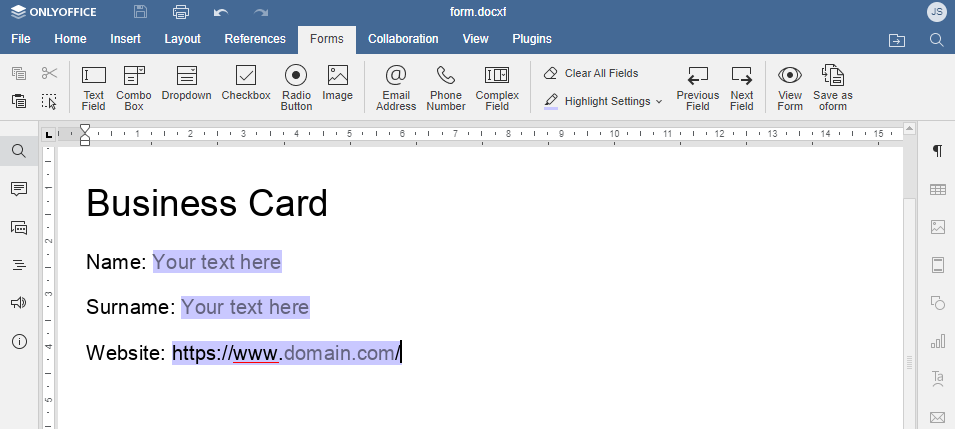
2. Collect phone numbers from the desired countries
Suppose you want to have phone numbers of applicants in certain regions only. For example, the Baltic countries (Latvia, Lithuania, and Estonia).
The excellent way to do that will be a complex field with:
- Dropdown list for the county calling codes (+370, +371, +372)
- Phone number field for digits
Now it’s impossible to add phone numbers based in other regions.

How to insert and configure a complex field?
To use a complex field in your form, go to Forms and click the ![]() icon.
icon.
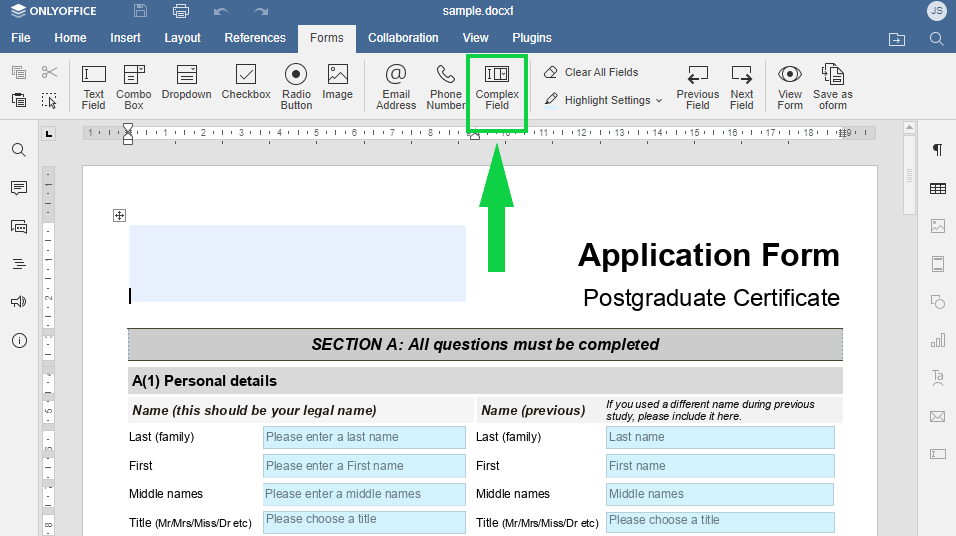
How to customize a complex field?
All basic configurations for other fields are also available for complex ones. You can group several complex fields with a key, change a placeholder, apply border and background colors, make a field obligatory etc.

By adding a text box, you can power up a complex field with new configurations, namely Format and Allowed Symbols.
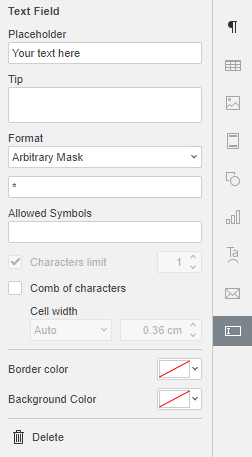
Format allows these user-defined symbols in a complex field:
- Digits
- Letters
- Arbitrary Mask for entering characters that match a custom layout (e.g., “N-*****”, in case a field must contain an N letter, dash, and any five digits)
- Regular Expression to define a character set (e.g., to make content case-sensitive — “EXAMPLE” instead of “Example”)
To restrict the input by certain characters, enter them in Allowed Symbols without spacing and commas.
Refer to our Help Center to learn more about field types and configurations in ONLYOFFICE forms.
Check a complex field and its capabilities online or without Internet on Windows, Mac, and Linux:
Create your free ONLYOFFICE account
View, edit and collaborate on docs, sheets, slides, forms, and PDF files online.


