Como remover páginas de um PDF
Remover páginas de PDFs é uma tarefa que qualquer pessoa que trabalhe regularmente com esse formato provavelmente encontrará. Seja devido a um erro, uma necessidade de atualizar conteúdo ou simplesmente para reduzir o tamanho do arquivo, saber como excluir páginas é uma habilidade importante. Neste artigo, exploraremos vários métodos de remoção de páginas de PDFs usando diferentes ferramentas.

Como remover páginas de um PDFPor que remover páginas de um PDF?
Há vários motivos pelos quais você pode precisar remover páginas de um PDF:
- Atualizando conteúdo: se o seu PDF contiver informações desatualizadas ou irrelevantes, remover essas páginas garante que o documento esteja atualizado e relevante.
- Reduzindo o tamanho do arquivo: PDFs com páginas desnecessárias podem ser grandes, dificultando o compartilhamento por e-mail ou o armazenamento em dispositivos com espaço limitado. Remover páginas desnecessárias ajuda a reduzir o tamanho do arquivo.
- Simplificando documentos: ao mesclar vários PDFs, você pode acabar com páginas redundantes ou em branco. Removê-las pode simplificar o documento, facilitando a navegação.
Com esses motivos em mente, vamos explorar como você pode remover páginas de um PDF usando diferentes ferramentas e plataformas.
ONLYOFFICE PDF Editor (online / desktop)
ONLYOFFICE é um poderoso pacote de escritório que permite que você crie, edite e gerencie documentos PDF com facilidade. Seu editor de PDF atualizado para a versão 8.1 é uma excelente escolha para manipular esses arquivos, incluindo a remoção de páginas, graças à sua interface amigável e funcionalidade robusta.
ONLYOFFICE PDF Editor está disponível tanto online quanto como um aplicativo de desktop, e ambas as soluções oferecem os mesmos recursos. Escolha a que você preferir e execute as seguintes etapas para começar a editar seu PDF:
Abra seu documento e permita a edição. Para fazer isso, vá até a guia Página inicial e clique em Editar PDF.

Após ativar o modo de edição, clique nas miniaturas de página na barra de ferramentas vertical à esquerda.
Aqui, clique na página que deseja remover. Em seguida, clique com o botão direito nela e escolha Excluir página.

Como alternativa, clique em Excluir página na guia Início.

Por fim, salve seu PDF editado clicando em Arquivo e Salvar como… e escolhendo um local no seu dispositivo.
E pronto! Seu novo documento não conterá mais as páginas removidas.
O ONLYOFFICE simplifica o gerenciamento de seus PDFs, seja removendo páginas, mesclando arquivos ou editando conteúdo. Dê uma olhada em nosso webinar para descobrir todos os recursos atualizados do editor de PDF:
Se você precisa desses e de outros recursos avançados, experimente o pacote ONLYOFFICE e seus editores, tanto online quanto em versões para desktop para Windows, macOS e Linux.
Adobe Acrobat (online / desktop)
O Adobe Acrobat é uma ferramenta muito popular para edição de PDFs, pois é a extensão nativa deste software. Embora ele forneça uma variedade de recursos avançados de edição, muitos deles têm um custo.
Veja como excluir páginas em um PDF usando o Adobe Acrobat:
- Abra o Adobe Acrobat e selecione o arquivo que deseja editar, ou clique com o botão direito do mouse no documento diretamente do repositório, depois escolha Abrir com… e selecione Adobe Acrobat.
- Clique em Organizar páginas no painel direito (ou no esquerdo, dependendo da versão que estiver usando). Isso exibirá miniaturas de todas as páginas do PDF.
- Selecione a página que deseja excluir. Em seguida, clique no ícone da lixeira que aparece na miniatura ou no ícone no painel esquerdo na seção ‘Opções de página’. Você também pode usar a tecla Delete diretamente do teclado.
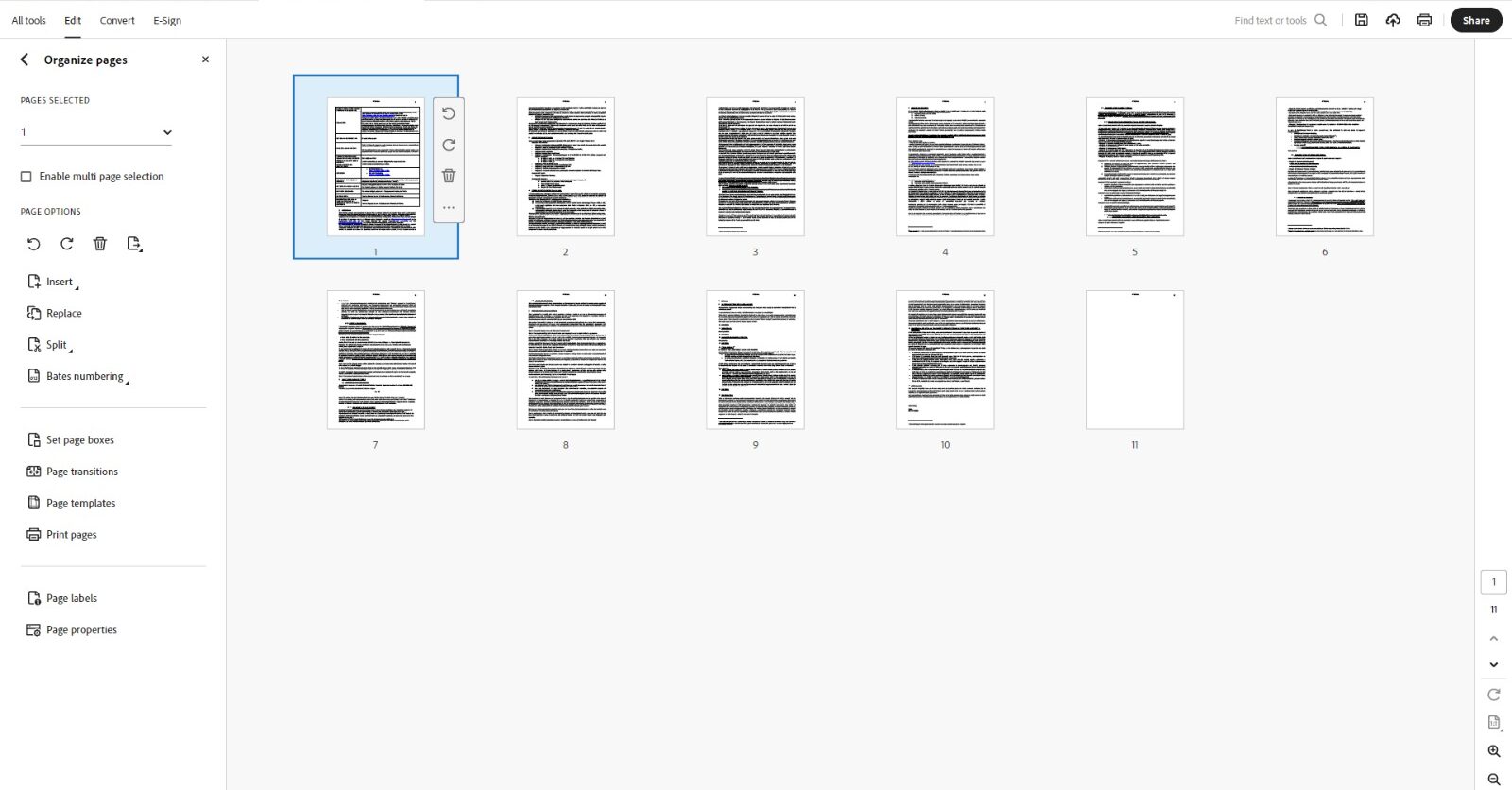
SmallPDF (online)
SmallPDF é uma plataforma online que permite aos usuários manipular arquivos PDF facilmente.
Para remover páginas de um PDF usando esta solução, siga estas etapas:
- Visite o site SmallPDF e selecione a ferramenta Delete Pages from PDF.
- Carregue o arquivo PDF arrastando e soltando-o na área designada ou selecionando o arquivo do seu computador.
- Depois que o PDF for carregado, você verá uma prévia de todas as páginas. Você pode clicar nas páginas que deseja remover, e elas serão destacadas ou marcadas para exclusão.
- Após selecionar as páginas a serem excluídas, clique em Concluir. A ferramenta processará seu arquivo e apresentará uma nova versão do PDF com as páginas selecionadas removidas.
- Por fim, baixe o PDF modificado para seu dispositivo.
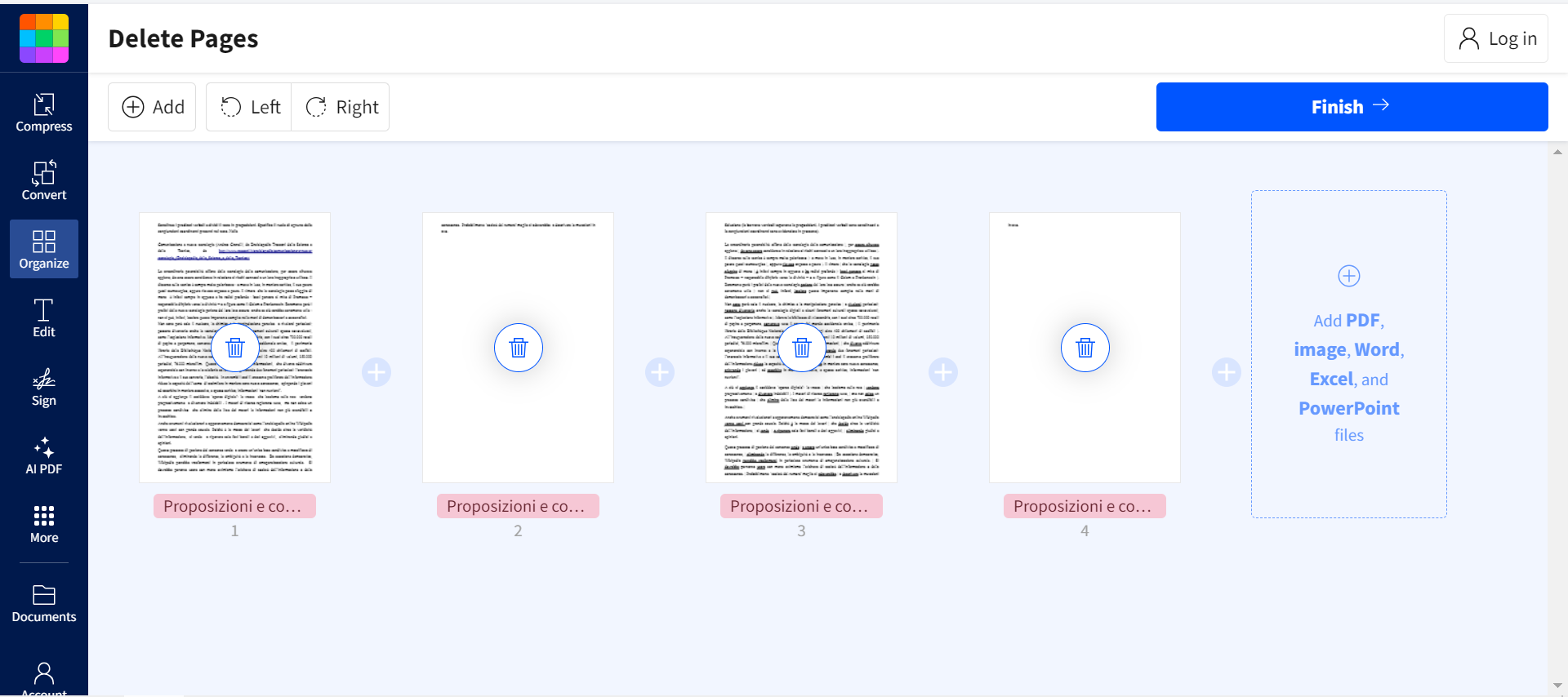
PDF2Go (online)
PDF2Go é outra ferramenta online que oferece uma variedade de recursos de edição de PDF, incluindo a capacidade de remover páginas.
Para excluir páginas no PDF2Go:
- Navegue até o site PDF2Go e escolha a opção Classificar e Excluir Páginas PDF.
- Carregue seu arquivo PDF arrastando e soltando-o ou selecionando-o do seu computador ou de um serviço de nuvem.
- Após o upload, o site exibirá miniaturas de todas as páginas do seu documento. Você pode clicar nas páginas que deseja remover.
- Depois de selecionar as páginas, clique no botão Salvar alterações. A ferramenta processará seu documento, criando um novo PDF sem as páginas selecionadas.
- Baixe o arquivo atualizado para seu dispositivo após a conclusão do processo.
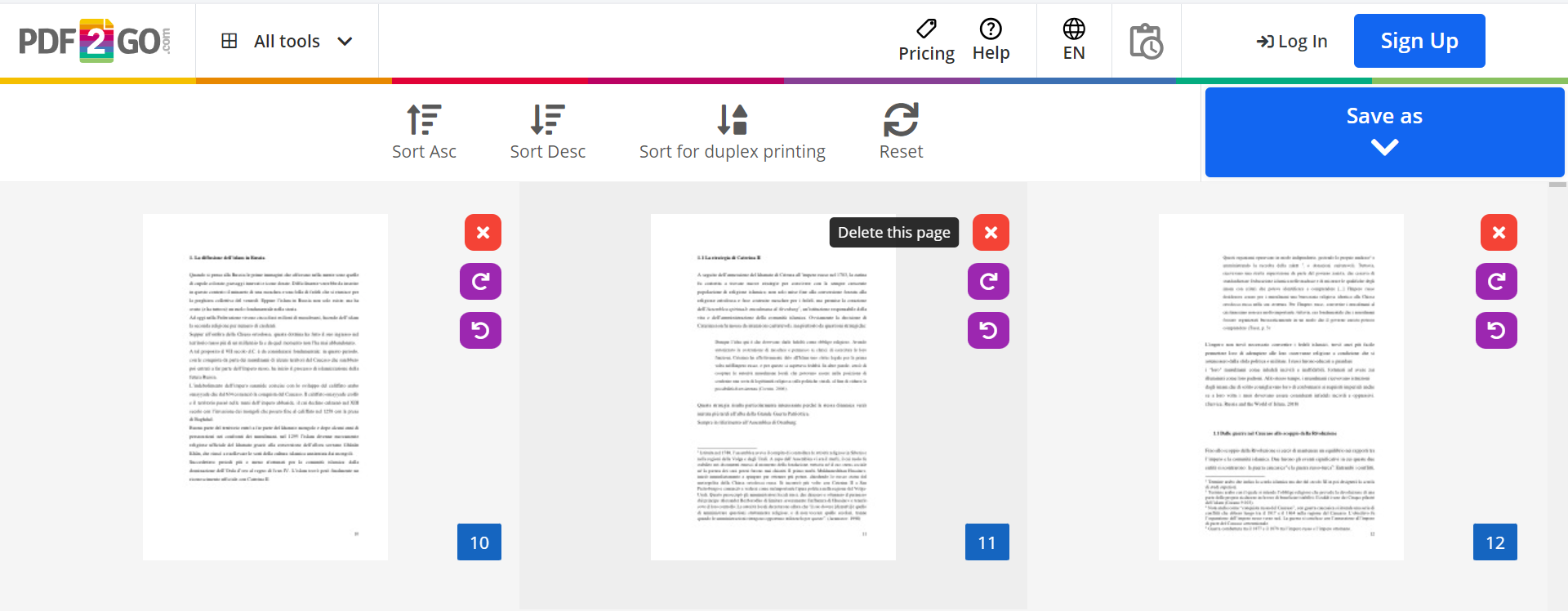
Preview (macOS)
O Preview é um aplicativo integrado no macOS que permite visualizar e editar PDFs. Para remover páginas de um PDF usando o Preview:
- Abra seu PDF no Preview clicando duas vezes no arquivo.
- Na barra lateral, você verá miniaturas de todas as páginas do documento.
- Selecione as páginas que deseja remover clicando nelas (segure Command para selecionar várias páginas).
- Pressione a tecla Delete no seu teclado ou clique com o botão direito e escolha Delete no menu de contexto.
- Salve suas alterações clicando em Arquivo -> Salvar.
Conclusão
A exclusão de um PDF pode ser realizada com várias ferramentas diferentes, seja optando por um aplicativo de desktop ou um serviço online. Ao entender essas opções, você pode facilmente manter seus documentos PDF limpos, organizados e atualizados, melhorando tanto seu fluxo de trabalho quanto a qualidade de seus arquivos.
Crie sua conta gratuita no ONLYOFFICE
Visualize, edite e colabore em documentos, planilhas, slides, formulários e arquivos PDF online.



