Como inserir imagem em PDF
Precisa enriquecer seu PDF com imagens cativantes ou explicativas? Felizmente, há várias ferramentas e métodos disponíveis que tornam essa tarefa simples. Neste guia, exploraremos várias soluções, tanto on-line quanto baseadas em desktop, para ajudar você a inserir imagens em PDFs facilmente.

Por que inserir imagens em um PDF?
Dada a versatilidade deste formato e as infinitas áreas de uso, adicionar imagens a um PDF pode ser feito por vários motivos e propósitos.
As imagens podem tornar um documento mais atraente visualmente, quebrando o texto e tornando o conteúdo mais envolvente, mas também podem ajudar a explicar conceitos, dados ou processos complexos de forma mais clara do que apenas texto.
Aqui estão alguns exemplos:
- Manuais: Imagens em manuais ajudam os usuários a entender instruções complexas, fornecendo orientação visual sobre a montagem e informações sobre como usar o produto em geral. Elas tornam o conteúdo mais acessível e reduzem erros.
- Artigos de pesquisa: Em documentos de pesquisa, imagens como tabelas, gráficos e fotografias ilustram efetivamente dados e descobertas, tornando informações complexas mais fáceis de entender e apoiando a credibilidade da pesquisa.
- Curriculum Vitae: Incluir imagens como fotos profissionais em seu CV pode torná-lo mais atraente visualmente e ajudar os candidatos a se destacarem para potenciais empregadores.
- Propostas de negócios: Imagens em propostas de negócios, como visuais de produtos, diagramas ou fotos do site, ajudam a transmitir ideias de forma mais persuasiva, permitindo visualizar melhor os conceitos propostos e aumentando as chances de aprovação.
Agora, vamos explorar algumas ferramentas que podem nos ajudar a adicionar imagens em nossos documentos.
ONLYOFFICE (desktop / online)
ONLYOFFICE é um pacote de escritório poderoso e versátil que permite que você crie, edite e gerencie seus documentos com facilidade. Inclui um pacote completo Editor de PDF, cuja a última versão 8.1 é uma excelente escolha para manipular esses arquivos.
O editor de PDF ONLYOFFICE está disponível tanto online quanto como um aplicativo de desktop. Independentemente da solução que você escolher, você encontrará as mesmas funções em ambas. Basta escolher a que você preferir e executar as seguintes etapas para começar a editar seu PDF.
Abra seu documento e permita a edição. Para fazer isso, vá para a guia Início e clique em Editar PDF.

Depois de ativar o modo de edição, vá para a aba Inserir e clique em Imagem. Aqui, você pode selecionar a fonte da imagem que deseja adicionar: de um arquivo, de uma URL ou de um armazenamento.

Agora que a imagem foi adicionada, você pode ajustá-la de acordo com suas necessidades.

Clique com o botão direito do mouse ou vá para a barra de ferramentas vertical à direita e clique em Configurações de imagem.
Altere o tamanho, a posição, o estilo de quebra automática, gire e inverta a imagem ou substitua-a por outra.

E é isso. Tudo o que você precisa fazer é salvar seu documento modificado!
O editor de PDF ONLYOFFICE oferece isso e mais recursos para editar seus arquivos. Assista ao nosso webinar para descobrir todos os recursos atualizados do editor de PDF:
Se você precisa desses e de recursos mais avançados, experimente o pacote ONLYOFFICE e seus editores, tanto online quanto em versões desktop para Windows, macOS e Linux. É grátis!
Adobe Acrobat (online / desktop)
O Adobe Acrobat é uma ferramenta muito popular para edição de PDFs, pois é a extensão nativa deste software. Embora ele forneça uma variedade de recursos avançados de edição, muitos deles têm um custo, incluindo a adição de imagens.
- Inicie o Adobe Acrobat e abra o arquivo PDF onde você deseja inserir uma imagem.
- Clique em Editar no painel esquerdo para ativar o modo de edição.
- Na seção Adicionar conteúdo no painel Editar à esquerda, selecione Imagem.

- Procure a imagem que deseja inserir e clique em Abrir.
- Clique onde deseja que a imagem apareça no PDF. Você pode redimensionar ou mover a imagem conforme necessário.
- Clique com o botão direito do mouse na imagem para fazer os ajustes necessários.
- Uma vez feito isso, salve as alterações no seu arquivo PDF.
Preview (macOS)
Para usuários do macOS, o Preview oferece uma solução integrada para edição básica de PDF, incluindo inserção de imagens.
- Clique duas vezes no PDF para abri-lo na Pré-visualização.
- Clique no ícone da Barra de ferramentas de marcação na barra de ferramentas.
- Arraste o arquivo de imagem do seu Finder para o PDF.
- Redimensione e posicione a imagem onde você quiser no documento.
- Vá para Arquivo e selecione Salvar para aplicar as alterações.
Smallpdf (online)
SmallPDF é uma plataforma online que permite aos usuários manipular arquivos PDF facilmente.
Para inserir uma imagem em seu documento usando esta ferramenta, siga estas etapas:
- Abra o site e carregue seu arquivo.
- Na barra de ferramentas na parte superior, abra a aba Marcar e clique em Inserir imagem.
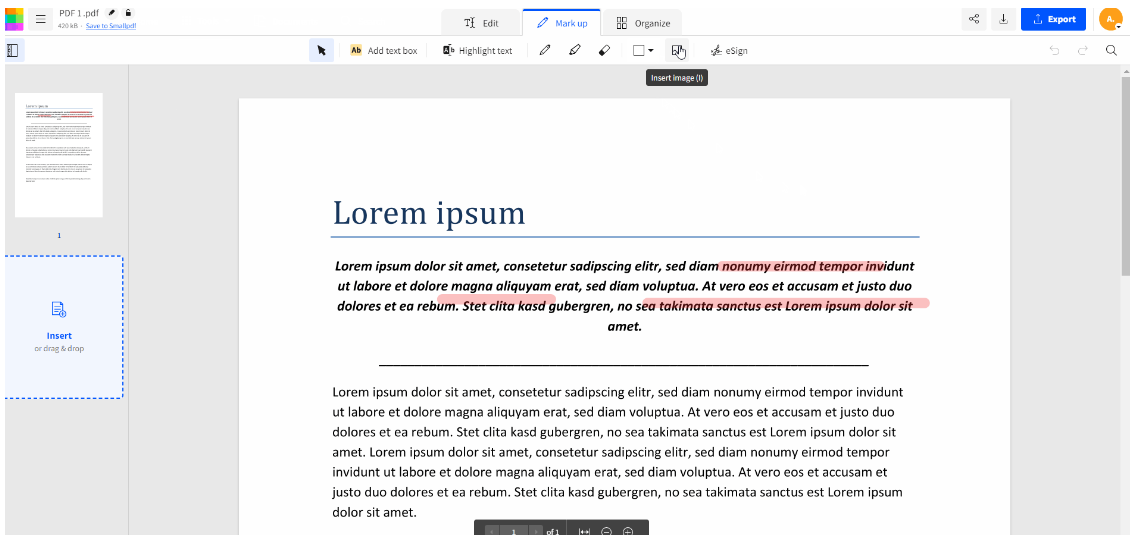
- Selecione a imagem que você deseja adicionar do seu repositório.
- Coloque e redimensione a imagem conforme necessário.
- Baixe ou compartilhe seu arquivo concluído.
PDFescape (online)
Esta é outra solução online que você pode tentar. Enquanto a solução desktop desta ferramenta oferece a maioria das funções por uma taxa, a versão online é gratuita. No entanto, ela tem poucas opções de modificação, mas pode ser suficiente para adicionar imagens que não exigem nenhuma edição especial.
- Abra o site e clique em Free Online, depois arraste o arquivo ou escolha-o do seu repositório.
- Use a aba Inserir para adicionar uma imagem.

- Clique na imagem e depois alterne para o modo Editar. Agora você pode movê-la para a posição desejada e alterar seus tamanhos.
Conclusão
Incorporar imagens em PDFs não é apenas sobre fazer os documentos parecerem mais bonitos; é sobre melhorar a comunicação, clareza e garantir que as informações sejam transmitidas de forma eficaz. Ao manter esses pontos em mente e entender as ferramentas, seus documentos sempre serão atraentes, informativos e profissionais.
Crie sua conta gratuita no ONLYOFFICE
Visualize, edite e colabore em documentos, planilhas, slides, formulários e arquivos PDF online.



