Como adicionar áudio aos slides do PowerPoint
Adicionar áudio às apresentações do PowerPoint pode aprimorar seu conteúdo, tornando-o mais envolvente e dinâmico. Seja música de fundo, efeitos sonoros ou narração de voz, incluindo elementos de áudio, podem ajudar a enfatizar pontos-chave e manter a atenção do público. Neste guia, mostraremos como adicionar áudio em slides do PowerPoint online ou usando aplicativos de desktop para tornar suas apresentações o mais eficazes possível.

Por que inserir áudio em uma apresentação do PowerPoint
Antes de mergulhar nas etapas técnicas, vale a pena entender os benefícios de adicionar áudio ao PPTX:
- Maior envolvimento: o áudio ajuda a manter a atenção do público e torna sua apresentação mais envolvente.
- Clareza aprimorada: narrações de voz podem explicar pontos complexos com mais clareza do que apenas texto.
- Acessibilidade: As audiodescrições tornam os slides acessíveis a pessoas com deficiência visual.
Preparando seus arquivos de áudio
Antes de começar, verifique se você possui os arquivos de áudio que deseja usar. Eles podem estar em formatos como MP3, WAV ou WMA. Certifique-se de que a qualidade do áudio e os tamanhos dos arquivos sejam gerenciáveis para evitar lentidão na apresentação.
Como adicionar áudio aos slides do PowerPoint
ONLYOFFICE Desktop Editors (Windows, Linux)
?utm_source=blog&utm_medium=article&utm_campaign=add_audio
Na versão 8.1, o Editor de Apresentações ONLYOFFICE inclui um novo reprodutor de mídia que abre em um painel separado, garantindo uma reprodução suave de arquivos de áudio e vídeo em suas apresentações.
Para adicionar áudio a um PPTX no Windows ou Linux, você pode usar os editores de desktop ONLYOFFICE gratuitos.
Etapa 1. Abra sua apresentação do PowerPoint no ONLYOFFICE ou crie uma nova clicando em Apresentação na janela Iniciar.
Navegue até o slide onde deseja adicionar o áudio.
Etapa 2. Vá para a guia Inserir na barra de ferramentas superior -> Áudio.

Etapa 3. Na janela aberta, selecione o arquivo de áudio armazenado em seu PC. Clique em Abrir.
Etapa 4. Depois de inserir o áudio, um ícone de áudio aparecerá no slide. Você pode mover este ícone para qualquer lugar do slide onde seja menos invasivo.
![]()
Etapa 5. É crucial testar o áudio para garantir que ele seja reproduzido corretamente. Vá para o modo de apresentação de slides clicando no botão Iniciar apresentação de slides na guia Página inicial e verifique se tudo está correto.
Para começar a reproduzir o áudio, clique no ícone Áudio -> Reproduzir.

Junto com arquivos de áudio, você também pode adicionar vídeos às suas apresentações. Leia este guia to learn all the details.
Baixe os aplicativos gratuitos do ONLYOFFICE Desktop Editors para trazer som à sua apresentação ou experimente a funcionalidade de outros editores online criando uma conta DocSpace:
OBTENHA PARA DESKTOP INICIE ONLINE
Para macOS, esta funcionalidade estará disponível na próxima versão 8.2 dos editores do ONLYOFFICE.
Microsoft PowerPoint (Online, Windows, Mac)

O Microsoft PowerPoint é um software de apresentação amplamente utilizado que oferece uma vasta gama de recursos e ferramentas para criar apresentações profissionais. Veja como inserir áudio no PPTX:
Etapa 1. Abra sua apresentação no Microsoft PowerPoint e vá até o slide desejado.
Etapa 2. Vá para a guia Inserir e selecione Áudio. No grupo Mídia, clique em Áudio.
Etapa 3. Escolha sua fonte de áudio: Áudio no meu PC ou Gravar áudio.
Áudio no Meu PC: Navegue e selecione seu arquivo de áudio e clique em Inserir.
Gravar áudio: Uma janela de gravação será aberta onde você pode gravar áudio e clicar em OK.
Etapa 4. Mova o ícone de áudio para o local desejado no slide.
Etapa 5. Clique no ícone de áudio para ativar a guia Ferramentas de áudio e escolher como o áudio será reproduzido (automaticamente, ao clicar, etc.).
Etapa 6. Teste seu áudio.
Google Slides (Online)

Google Slides é uma ferramenta de apresentação baseada na web que permite fácil colaboração e compartilhamento de arquivos. Portanto, o serviço é ótimo para inserir áudio em slides do PowerPoint online.
Etapa 1. Abra sua apresentação no Apresentações Google e vá até o slide desejado.
Etapa 2. Clique em Inserir -> Áudio.
Etapa 3. Quando a janela abrir, escolha um arquivo de áudio salvo em seu Google Drive e clique em Inserir.
Etapa 4. Mova o ícone de som para a posição desejada no slide.
Etapa 5. Clique no ícone de áudio para abrir as configurações. No painel de configurações à direita, escolha como o áudio será reproduzido (automaticamente ou ao clicar, seu volume). Você também pode ocultar o ícone de áudio no slide.
Keynote (Mac)
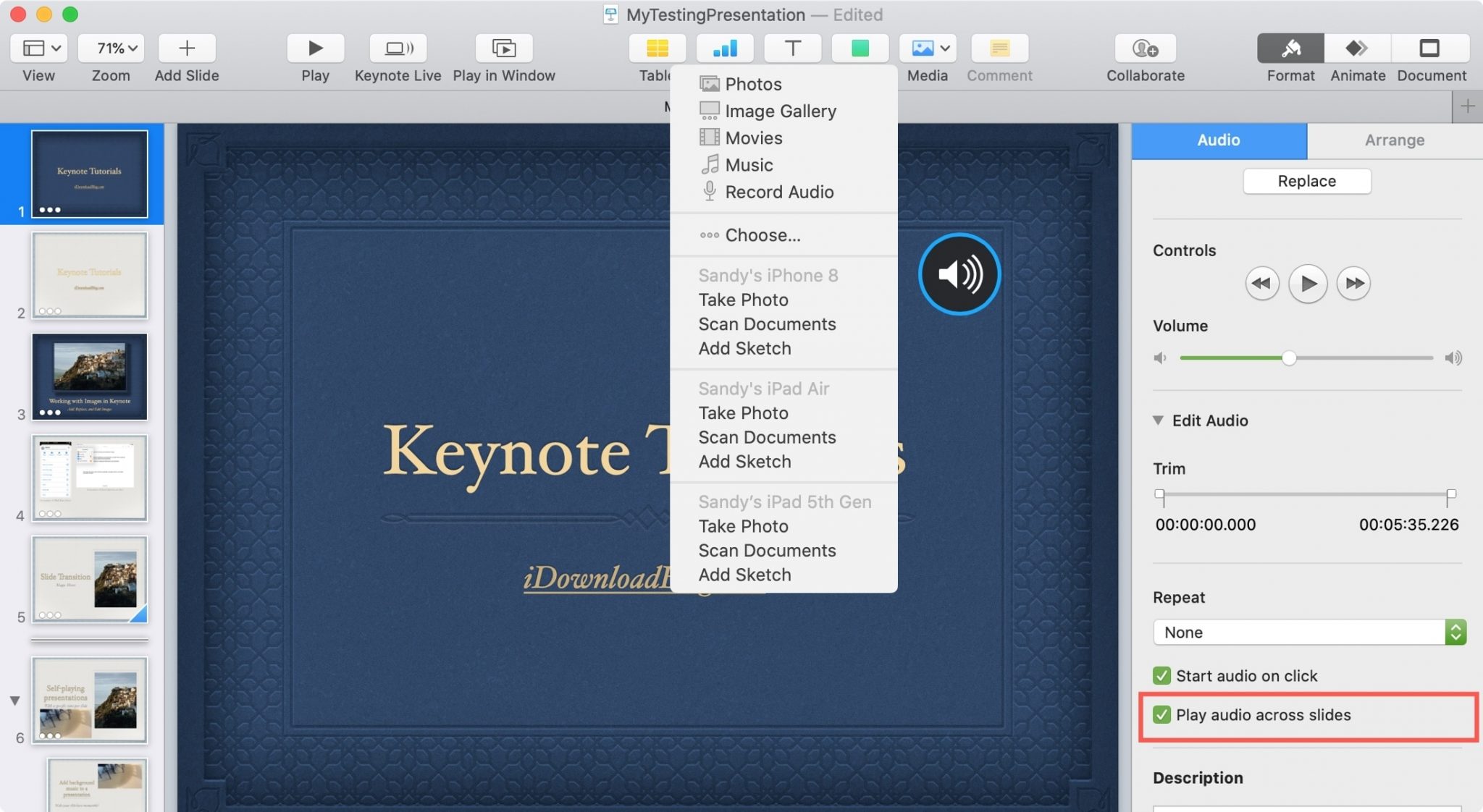
Keynote é um software de apresentação poderoso para usuários de Mac, conhecido por seu design elegante e interface intuitiva. O Keynote oferece uma variedade de recursos multimídia, facilitando a criação de apresentações visualmente atraentes e dinâmicas. Para adicionar um áudio à sua apresentação, siga estas etapas:
Passo 1. Abra sua apresentação no Mac e navegue até o slide desejado.
Passo 2. Clique no menu Inserir na parte superior da tela. Selecione Escolher no menu suspenso para abrir uma caixa de diálogo de arquivo.
Passo 3. Selecione um arquivo de áudio do seu Mac.
Passo 4. Posicione e configure o ícone de áudio.
Dicas para integração de áudio eficaz
Qualquer que seja a ferramenta que você escolher para criar suas apresentações, existem regras gerais que o ajudarão a fazer isso da maneira mais eficiente possível e não em detrimento de sua apresentação.
- Certifique-se de que o áudio aprimore sua apresentação em vez de distraí-la.
- Evite clipes de áudio longos que possam entediar o público.
- Certifique-se de que seus arquivos de áudio sejam compatíveis com os dispositivos que você usará para sua apresentação.
Seguindo essas etapas, você pode adicionar áudio aos slides do PowerPoint no ONLYOFFICE, Microsoft Office, Google Slides e Apple Keynote, tornando suas apresentações mais envolventes e eficazes. Boa apresentação!
Crie sua conta gratuita no ONLYOFFICE
Visualize, edite e colabore em documentos, planilhas, slides, formulários e arquivos PDF online.


