Aplicativo ONLYOFFICE DocSpace para Drupal lançado: torne os arquivos do Office facilmente acessíveis aos visitantes do seu site
Conheça a nova integração — ONLYOFFICE DocSpace e Drupal. O módulo DocSpace permite incorporar salas com conteúdo e arquivos de escritório às suas páginas Drupal para garantir que os visitantes do seu site possam acessá-los facilmente. Explore os detalhes abaixo.

Principais recursos do aplicativo
- Adicionando salas DocSpace e arquivos separados às páginas Drupal. Dessa forma, os visitantes do seu site podem visualizar e interagir com os documentos do Office diretamente na página da web, sem fazer download.
- Armazene e gerencie documentos, planilhas, slides, formulários e PDF via DocSpace a partir da interface Drupal.
- Editar e colaborar em arquivos de escritório com outros usuários via DocSpace na interface Drupal.
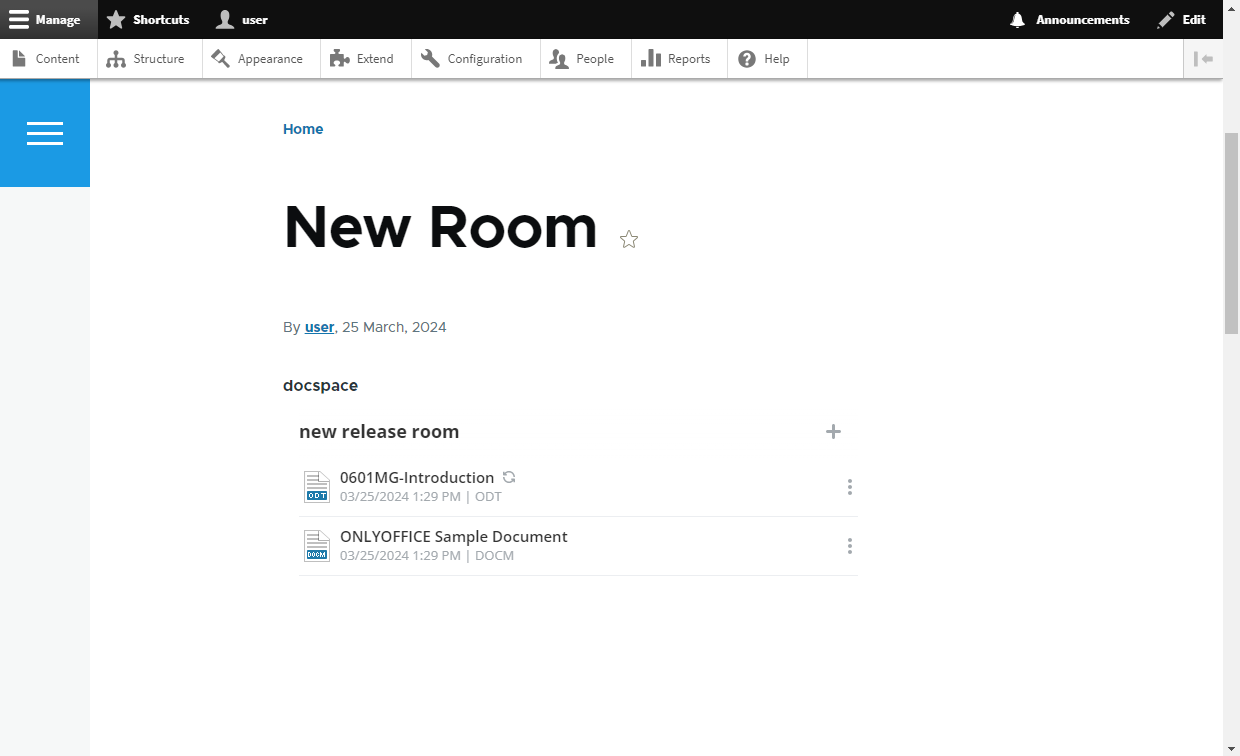
Instalação e configuração
- Se você é novo em ONLYOFFICE DocSpace, criar uma conta na nuvem grátis ou implantá-lo no local.
- Mude para a seção Estender nas configurações de administração do seu Drupal e clique em Adicionar novo módulo. Carregue o arquivo do aplicativo DocSpace e clique em Continuar. Quando o módulo DocSpace carregado aparecer na lista, selecione-o e clique no botão Instalar.
- Vá para Configuração -> MÍDIA -> Configurações do ONLYOFFICE DocSpace Connector e especifique seu endereço DocSpace, login de administrador e senha.
- Ao clicar no botão Salvar, um usuário com a função de administrador do Room será criado no ONLYOFFICE DocSpace, com os mesmos dados do usuário atual do Drupal. Um usuário público (Visualizador Drupal) também será adicionado ao DocSpace com acesso Somente Visualização.
- Vá para Configurações -> Ferramentas do desenvolvedor -> JavaScript SDK em seu ONLYOFFICE DocSpace e insira o endereço Drupal na seção Incorporar DocSpace como iframe.
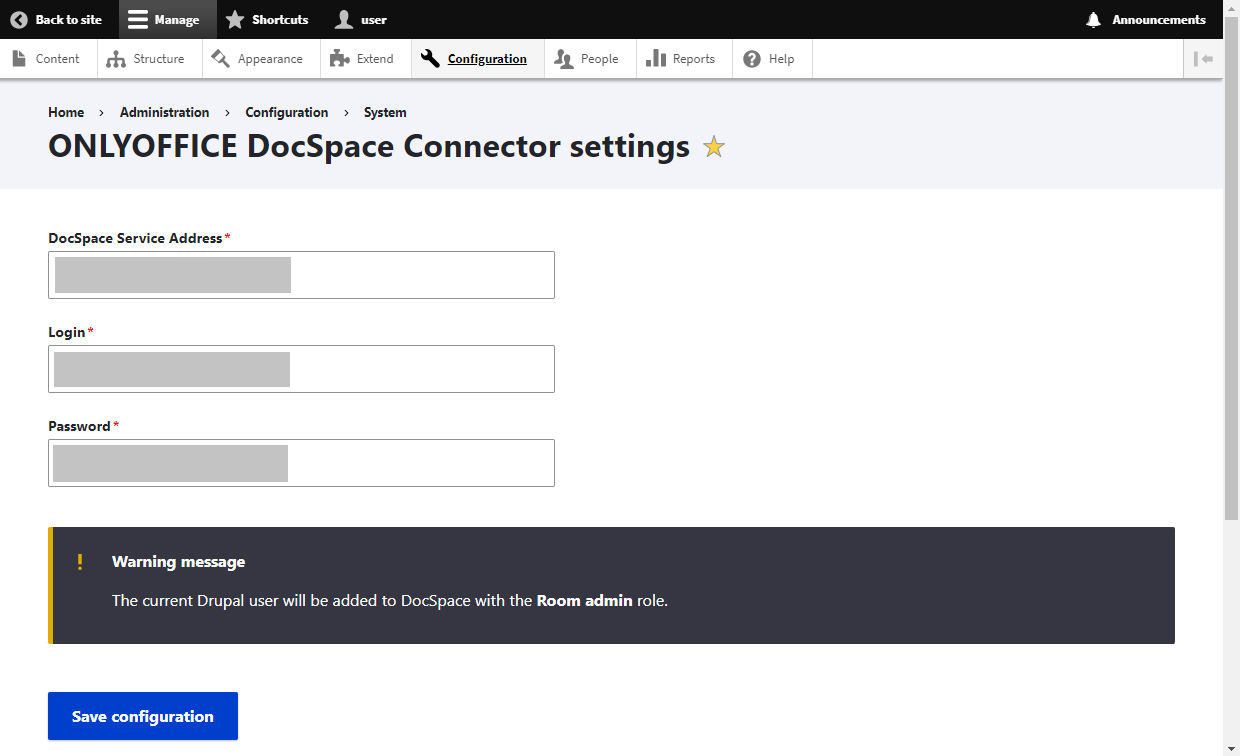
Você pode baixar o aplicativo ONLYOFFICE DocSpace para Drupal em GitHub ou Drupal Project Page.
Exportando usuários
Depois que o módulo DocSpace estiver instalado e configurado, você precisará exportar os usuários do seu Drupal. Clique no botão Exportar agora – será aberta uma página que contém uma lista de usuários do Drupal com o endereço de e-mail especificado em seus perfis.
Para adicionar um usuário ou vários usuários ao DocSpace, marque-os na lista, selecione Convidar para o DocSpace e clique no botão Aplicar aos itens selecionados.
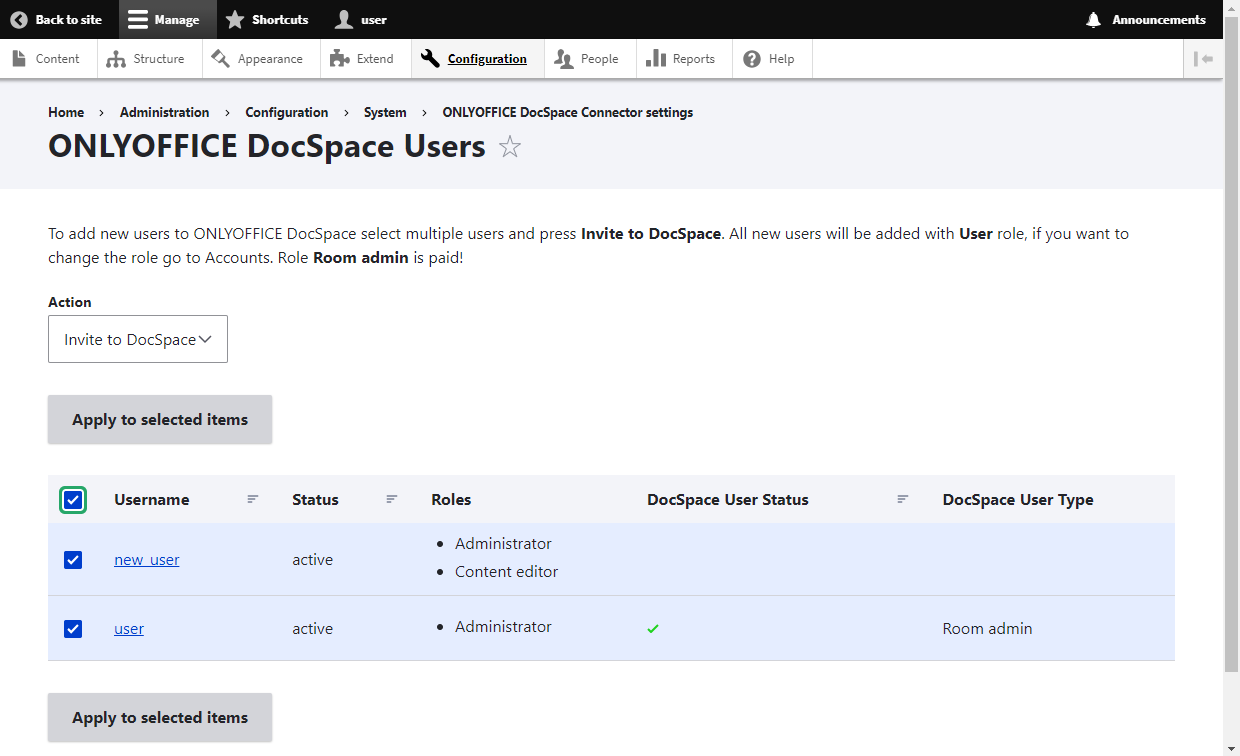
Na coluna Status do usuário do DocSpace desta lista, você pode rastrear se um usuário Drupal foi adicionado ao DocSpace ou não:
- Marca de seleção verde: um usuário Drupal com o e-mail especificado foi adicionado ao DocSpace. A sincronização foi bem-sucedida.
- Valor vazio: não há usuário Drupal com o email especificado no DocSpace. Você pode convidá-los.
- Ampulheta: existe um usuário no DocSpace com o e-mail especificado, mas ocorreu um problema de sincronização. Ao efetuar login no plugin DocSpace pela primeira vez, o usuário precisará fornecer um login e senha do DocSpace para concluir a sincronização.
Trabalhando no ONLYOFFICE DocSpace do Drupal
Depois de configurar o módulo, o DocSpace ficará disponível para usuários com a permissão Administrar o conector ONLYOFFICE DocSpace. Para ajustar os direitos de acesso, vá para Pessoas -> Permissões -> ONLYOFFICE DocSpace Connector.
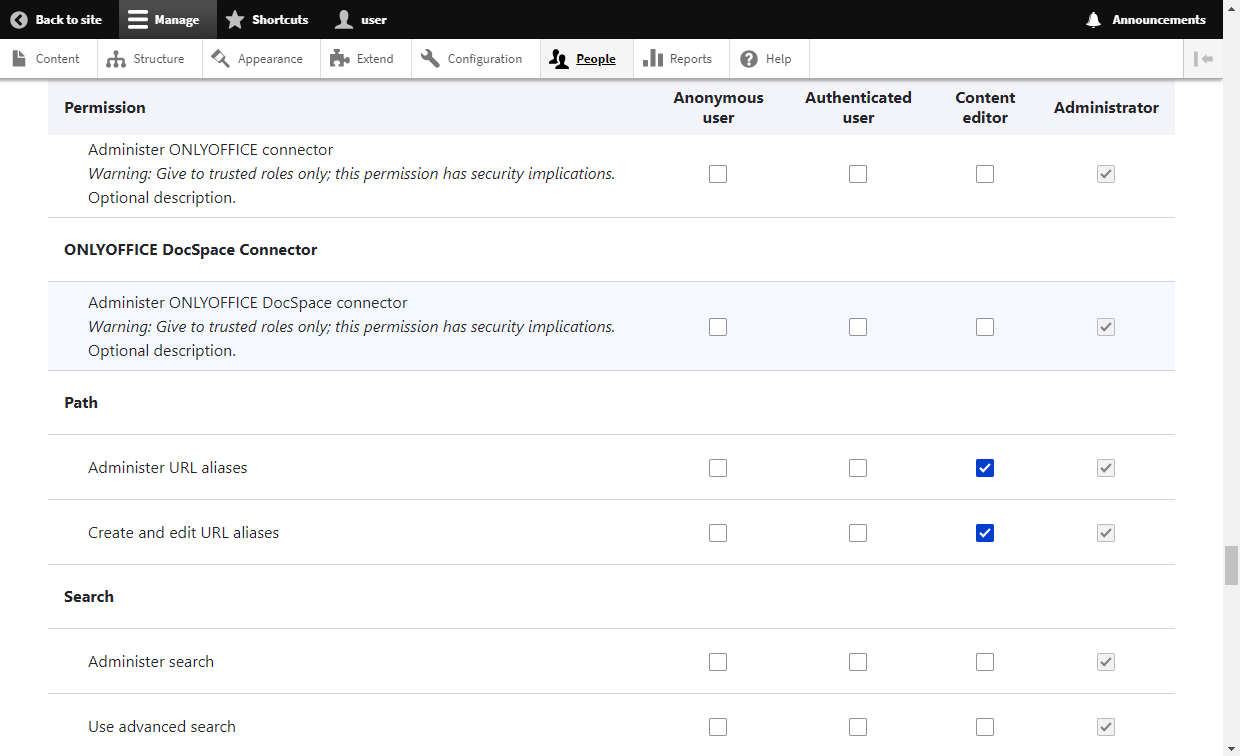
Esses usuários podem acessar o ONLYOFFICE DocSpace onde é possível criar Colaboração, Salas Personalizadas e Públicas, convidar usuários e colaborar em documentos dentro das salas.
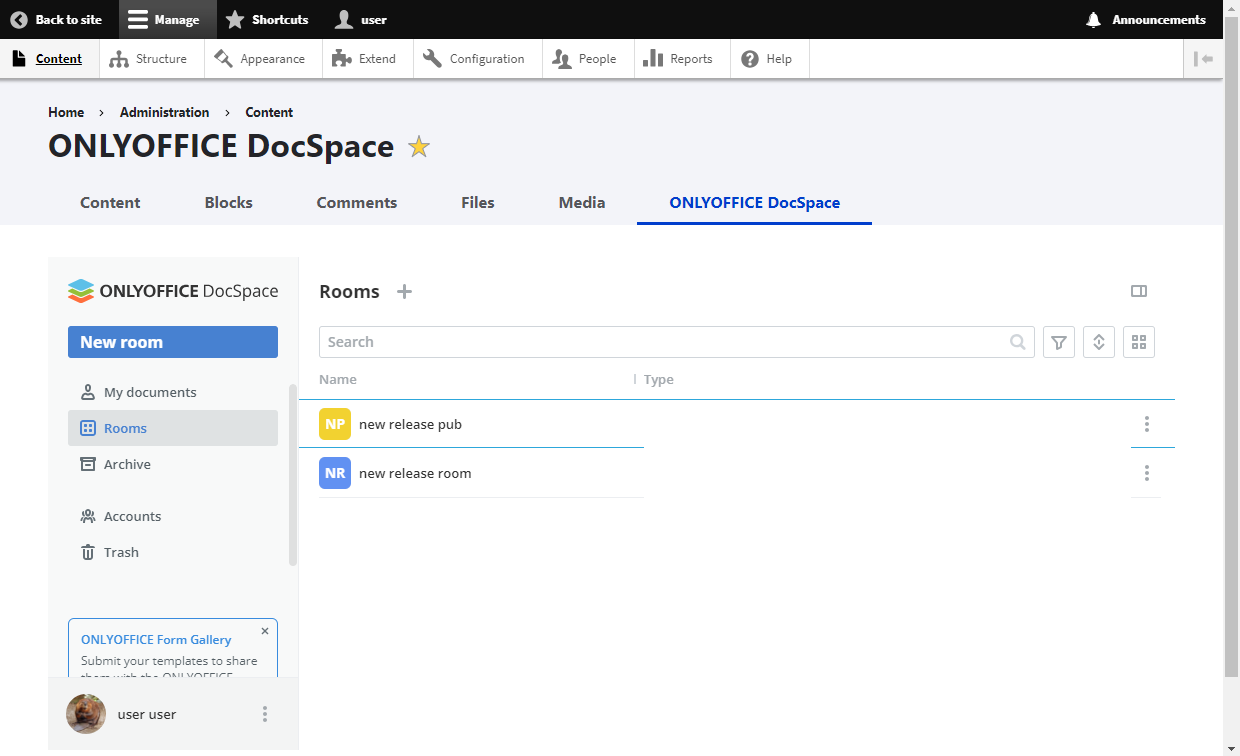
Consulte os guias de usuários ou assista a este vídeo para descobrir o que você pode fazer no DocSpace:
Adicionando salas e arquivos às páginas Drupal
Antes de adicionar uma sala ou arquivo DocSpace à página Drupal, você precisa fazer alterações na estrutura da tabela. Vá para Estrutura -> Tipos de conteúdo e clique no botão Gerenciar campos ao lado do elemento necessário.
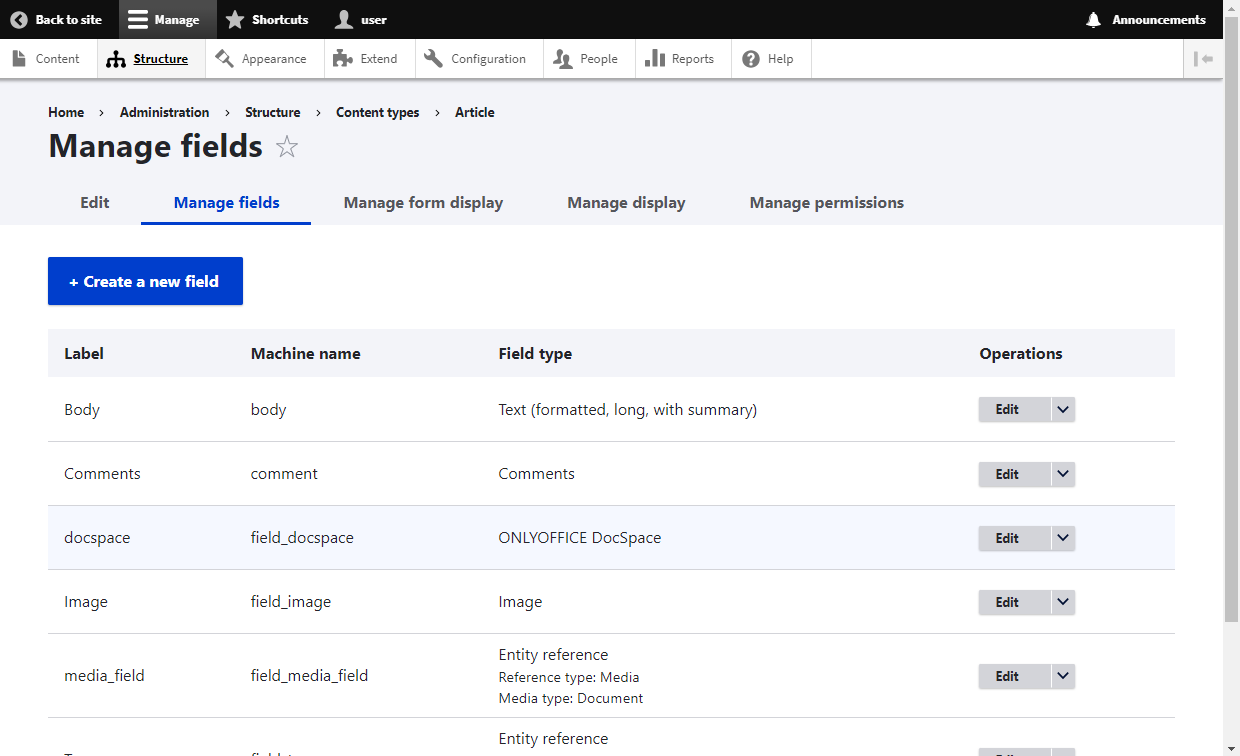
Na página aberta, clique no botão Criar um novo campo. Na lista suspensa, selecione ONLYOFFICE DocSpace e especifique o nome.
Se você quiser alterar o tamanho do elemento DocSpace na página publicada, vá para Estrutura -> Tipos de conteúdo do elemento desejado e clique no botão Gerenciar exibição. No campo DocSpace criado anteriormente, clique no ícone de engrenagem e especifique os tamanhos desejados. Quando estiver pronto, clique em Salvar.
Quando terminar as etapas preparatórias, vá para a guia Conteúdo, clique em Adicionar conteúdo e selecione o tipo de conteúdo ao qual você adicionou o elemento ONLYOFFICE DocSpace.
Para adicionar uma sala, clique no botão Selecionar sala , selecione a sala disponível na lista e pressione Selecionar.
Para adicionar um arquivo, clique no botão Selecionar arquivo , selecione o arquivo desejado na sala e pressione Salvar.
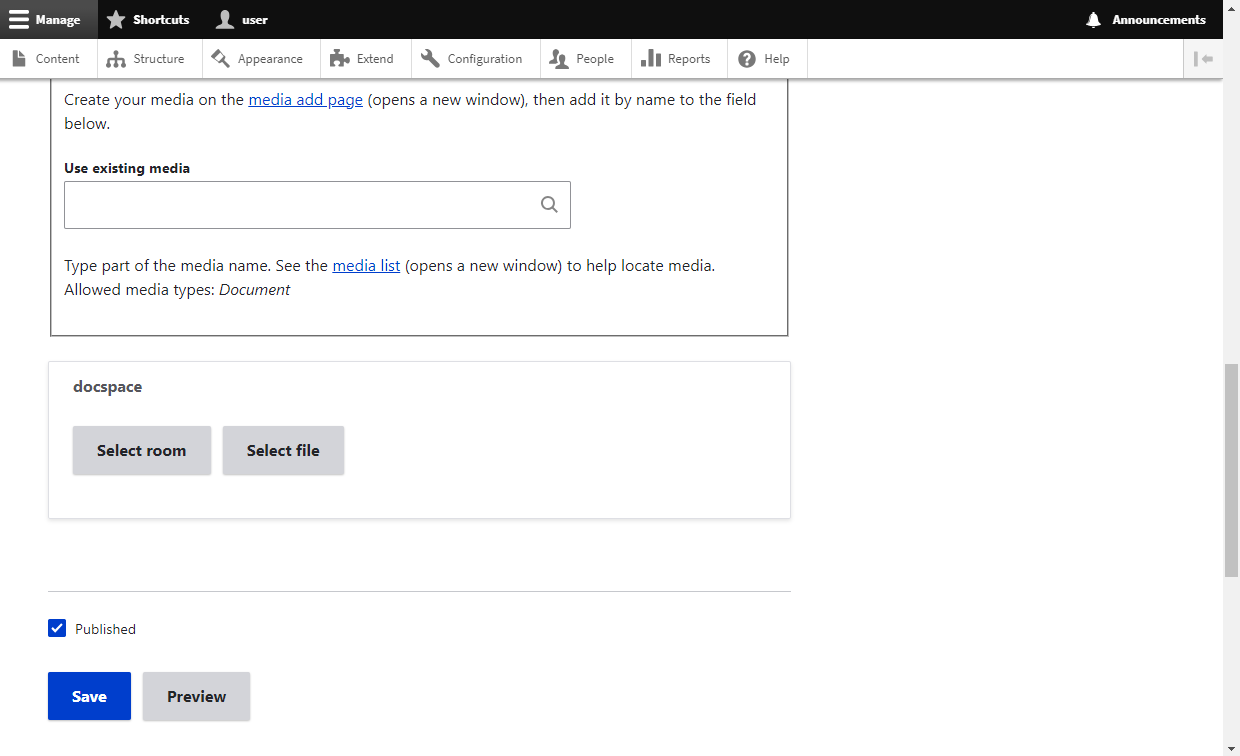
Ao publicar conteúdo, todas as salas e arquivos são compartilhados com um usuário público (Drupal Viewer), caso a configuração Visualizar conteúdo publicado esteja ativada.
Os direitos de acesso às salas e arquivos do DocSpace nas páginas Drupal publicadas são determinados dependendo da disponibilidade da conta DocSpace:
- Se o usuário possuir uma conta DocSpace: serão utilizados os direitos de acesso definidos para o usuário. Por exemplo, se um usuário foi convidado para a sala antecipadamente com direitos de administrador da sala, ele verá a página Drupal com a sala publicada disponível para edição.
- Se o usuário não tiver uma conta DocSpace: uma conta Drupal Viewer é usada para acessar a sala/arquivo para visualização se um usuário anônimo puder visualizar o conteúdo.
Observe as seguintes especificações para salas DocSpace publicadas nas páginas Drupal:
- O menu esquerdo do DocSpace não está disponível;
- A navegação só é possível dentro da sala adicionada;
- Se os usuários tiverem a função de administrador da sala ou usuário avançado, eles poderão criar novos arquivos.
Links úteis
Aplicativo DocSpace para Drupal: GitHub / Drupal Project Page
Mais informações sobre ONLYOFFICE DocSpace
Crie sua conta gratuita no ONLYOFFICE
Visualize, edite e colabore em documentos, planilhas, slides, formulários e arquivos PDF online.


