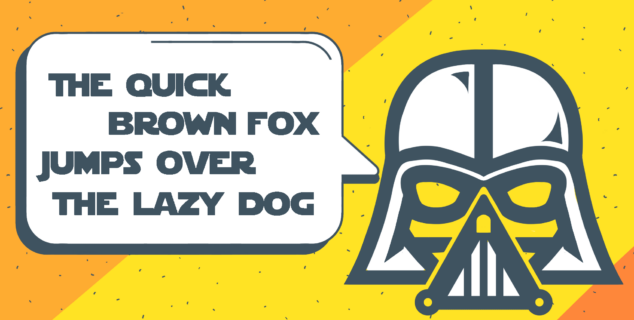Como juntar documentos do Word
O recentemente introduzido versão 7.4 da ONLYOFFICE Docs vem com um novo recurso de combinação de documentos. Pode ser útil para quem tem que comparar várias versões do documento. Vamos ver como isso funciona e como juntar documentos Word.
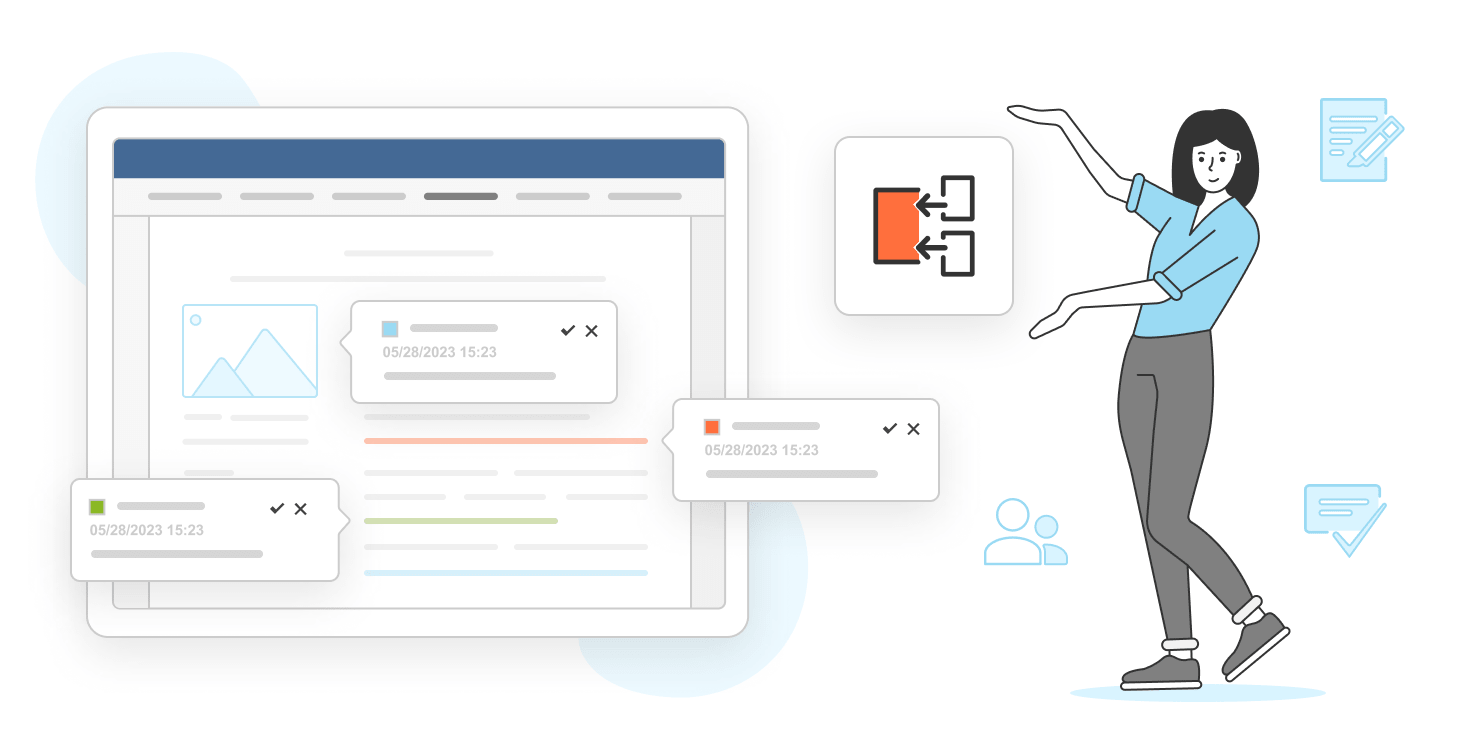
Comparação de documentos x combinação de documentos
Primeiro, vamos entender a diferença entre as duas funções – comparação de documentos e combinação de documentos. Parece que essas funções são muito semelhantes porque ambas comparam dois documentos, mas há uma diferença notável.
Imagine que você tenha uma versão do documento com várias revisões de seus colegas. Você precisa mesclá-lo com outra versão do mesmo arquivo em um.
Com o recurso de comparação de documentos, as diferenças nos documentos serão destacadas em cores. Quanto às modificações de seus colegas, elas serão aceitas automaticamente na versão final, mesmo que você não as tenha feito, juntar arquivos Word.
Veja como comparar documentos neste vídeo:
Usando o recurso de combinação de documentos, você pode combinar duas versões de um documento em uma, enquanto as modificações insolúveis permanecem disponíveis para serem aprovadas ou rejeitadas, juntar documentos Word.
Dessa forma, você pode combinar duas versões de um documento ao mesmo tempo e trabalhar nas revisões em vez de primeiro aceitar as alterações e depois comparar os documentos, mesclar no Word.
Agora vamos ver como comparar duas versões do documento no ONLYOFFICE Document editor.
Como combinar documentos do Word
Etapa 1. Antes de tudo, faça login no seu ONLYOFFICE ou criar uma nova conta.
Etapa 2. Abra o documento original no editor.
Etapa 3. Vá para a guia Colaboração na barra de ferramentas superior e clique em Combinar.
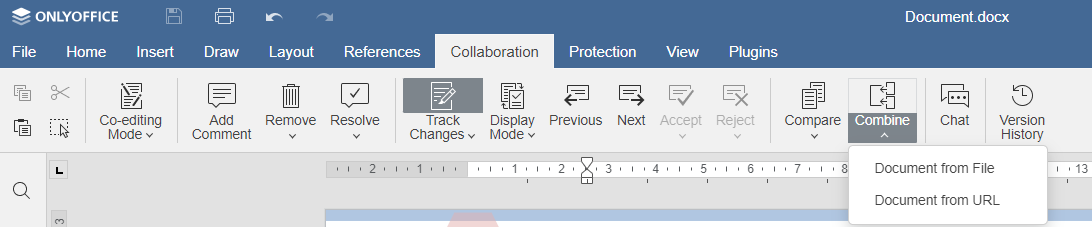
Em seguida, escolha o arquivo para combinar com seu documento do armazenamento local ou insira a URL.
Quando o processo estiver concluído, você verá o resultado em seu documento. Todas as diferenças no documento serão destacadas e as alterações não aprovadas permanecerão disponíveis sem solução.
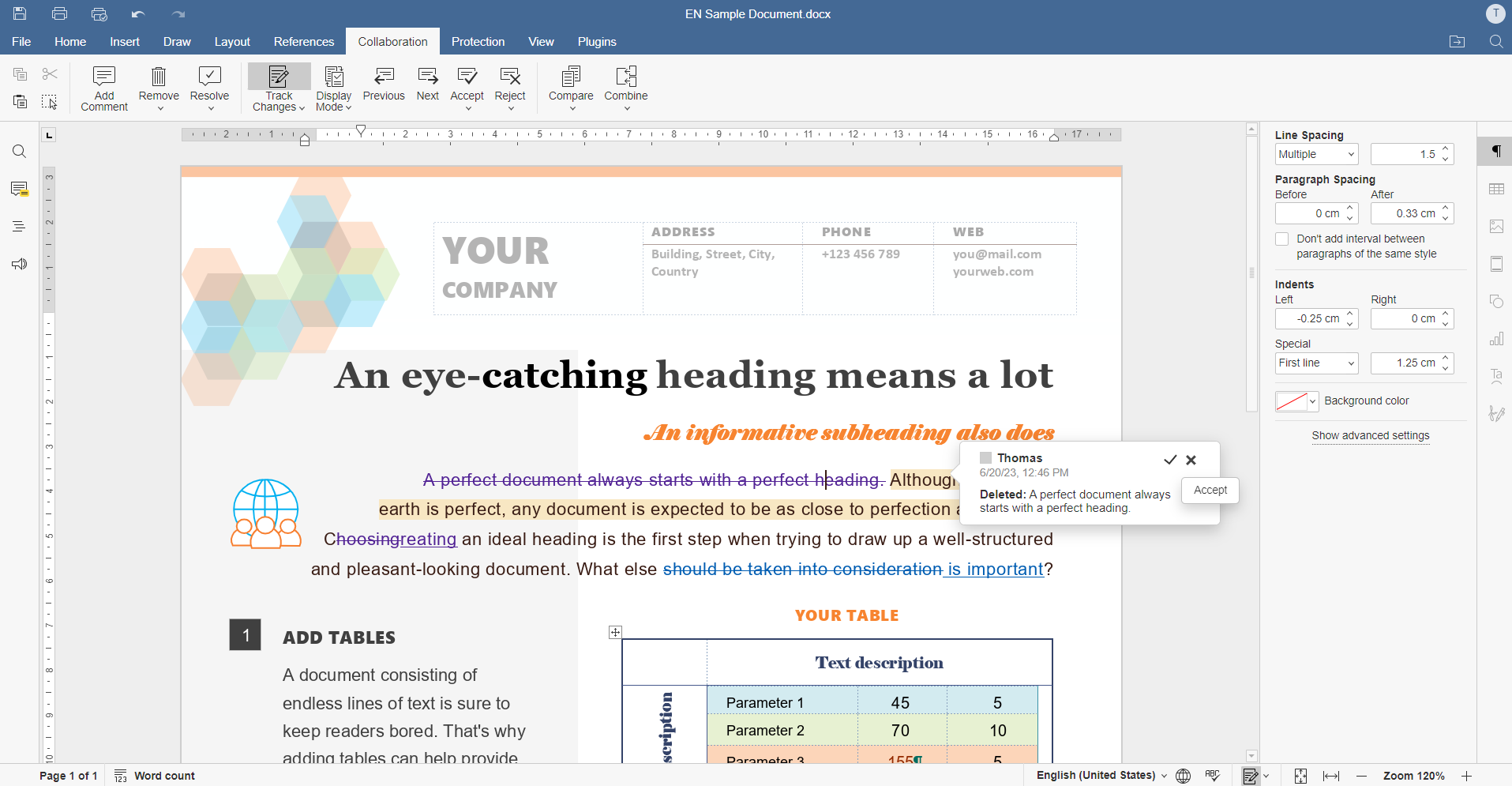
Etapa 4. Agora, você pode revisar o documento combinado. Para navegar entre as alterações e não pular nenhuma acidentalmente, use os botões Avançar e Anterior na mesma guia.

Aceite ou rejeite as alterações clicando nos botões correspondentes. Você também pode fazer tudo de uma vez escolhendo as opções Aceitar todas as alterações ou Rejeitar todas as alterações.
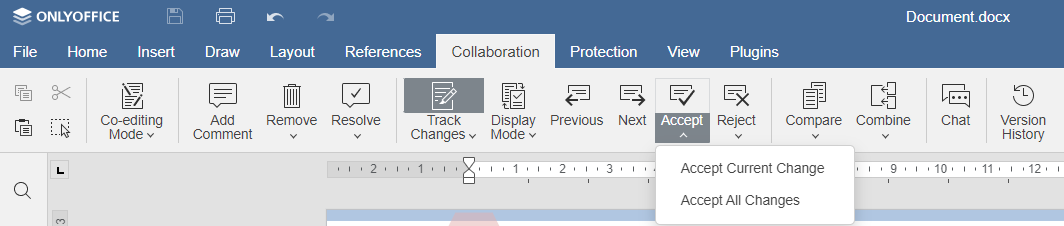
Passo 5. Para consultar a versão final do documento, vá a Modo de Visualização -> Final. Você também pode escolher Original para visualizar a versão inicial do arquivo ou Marcação para retomar o trabalho com as alterações.

Como você pode ver, combinar documentos é fácil e ajudará você a economizar tempo ao trabalhar com versões de documentos, mesclar Word.
Juntar documentos no ONLYOFFICE
Use o ONLYOFFICE Desktop Editors para Windows, Linux ou macOS ou crie uma conta gratuita do DocSpace na nuvem para combinar dois documentos do Word em um:
APP PARA DESKTOP INICIE NA NUVEM
Você pode obter a versão local do ONLYOFFICE Docs.
Assista a este vídeo para descobrir mais detalhes sobre a nova versão do ONLYOFFICE Docs:
Crie sua conta gratuita no ONLYOFFICE
Visualize, edite e colabore em documentos, planilhas, slides, formulários e arquivos PDF online.