Quando o design é importante: como criar belas formas
Os documentos a serem preenchidos nem sempre são contratos, questionários ou formulários para agências governamentais. Também é possível criar formulários visualmente agradáveis. Leia este artigo para aprender como fazer um belo formulário sem usar um software de design profissional, para que servem e onde encontrar formulários prontos.
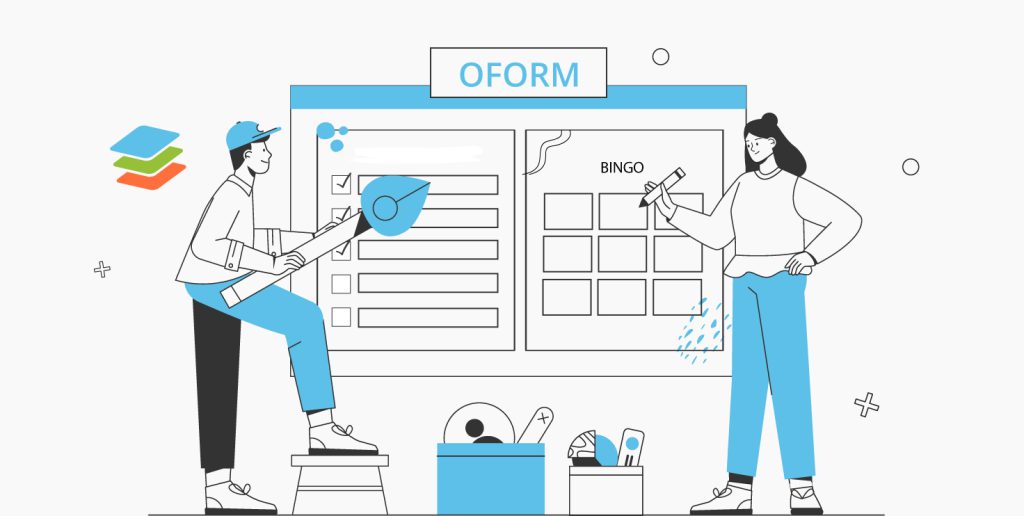
O que são formas de design?
Primeiro, vamos entender a diferença entre formulários padrão e formulários com um design. Os formulários preenchíveis são normalmente utilizados para contratos de compra, contratos de arrendamento ou ofertas de compra. Estes documentos contêm texto com campos preenchíveis, pequenas figuras, formas e diagramas. Muitas vezes, tais documentos são criados no Microsoft Office com a função de controle de conteúdo ou Adobe usando os campos interativos.
Formulários com um design geralmente não contêm muito texto. Em contraste, eles são compostos principalmente de imagens de fundo, figuras, tabelas e textos ou artes textuais. Estas são as categorias em que tais formulários podem ser úteis:
- Planejamento (listas de controle, horários diários, planos de refeições, listas de compras);
- Produtividade (5 formas, metas mensais, análise SWOT, listas de afazeres);
- Vendas (contas, propostas, recibos de pagamento, faturas);
- Diagramas (diagramas de espinha de peixe, modelos Frayer, diagramas Venn);
- Esportes e passatempos (cartões de bingo, páginas de receitas, quadras de futebol, escalas de futebol).
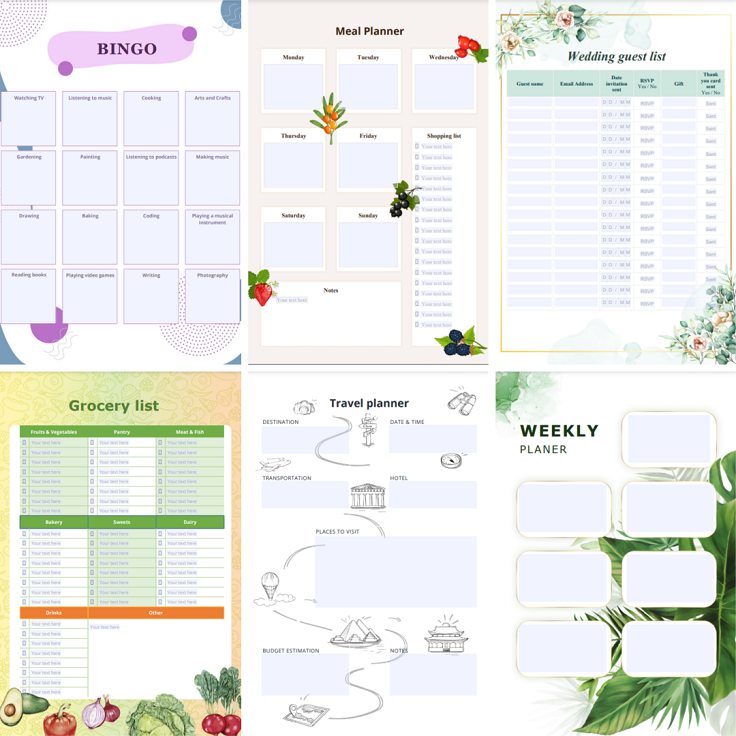
Você pode criar tais formulários usando ferramentas para designers, como Crello, Canva, e Visme. São ferramentas de design gráfico que ajudam a criar conteúdo profissional de marketing e publicidade, formulários, cartazes, posts em mídias sociais, gráficos de sites, vídeos e animações. Como a maioria dos outros programas de design gráfico, eles oferecem uma ampla gama de modelos.
Por que criar formulários com Criador do formulário ONLYOFFICE?
Entretanto, a tarefa pode ser muito mais fácil de ser realizada com OFORMs. Criador do formulário ONLYOFFICE oferece um conjunto de campos preenchíveis, como texto, caixas de combinação, listas suspensas, caixas de seleção, botões de opção, endereços de e-mail, números de telefone, data e imagens que são similares aos controles de conteúdo padrão, mas vêm com propriedades de campo avançadas. É especialmente adequado para iniciantes, pois oferece as seguintes vantagens:
- Não são necessárias habilidades de designer. Você não precisa de nenhuma habilidade profissional para criar formulários em ONLYOFFICE, pois você pode fazê-lo com funcionalidades simples como inserção de figuras, personalização de formas e adição de campos de preenchimento.
- Interface de fácil utilização. Qualquer usuário achará a interface familiar e poderá começar a trabalhar sem perda de tempo aprendendo o software..
- Universalidade. Os formulários criados em ONLYOFFICE podem ser impressos e preenchidos manualmente ou usados digitalmente em qualquer dispositivo. Além disso, os formulários prontos são salvos em formato PDF e podem ser abertos em qualquer aplicativo que suporte esse formato.
- Disponibilidade. O editor para a criação de formulários está disponível na versão on-line. Além disso, aplicações desktop gratuitas estão disponíveis para todos os sistemas populares: Windows, Linux, e macOS.
Assista nosso vídeo para saber mais sobre ONLYOFFICE Formulários:
Agora, vamos ver como criar um belo modelo nos editores da ONLYOFFICE.
Como criar belos formulários
Para experimentá-lo em ação, vamos criar um modelo de convite de aniversário. Primeiro, abra um documento em formato DOCXF que permita adicionar campos de preenchimento. Selecione o modelo de formulário em ONLYOFFICE. Uma vez aberta a janela, estaremos prontos para começar a criar nosso formulário.
Criando fundo
Agora, precisamos escolher um fundo para nosso formulário. Para isso, você pode usar suas fotos, fotos de imagens de estoque ou encontrar uma adequada na Internet. Observe que, se você usar uma imagem de fontes públicas, certifique-se de que não está violando os direitos autorais.
Para adicionar uma imagem para o fundo, vá para a aba Inserir, na barra de ferramentas superior. Escolha Imagem → Imagem do arquivo. Em seguida, encontre a imagem necessária em seu arquivo.

Select Atrás do texto em estilo Wrapping Style na barra de ferramentas do lado direito ou na guia Layouts na barra de ferramentas superior. Desta forma, a imagem ficará em segundo plano e não se sobreporá ao texto e formas que adicionaremos a seguir.

Como o texto pode não ser muito visível em nosso fundo, vamos adicionar uma figura que irá sobrepor a imagem. Vá para a aba Inserir → Formas → Formas básicas → Rectângulo. Depois clique e desenhe a forma, mantendo pressionado o botão direito do mouse.
Você pode colocar a forma exatamente no centro da folha manualmente, usando linhas de referência que aparecerão automaticamente. Ou você pode ajustar a posição da forma nos ajustes.
Clique em Mostrar configurações avançadas na barra de ferramentas do lado direito, depois, vá para a aba Posição. Escolha Centro de alinhamento horizontal, em relação à página. O mesmo se aplica ao alinhamento vertical. Clique em OK.

Agora, se você redimensionar uma figura, ela será automaticamente alinhada ao centro da página.
Além disso, você pode personalizar as formas na barra de ferramentas do lado direito. É possível optar por preencher a forma com um gradiente, textura ou imagem, ou deixá-la em uma cor a seu gosto, mudar a largura da linha da forma e sua cor.
Outra característica útil aqui é a Opacidade. Ajuste a porcentagem de opacidade de sua forma de 100 (completamente opaca) para 0 (invisível).

Acrescentar texto
Depois de adicionar o fundo, podemos passar a adicionar o texto do convite. Clique duas vezes na forma e digite o texto para o convite. Na barra de ferramentas superior, selecione o tamanho e a fonte apropriada para o seu convite.

Acréscimo de campos de preenchimento
Finalmente, tudo o que resta é acrescentar campos preenchidos. Lá, você poderá inserir informações sobre o local e a hora da festa de aniversário. As opções de campo estão disponíveis na guia Formulários, na barra de ferramentas superior. Você pode adicionar campos de texto, caixas combinadas, dropdowns, caixas de seleção, botões de rádio e imagens.

Coloque o cursor onde você deseja colocar o campo, e clique no campo Texto.
Nas configurações do campo no lado direito da barra de ferramentas, no campo Espaço reservado, especifique Nome para lhe dar uma dica sobre o que você deseja especificar neste campo. Você também pode usar a Dica para isso. Ela aparecerá quando você passar o cursor sobre o campo.
No campo Formato, especifique que a resposta só pode conter letras.

Da mesma forma, acrescentamos os outros campos.

Agora vamos adicionar um campo de data para a festa de aniversário.
Clique no botão Data e hora na guia Formulários. Na barra de ferramentas do lado direito, personalize as configurações do campo. Defina a chave, o espaço reservado e a ponta.
No campo Valor padrão, insira o valor exibido no campo por padrão.
Exiba a data da seguinte forma: selecione o formato do campo.

É isso. Nosso formulário está pronto. Agora você pode ver uma prévia. Clique em Exibir formulário na guia Formulários. Se estiver tudo bem, salve o formulário.
Use o botão Salvar como PDF para salvar rapidamente o formulário em um arquivo PDF para compartilhar ou enviar a seus amigos para preenchimento.
Biblioteca de formulários
Não há tempo para fazer os formulários você mesmo? Você pode usar formulários prontos de nossa biblioteca. A ONLYOFFICE oferece uma biblioteca gratuita de formulários onde você pode encontrar tudo, desde contratos de compra e venda até belas listas de verificação e planejadores. Leia este post para aprender a navegá-lo, ou visitar nossa biblioteca:
Acesse formulários prontos na interface do ONLYOFFICE
Agora, você não precisa visitar a biblioteca se precisar de um determinado modelo de formulário. Você pode acessar nossa coleção de modelos gratuitos diretamente na interface do programa.
No ONLYOFFICE Desktop Editors, inicie o aplicativo e clique em Modelos à esquerda. Você verá todos os formulários disponíveis em diferentes idiomas e poderá classificá-los em ordem alfabética.

No DocSpace, clique no botão Ações —> Modelo de formulário —> Galeria de formulários.

Crie uma conta gratuita do ONLYOFFICE DocSpace para criar formulários on-line ou obter editores de desktop para Windows, Linux ou macOS:
Crie sua conta gratuita no ONLYOFFICE
Visualize, edite e colabore em documentos, planilhas, slides, formulários e arquivos PDF online.



