Comment insérer une image dans un PDF
Vous avez besoin d’enrichir votre PDF avec des images accrocheuses ou explicatives ? Heureusement, il existe plusieurs outils et méthodes qui facilitent cette tâche. Dans ce guide, nous allons explorer plusieurs solutions, en ligne et sur ordinateur, pour vous aider à insérer facilement des images dans les PDF.

Pourquoi insérer des images dans un PDF ?
Compte tenu de la polyvalence de ce format et de l’infinité de ses domaines d’utilisation, l’ajout d’images à un PDF peut se faire pour diverses raisons et à diverses fins.
Les images peuvent rendre un document plus attrayant sur le plan visuel, en découpant le texte et en rendant le contenu plus attrayant, mais elles peuvent aussi aider à expliquer des concepts, des données ou des processus complexes plus clairement qu’avec du texte seul.
Voici quelques exemples :
- Manuels. Les images dans les manuels aident les utilisateurs à comprendre des instructions complexes en fournissant des indications visuelles sur l’assemblage et des informations sur l’utilisation du produit en général. Elles rendent le contenu plus accessible et réduisent le nombre d’erreurs.
- Documents de recherche. Dans les documents de recherche, les images telles que les tableaux, les graphiques et les photographies illustrent efficacement les données et les résultats, facilitant la compréhension d’informations complexes et renforçant la crédibilité de la recherche.
- CV. L’inclusion d’images telles que des photos professionnelles dans votre CV peut le rendre plus attrayant et aider les candidats à se démarquer auprès des employeurs potentiels.
- Propositions commerciales. Les images dans les propositions commerciales, telles que les visuels de produits, les diagrammes ou les photos de sites, aident à transmettre des idées de manière plus convaincante, ce qui permet de mieux visualiser les concepts proposés et d’augmenter les chances d’approbation.
Explorons maintenant quelques outils qui peuvent nous aider à ajouter des images dans nos documents.
ONLYOFFICE (desktop / en ligne)
ONLYOFFICE est une suite bureautique puissante et polyvalente qui vous permet de créer, d’éditer et de gérer vos documents en toute simplicité. Elle inclut un éditeur PDF complet, dont la dernière version 8.1 est un excellent choix pour manipuler ces fichiers.
L’éditeur PDF d’ONLYOFFICE est disponible à la fois en ligne et en tant qu’application de bureau. Quelle que soit la solution que vous choisirez, vous trouverez les mêmes fonctions dans les deux. Choisissez celle que vous préférez et suivez les étapes suivantes pour commencer à éditer votre PDF.
Ouvrez votre document et autorisez l’édition. Pour ce faire, allez dans l’onglet Accueil et cliquez sur Modifier le PDF.

Une fois le mode d’édition activé, accédez à l’onglet Insertion et cliquez sur Image. Ici, vous pouvez sélectionner la source de l’image que vous souhaitez ajouter : à partir d’un fichier, d’une URL ou d’un espace de stockage.

Maintenant que l’image a été ajoutée, vous pouvez l’ajuster selon vos besoins.

Cliquez dessus avec le bouton droit de la souris ou allez dans la barre d’outils verticale à droite et cliquez sur Paramètres de l’image.
Modifiez la taille, la position, le style d’habillage, faites pivoter et retournez l’image ou remplacez-la par une autre.

Et c’est tout. Il ne vous reste plus qu’à enregistrer votre document modifié !
L’éditeur PDF d’ONLYOFFICE offre ces fonctionnalités et bien d’autres encore pour éditer vos fichiers. Regardez notre webinaire pour découvrir toutes les nouvelles fonctionnalités de l’éditeur PDF :
Si vous avez besoin de ces fonctionnalités et d’autres plus avancées, essayez la suite ONLYOFFICE et ses éditeurs, à la fois en ligne et en version de bureau pour Windows, macOS et Linux. C’est gratuit !
COMMENCER EN LIGNE OBTENIR DESKTOP EDITORS
Adobe Acrobat (en ligne/ desktop)
Adobe Acrobat est un outil très populaire pour l’édition des PDF, car il s’agit de l’extension native de ce logiciel. Bien qu’il offre une série de fonctions d’édition avancées, beaucoup d’entre elles ont un coût, notamment l’ajout d’images.
- Lancez Adobe Acrobat et ouvrez le fichier PDF dans lequel vous souhaitez insérer une image.
- Cliquez sur Editer dans le volet de gauche pour activer le mode édition.
- Dans la section Ajouter du contenu du volet de gauche, sélectionnez Image.

- Recherchez l’image que vous souhaitez insérer et cliquez sur Ouvrir.
- Cliquez à l’endroit où vous souhaitez que l’image apparaisse dans le PDF. Vous pouvez redimensionner ou déplacer l’image si nécessaire.
- Cliquez avec le bouton droit de la souris sur l’image pour effectuer les ajustements nécessaires.
- Une fois les modifications effectuées, enregistrez-les dans votre fichier PDF.
Preview (macOS)
Pour les utilisateurs de macOS, Preview offre une solution intégrée pour l’édition de base des PDF, y compris l’insertion d’images.
- Double-cliquez sur le PDF pour l’ouvrir dans l’aperçu.
- Cliquez sur l’icône Markup Toolbar dans la barre d’outils.
- Faites glisser le fichier image de votre Finder dans le PDF.
- Redimensionnez et positionnez l’image à l’endroit voulu dans le document.
- Allez dans Fichier et sélectionnez Enregistrer pour appliquer les modifications.
Smallpdf (en ligne)
SmallPDF est une plateforme en ligne qui permet aux utilisateurs de manipuler facilement des fichiers PDF.
Pour insérer une image dans votre document à l’aide de cet outil, procédez comme suit :
- Ouvrez le site web et téléchargez votre fichier.
- Dans la barre d’outils supérieure, ouvrez l’onglet Marquer et cliquez sur Insérer une image.
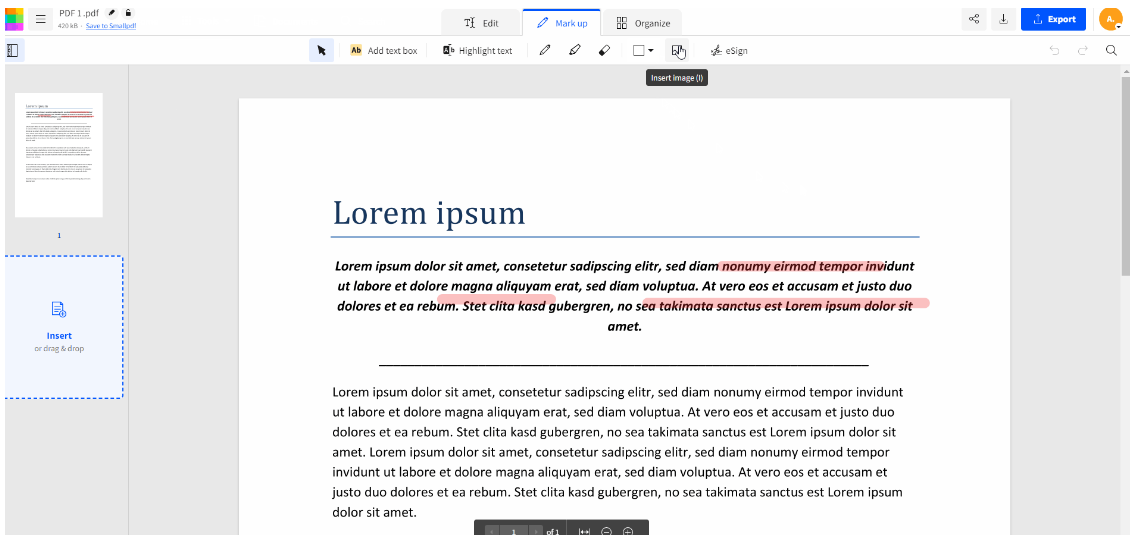
- Sélectionnez l’image que vous souhaitez ajouter dans votre référentiel.
- Placez et redimensionnez l’image si nécessaire.
- Téléchargez ou partagez votre fichier terminé.
PDFescape (en ligne)
Il s’agit d’une autre solution en ligne que vous pouvez essayer. Alors que la solution de bureau de cet outil offre la plupart des fonctions moyennant paiement, la version en ligne est gratuite. Elle offre peu d’options de modification, mais peut suffire pour ajouter des images qui ne nécessitent pas d’édition particulière.
- Ouvrez le site web et cliquez sur Free Online, puis faites glisser le fichier ou choisissez-le dans votre référentiel.
- Utilisez l’onglet Insérer pour ajouter une image.

- Cliquez sur l’image, puis passez en mode édition. Vous pouvez maintenant la déplacer à l’endroit souhaité et modifier ses dimensions.
Conclusion
L’intégration d’images dans les PDF ne vise pas seulement à embellir les documents, mais aussi à améliorer la communication et la clarté, et à garantir que les informations sont transmises efficacement. En gardant ces points à l’esprit et en comprenant les outils, vos documents seront toujours attrayants, informatifs et professionnels.
Créez votre compte ONLYOFFICE gratuit
Affichez, modifiez et coéditez des documents texte, feuilles de calcul, diapositives, formulaires et fichiers PDF en ligne.


