Comment faire pivoter un PDF
Lorsque vous travaillez avec des PDF, vous pouvez rencontrer des pages mal orientées, ce qui rend le document difficile à lire ou à présenter. Pour améliorer la lisibilité, il est souvent nécessaire de faire pivoter ces pages. Lisez cet article pour découvrir les programmes et les ressources en ligne dont nous disposons pour y parvenir facilement.

Éditeur PDF ONLYOFFICE (en ligne / desktop)
ONLYOFFICE est une suite bureautique puissante qui offre une gamme d’éditeurs pour la création, l’édition et la gestion de documents. La dernière version 8.1 propose un éditeur de PDF complet qui permet de manipuler les documents, par exemple en faisant pivoter les pages.
Que vous préfériez travailler en ligne ou utiliser une application de bureau, l’éditeur PDF ONLYOFFICE a les deux solutions, identiques l’une à l’autre.
Pour commencer, ouvrez le fichier à éditer dans l’éditeur PDF ONLYOFFICE.
Accédez à l’onglet Accueil et cliquez sur Modifier PDF.

Dans la barre d’outils de gauche, cliquez sur Miniatures des pages pour afficher toutes les pages qui composent le document.

Dans l’onglet Accueil, accédez à Faire pivoter la page. Vous trouverez des options de rotation vers la gauche (90 degrés dans le sens inverse des aiguilles d’une montre) ou vers la droite (90 degrés dans le sens des aiguilles d’une montre). Choisissez la direction souhaitée.
Vous pouvez également faire pivoter la page en cliquant avec le bouton droit de la souris sur la vignette et en choisissant l’option correspondante.

La page pivotée se présentera comme suit :

Répétez ensuite la même opération sur toutes les pages que vous souhaitez faire pivoter et enregistrez enfin votre nouveau PDF.
Vous avez besoin d’un outil puissant pour travailler avec des PDF ? Essayez la suite ONLYOFFICE et ses éditeurs, en ligne et en version bureautique pour Windows, macOS et Linux.
COMMENCER EN LIGNE OBTENIR DESKTOP EDITORS
Adobe Acrobat (en ligne / desktop)
Adobe Acrobat est l’un des outils les plus utilisés pour l’édition de PDF, puisqu’il s’agit de l’extension native de ce logiciel. Il offre de nombreuses options d’édition avancées, mais la plupart d’entre elles sont payantes. Si vous disposez de ce logiciel, voici comment faire pivoter un PDF à l’aide d’Adobe Acrobat :
- Ouvrez Adobe Acrobat et sélectionnez le fichier PDF que vous souhaitez modifier, ou faites un clic droit sur le document directement depuis le référentiel, puis choisissez Ouvrir avec… et sélectionnez Adobe Acrobat.
- Cliquez sur Organiser les pages dans le volet de droite (ou de gauche, selon la version que vous utilisez). Les vignettes de toutes les pages du PDF s’affichent.
- Sélectionnez la ou les pages que vous souhaitez faire pivoter. Vous pouvez sélectionner plusieurs pages en maintenant la touche “Ctrl” (ou “Cmd” sur un Mac) enfoncée tout en cliquant sur les pages.
- Utilisez les boutons de rotation de la barre d’outils pour faire pivoter les pages sélectionnées. Vous pouvez effectuer une rotation de 90 degrés dans le sens des aiguilles d’une montre ou dans le sens inverse.
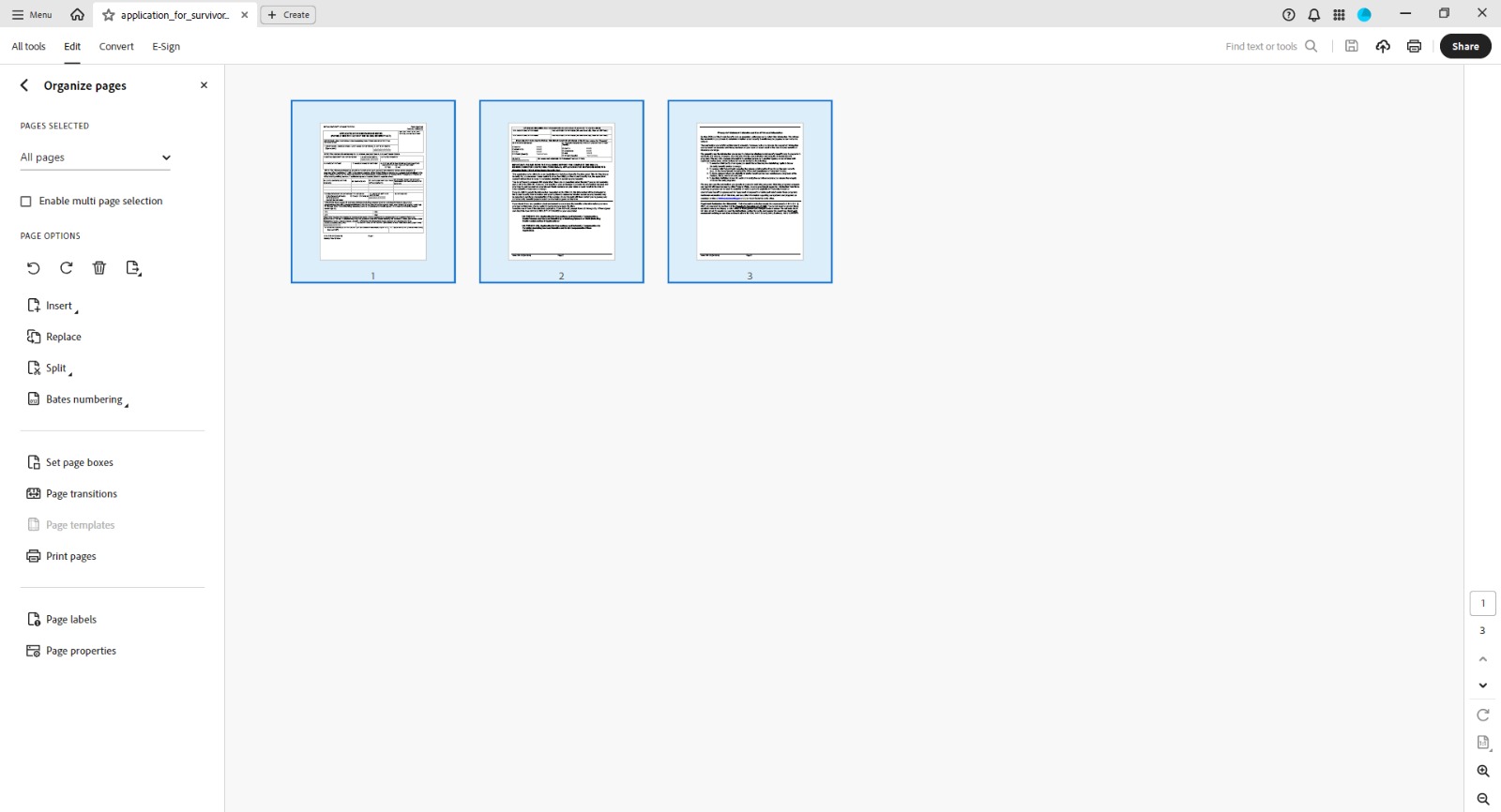
Preview (desktop pour macOS)
Preview par défaut sur macOS et comprend des fonctions d’édition de base telles que la rotation des pages. Voici comment procéder :
- Ouvrez votre PDF.
- Pour faire pivoter une seule page, accédez directement à cette page. Pour plusieurs pages, cliquez sur le menu Affichage et sélectionnez Vignettes pour afficher toutes les pages sous forme de vignettes sur le côté gauche. Sélectionnez les pages que vous souhaitez faire pivoter en maintenant la touche Commande enfoncée tout en cliquant sur chacune d’elles.
- Accédez au menu Outils dans la barre supérieure et choisissez Rotation à gauche (Commande + L) ou Rotation à droite (Commande + R) pour faire pivoter la ou les page(s) sélectionnée(s). Chaque clic fait pivoter la page de 90 degrés.
Smallpdf (en ligne)
Si vous cherchez une alternative en ligne, ce site web est une option valable. Il permet de faire pivoter aussi bien des pages individuelles que le document entier.
- Allez sur Smallpdf Rotate PDF et téléchargez le document.
- Sélectionnez les pages et faites-les pivoter individuellement à l’aide des boutons affichés sur les pages elles-mêmes, ou faites pivoter le document entier en cliquant sur “Gauche” / “Droite” dans la barre d’outils située en haut.
- Cliquez sur Terminer et téléchargez le fichier pivoté.
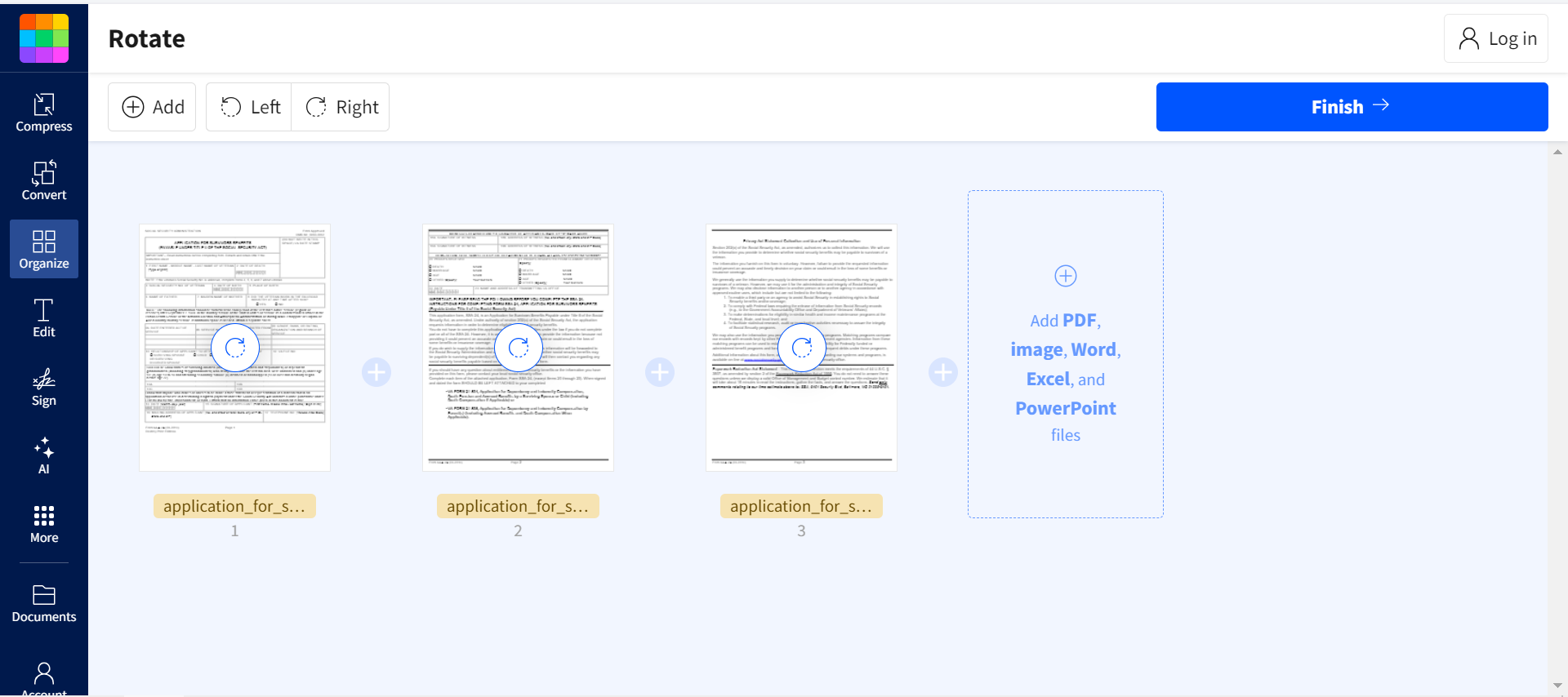
Rotate PDF (en ligne)
Ce site peut s’avérer utile lorsque vous devez faire pivoter plusieurs documents en même temps. Cependant, il n’est pas possible de faire pivoter des pages individuellement.
- Ouvrez le site web et téléchargez un ou plusieurs documents.
- Cliquez sur la flèche qui apparaît sur la vignette du document ou sur Rotation gauche/droite dans le menu de droite.
- Téléchargez le document modifié.
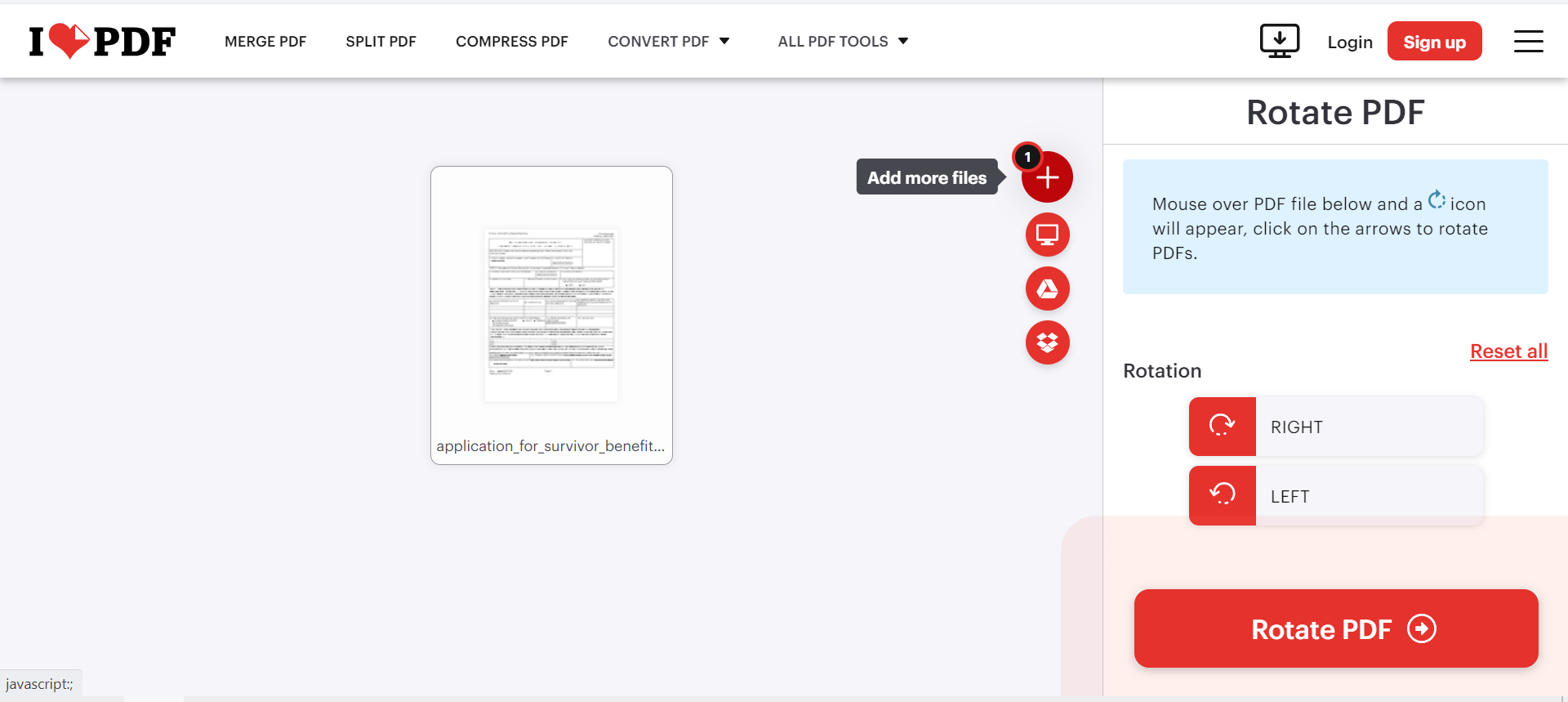
La rotation d’un PDF est un processus qui peut être réalisé à l’aide de diverses ressources, que vous préfériez une application de bureau ou un service en ligne. Il vous suffit de choisir l’outil qui répond le mieux à vos besoins, de suivre ces étapes simples et de vous assurer que vos documents sont correctement alignés et prêts à être partagés ou imprimés.
Créez votre compte ONLYOFFICE gratuit
Affichez, modifiez et coéditez des documents texte, feuilles de calcul, diapositives, formulaires et fichiers PDF en ligne.



