Comment supprimer des pages dans un PDF
La suppression de pages dans les PDF est une tâche à laquelle toute personne travaillant régulièrement avec ce format est susceptible d’être confrontée. Qu’il s’agisse d’une erreur, de la nécessité de mettre à jour un contenu ou simplement de réduire la taille d’un fichier, il est important de savoir comment supprimer des pages. Dans cet article, nous allons explorer différentes méthodes pour supprimer des pages de fichiers PDF à l’aide de différents outils.

Pourquoi supprimer des pages dans un PDF ?
Il y a plusieurs raisons pour lesquelles vous pouvez avoir besoin de supprimer des pages d’un PDF :
- Mise à jour du contenu : si votre PDF contient des informations obsolètes ou non pertinentes, la suppression de ces pages garantit l’actualité et la pertinence du document.
- Réduction de la taille des fichiers : Les PDF comportant des pages inutiles peuvent être volumineux, ce qui les rend difficiles à partager par courrier électronique ou à stocker sur des appareils disposant d’un espace limité. La suppression des pages inutiles permet de réduire la taille du fichier.
- Rationalisation des documents : lors de la fusion de plusieurs PDF, vous pouvez vous retrouver avec des pages redondantes ou vierges. En les supprimant, vous pouvez rationaliser le document et le rendre plus facile à parcourir.
C’est pourquoi nous allons voir comment supprimer des pages d’un PDF à l’aide de différents outils et plateformes.
Éditeur de PDF ONLYOFFICE (en ligne / desktop)
ONLYOFFICE est une suite bureautique puissante qui vous permet de créer, d’éditer et de gérer des documents PDF en toute simplicité. Son éditeur PDF mis à jour à la version 8.1 est un excellent choix pour manipuler ces fichiers, y compris pour supprimer des pages, grâce à son interface conviviale et à ses fonctionnalités robustes.
L‘éditeur de PDF ONLYOFFICE est disponible à la fois en ligne et en tant qu’application de bureau, et les deux solutions offrent les mêmes fonctionnalités. Choisissez celle que vous préférez et suivez les étapes suivantes pour commencer à éditer votre PDF :
Ouvrez votre document et autorisez l’édition. Pour ce faire, allez dans l’onglet Accueil et cliquez sur Modifier le PDF.

Une fois que vous avez activé le mode d’édition, cliquez sur les vignettes des pages dans la barre d’outils verticale à gauche.
Cliquez sur la page que vous souhaitez supprimer. Cliquez ensuite avec le bouton droit de la souris et choisissez Supprimer la page.

Vous pouvez également cliquer sur Supprimer la page dans l’onglet Accueil.

Enfin, enregistrez votre PDF modifié en cliquant sur Fichier et Enregistrer sous… et en choisissant un emplacement sur votre appareil.
Et voilà, c’est fait ! Votre nouveau document ne contiendra plus les pages supprimées.
ONLYOFFICE facilite la gestion de vos PDF, que ce soit pour supprimer des pages, fusionner des fichiers ou éditer du contenu. Jetez un coup d’œil à notre webinaire pour découvrir toutes les nouvelles fonctionnalités de l’éditeur PDF :
Si vous avez besoin de ces fonctionnalités et d’autres plus avancées, essayez la suite ONLYOFFICE et ses éditeurs, à la fois en ligne et en version desktop pour Windows, macOS et Linux.
COMMENCER EN LIGNE OBTENIR DESKTOP EDITORS
Adobe Acrobat (en ligne / desktop)
Adobe Acrobat est un outil très populaire pour l’édition des PDF, car il s’agit de l’extension native de ce logiciel. Bien qu’il offre une série de fonctions d’édition avancées, beaucoup d’entre elles ont un coût.
Voici comment supprimer des pages dans un PDF à l’aide d’Adobe Acrobat :
- Ouvrez Adobe Acrobat et sélectionnez le fichier que vous souhaitez modifier, ou faites un clic droit sur le document directement à partir du référentiel, puis choisissez Ouvrir avec… et sélectionnez Adobe Acrobat.
- Cliquez sur Organiser les pages dans le volet de droite (ou de gauche, selon la version que vous utilisez). Les vignettes de toutes les pages du PDF s’affichent.
- Sélectionnez la page que vous souhaitez supprimer. Cliquez ensuite sur l’icône de la corbeille qui apparaît sur la vignette ou sur celle qui se trouve dans le panneau de gauche, dans la section « Options de la page ». Vous pouvez également utiliser la touche Suppr directement sur le clavier.
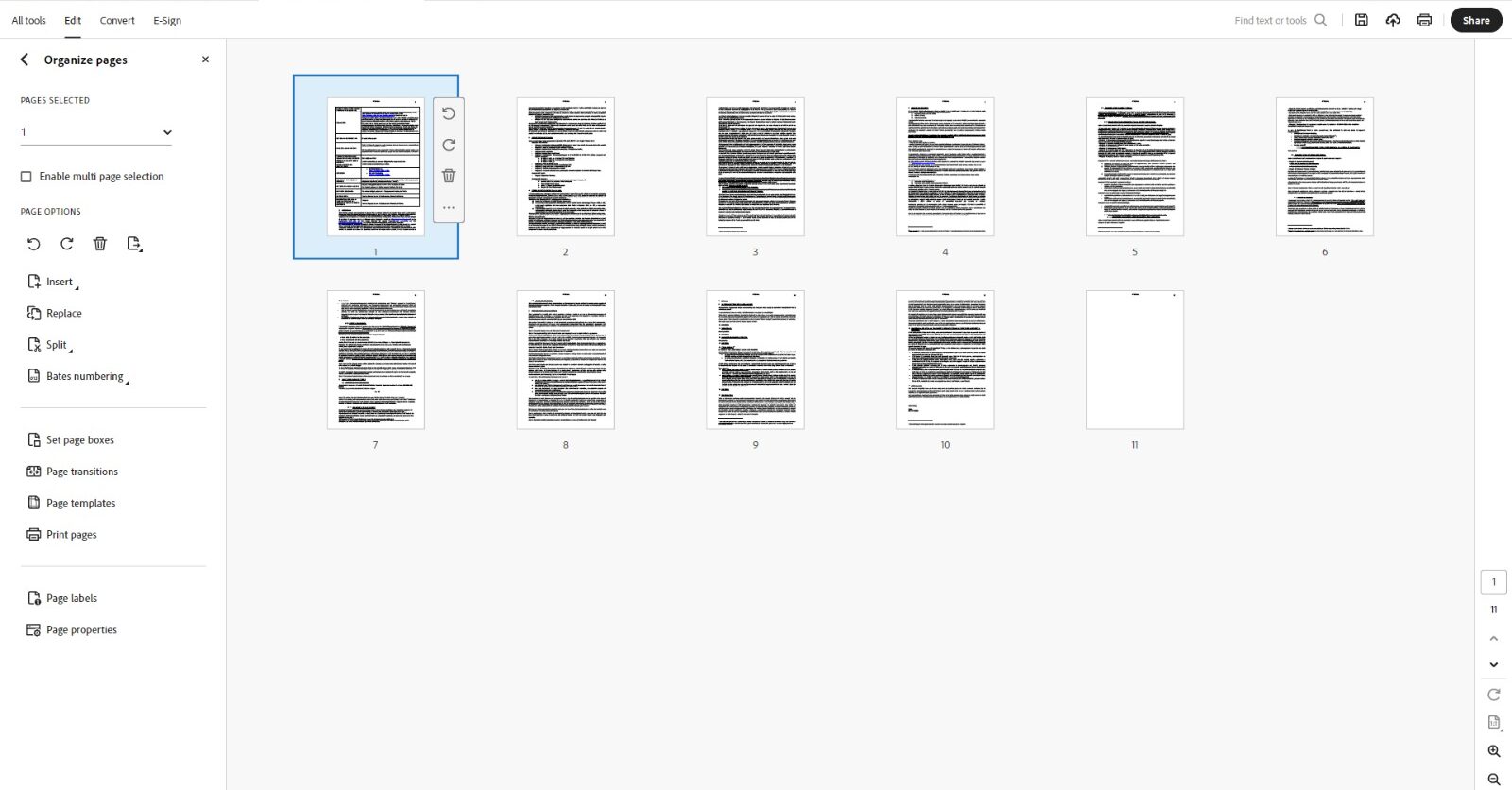
SmallPDF (en ligne)
SmallPDF est une plateforme en ligne qui permet aux utilisateurs de manipuler facilement des fichiers PDF.
Pour supprimer des pages d’un PDF à l’aide de cette solution, procédez comme suit :
- Visitez le site web de SmallPDF et sélectionnez l’outil Supprimer les pages du PDF.
- Téléchargez le fichier PDF en le faisant glisser dans la zone prévue à cet effet ou en le sélectionnant sur votre ordinateur.
- Une fois le PDF téléchargé, vous verrez un aperçu de toutes les pages. Vous pouvez cliquer sur les pages que vous souhaitez supprimer, et elles seront mises en évidence ou marquées pour la suppression.
- Après avoir sélectionné les pages à supprimer, cliquez sur Terminer. L’outil traitera votre fichier et présentera une nouvelle version du PDF avec les pages sélectionnées supprimées.
- Enfin, téléchargez le PDF modifié sur votre appareil.
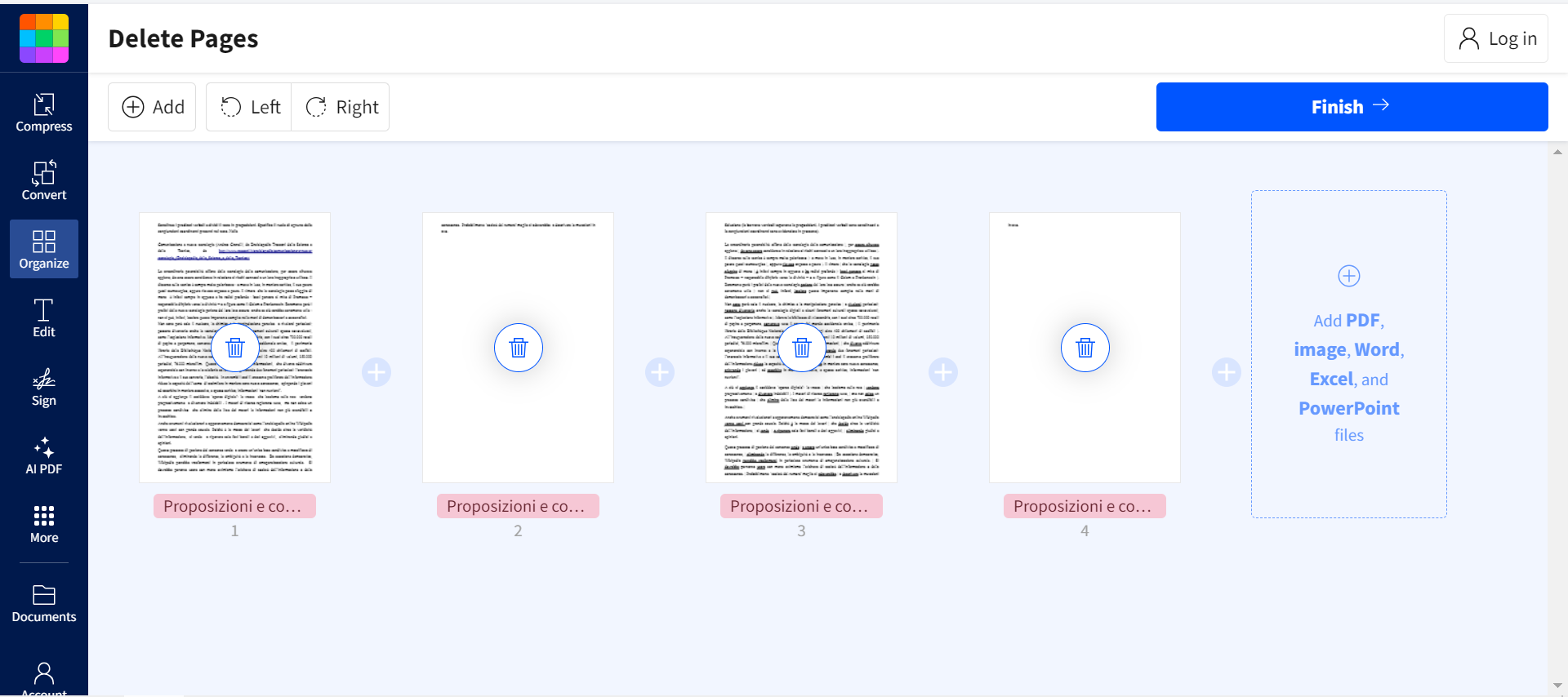
PDF2Go (en ligne)
PDF2Go est un autre outil en ligne qui offre une variété de fonctions d’édition de PDF, y compris la possibilité de supprimer des pages.
Pour supprimer des pages dans PDF2Go :
- Naviguez sur le site web de PDF2Go et choisissez l’option Trier et supprimer les pages PDF.
- Téléchargez votre fichier PDF soit en le faisant glisser et en le déposant, soit en le sélectionnant sur votre ordinateur ou sur un service en nuage.
- Après le téléchargement, le site web affichera des vignettes de toutes les pages de votre document. Vous pouvez alors cliquer sur les pages que vous souhaitez supprimer.
- Une fois les pages sélectionnées, cliquez sur le bouton Enregistrer les modifications. L’outil traitera alors votre document, créant un nouveau PDF sans les pages sélectionnées.
- Téléchargez le fichier mis à jour sur votre appareil une fois le processus terminé.
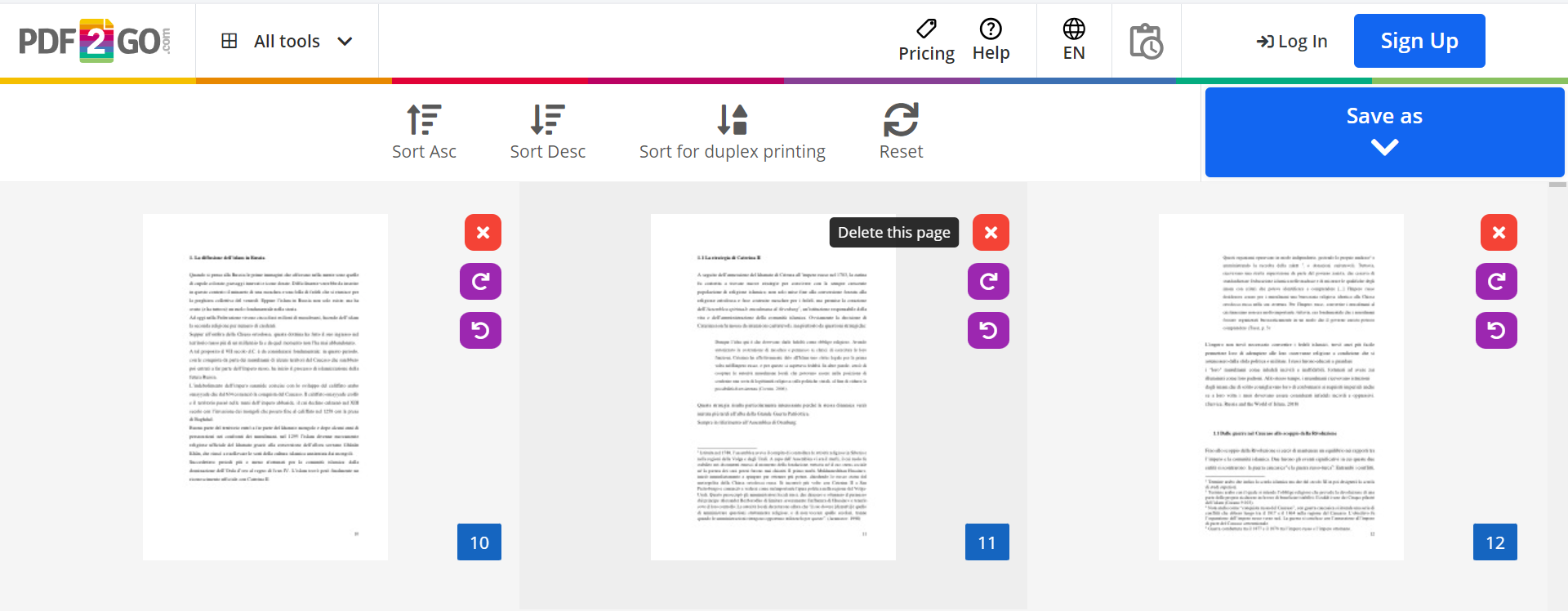
Preview (macOS)
Aperçu est une application intégrée à macOS qui vous permet d’afficher et de modifier des PDF. Pour supprimer des pages d’un PDF à l’aide d’Aperçu :
- Ouvrez votre PDF dans Aperçu en double-cliquant sur le fichier.
- Dans la barre latérale, vous verrez des vignettes de toutes les pages du document.
- Sélectionnez les pages que vous souhaitez supprimer en cliquant dessus (maintenez la touche Commande enfoncée pour sélectionner plusieurs pages).
- Appuyez sur la touche Delete de votre clavier ou cliquez avec le bouton droit de la souris et choisissez Delete dans le menu contextuel.
- Enregistrez vos modifications en cliquant sur Fichier -> Enregistrer.
Conclusion
La suppression des pages dans un document PDF peut être réalisée à l’aide de différents outils, que vous optiez pour une application de bureau ou un service en ligne. En connaissant ces options, vous pouvez facilement garder vos documents PDF propres, organisés et à jour, ce qui améliore à la fois votre flux de travail et la qualité de vos fichiers.
Créez votre compte ONLYOFFICE gratuit
Affichez, modifiez et coéditez des documents texte, feuilles de calcul, diapositives, formulaires et fichiers PDF en ligne.



