Comment ajouter de l’audio aux diapositives PowerPoint
L’ajout d’éléments audio aux présentations PowerPoint permet d’en améliorer le contenu, en le rendant plus attrayant et plus dynamique. Qu’il s’agisse d’une musique de fond, d’effets sonores ou d’une narration vocale, l’ajout d’éléments audio peut contribuer à souligner des points clés et à maintenir l’attention de votre public. Dans ce guide, nous allons vous montrer comment ajouter des éléments audio sur des diapositives PowerPoint en ligne ou à l’aide d’applications de bureau afin de rendre vos présentations aussi efficaces que possible.

Pourquoi insérer de l’audio dans une présentation PowerPoint ?
Avant de passer aux étapes techniques, il est utile de comprendre les avantages de l’ajout d’un fichier audio à un fichier PPTX :
- Augmentation de l’engagement. L’audio permet de maintenir l’attention de votre public et rend votre présentation plus attrayante.
- Plus de clarté. Les narrations vocales peuvent expliquer des points complexes plus clairement que le texte seul.
- Accessibilité. Les audiodescriptions rendent les diapositives accessibles aux personnes souffrant de déficiences visuelles.
Préparation des fichiers audio
Avant de commencer, vérifiez que vous disposez des fichiers audio que vous souhaitez utiliser. Il peut s’agir de formats tels que MP3, WAV ou WMA. Veillez à ce que la qualité audio et la taille des fichiers soient gérables afin de ne pas ralentir votre présentation.
Comment ajouter un audio à des diapositives PowerPoint
ONLYOFFICE Desktop Editors (Windows, Linux)
Dans la version 8.1, l’éditeur de présentation ONLYOFFICE inclut un nouveau lecteur multimédia qui s’ouvre dans un panneau séparé, assurant une lecture fluide des fichiers audio et vidéo dans vos présentations.
Pour ajouter de l’audio à un PPTX sous Windows ou Linux, vous pouvez utiliser les éditeurs de bureau gratuits ONLYOFFICE Desktop Editors.
Étape 1. Ouvrez votre présentation PowerPoint dans ONLYOFFICE ou créez-en une nouvelle en cliquant sur Présentation dans la fenêtre de démarrage.
Naviguez jusqu’à la diapositive où vous souhaitez ajouter l’audio.
Étape 2. Allez dans l’onglet Insertion de la barre d’outils supérieure -> Audio.

Étape 3. Dans la fenêtre ouverte, sélectionnez le fichier audio stocké sur votre PC. Cliquez sur Ouvrir.
Étape 4. Après l’insertion de l’audio, une icône audio apparaît sur la diapositive. Vous pouvez déplacer cette icône à l’endroit de la diapositive où elle sera la moins gênante.
![]()
Étape 5. Il est essentiel de tester l’audio pour s’assurer qu’il est lu correctement. Passez en mode diaporama en cliquant sur le bouton Démarrer le diaporama dans l’onglet Accueil et vérifiez que tout est correct.
Pour lancer la lecture de l’audio, cliquez sur l’icône Audio -> Lecture.

Outre les fichiers audio, vous pouvez également ajouter des vidéos à vos présentations. Lisez ce guide pour connaître tous les détails.
Téléchargez les applications gratuites ONLYOFFICE Desktop Editors pour ajouter du son à votre présentation ou essayez les fonctionnalités d’autres éditeurs en ligne en créant un compte DocSpace :
OBTENIR DESKTOP EDITORS COMMENCER EN LIGNE
Pour macOS, cette fonctionnalité sera disponible dans la prochaine version 8.2 des éditeurs ONLYOFFICE.
Microsoft PowerPoint (En ligne, Windows, Mac)

Microsoft PowerPoint est un logiciel de présentation très répandu qui offre un large éventail de fonctions et d’outils pour créer des présentations professionnelles. Voici comment insérer de l’audio dans PPTX :
Étape 1. Ouvrez votre présentation dans Microsoft PowerPoint et accédez à la diapositive souhaitée.
Étape 2. Allez dans l’onglet Insertion et sélectionnez Audio. Dans le groupe Média, cliquez sur Audio.
Étape 3. Choisissez votre source audio : Audio sur mon PC ou Enregistrer audio.
Audio sur mon PC : Parcourez et sélectionnez votre fichier audio, puis cliquez sur Insérer.
Enregistrer l’audio : Une fenêtre d’enregistrement s’ouvre, dans laquelle vous pouvez enregistrer l’audio et cliquer sur OK.
Étape 4. Déplacez l’icône audio à l’endroit souhaité sur la diapositive.
Étape 5. Cliquez sur l’icône audio pour activer l’onglet Outils audio et choisir le mode de lecture de l’audio (automatiquement, au clic, etc.).
Étape 6. Testez votre audio.
Google Slides (En ligne)

Google Slides est un outil de présentation basé sur le web qui permet de collaborer et de partager facilement des fichiers. Ce service est donc idéal pour insérer du son dans des diapositives PowerPoint en ligne.
Étape 1. Ouvrez votre présentation dans Google Slides et accédez à la diapositive souhaitée.
Étape 2. Cliquez sur Insérer -> Audio.
Étape 3. Lorsque la fenêtre s’ouvre, choisissez un fichier audio enregistré dans votre Google Drive et cliquez sur Insérer.
Étape 4. Déplacez l’icône du son à l’endroit souhaité sur la diapositive.
Étape 5. Cliquez sur l’icône audio pour ouvrir les paramètres. Dans le panneau de droite, choisissez le mode de lecture de l’audio (automatiquement ou sur clic, son volume). Vous pouvez également masquer l’icône audio sur la diapositive.
Keynote (Mac)
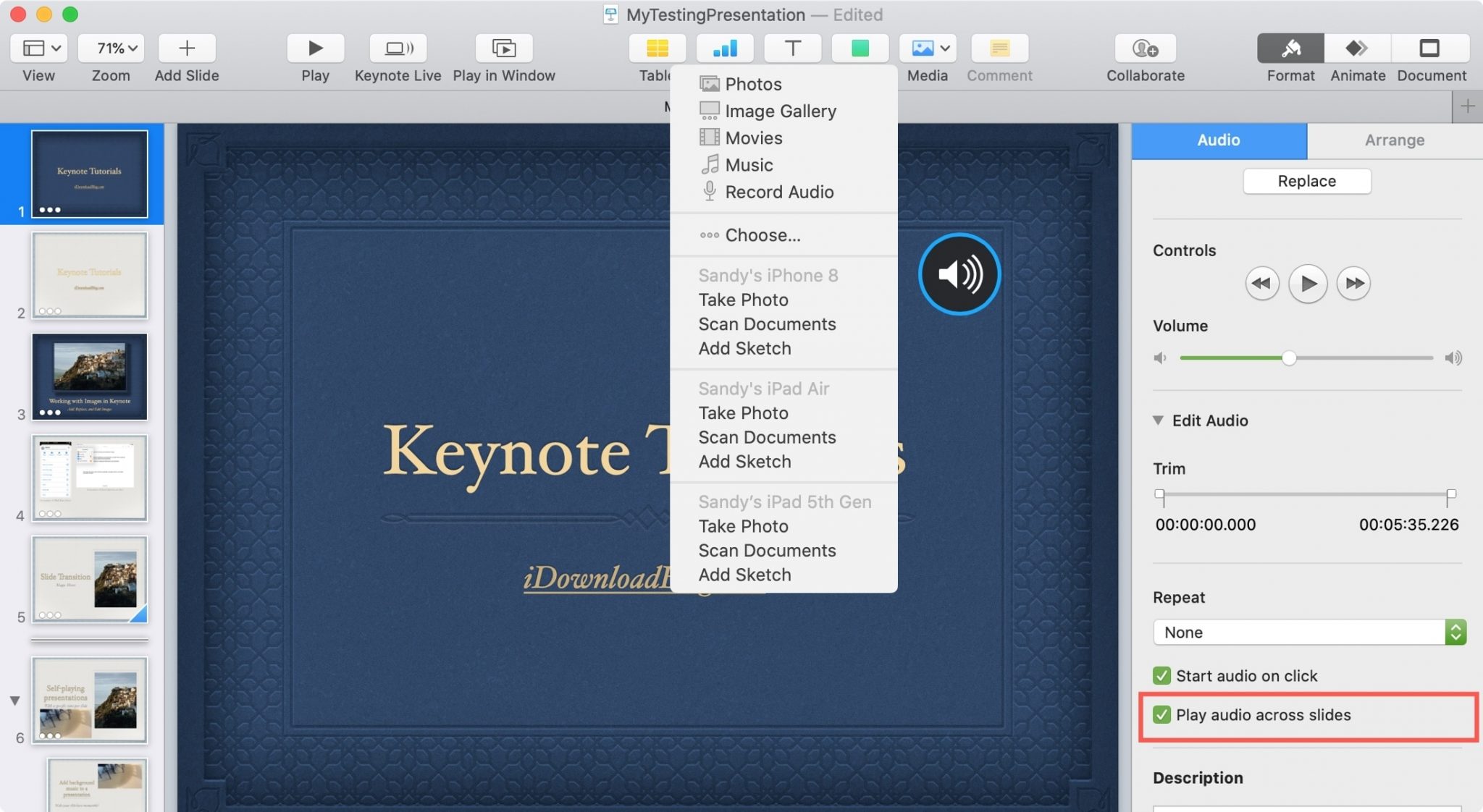
Keynote est un puissant logiciel de présentation pour les utilisateurs de Mac, connu pour son design épuré et son interface intuitive. Keynote offre un large éventail de fonctions multimédias qui facilitent la création de présentations visuellement attrayantes et dynamiques. Pour ajouter un fichier audio à votre présentation, procédez comme suit :
Étape 1. Ouvrez votre présentation sur votre Mac et naviguez jusqu’à la diapositive souhaitée.
Étape 2. Cliquez sur le menu Insérer en haut de l’écran. Sélectionnez Choisir dans le menu déroulant pour ouvrir une boîte de dialogue de fichier.
Étape 3. Sélectionnez un fichier audio sur votre Mac.
Étape4. Positionnez et configurez l’icône audio.
Conseils pour une intégration audio efficace
Quel que soit l’outil que vous choisissez d’utiliser pour créer vos présentations, il existe des règles générales qui vous aideront à le faire le plus efficacement possible et sans nuire à votre présentation.
- Veillez à ce que l’audio enrichisse votre présentation plutôt que de la distraire.
- Évitez les clips audio trop longs qui risquent d’ennuyer votre public.
Assurez-vous que vos fichiers audio sont compatibles avec les appareils que vous utiliserez pour votre présentation.
En suivant ces étapes, vous pouvez ajouter de l’audio aux diapositives PowerPoint dans ONLYOFFICE, Microsoft Office, Google Slides, et Apple Keynote, rendant ainsi vos présentations plus attrayantes et plus efficaces. Bonne présentation !
Créez votre compte ONLYOFFICE gratuit
Affichez, modifiez et coéditez des documents texte, feuilles de calcul, diapositives, formulaires et fichiers PDF en ligne.



