Comment annoter un PDF
Le format PDF (Portable Document Format) est devenu la norme en matière de partage et d’archivage de documents. C’est pourquoi la capacité à annoter efficacement les PDF est une compétence précieuse. L’annotation de PDF vous permet de marquer, de surligner, d’ajouter des commentaires aux PDF et d’extraire des informations clés de ces documents, ce qui en fait un outil indispensable pour améliorer votre compréhension et votre productivité. Lisez cet article pour savoir pourquoi annoter un PDF et comment ajouter un commentaire à un PDF à l’aide de différents outils.

Pourquoi annoter un PDF ?
Les avantages de l’annotation des fichiers PDF sont nombreux. En annotant les fichiers PDF, vous pouvez :
- Amélioration de la compréhension : Mettez en évidence les points clés, soulignez les passages importants et ajoutez des commentaires au PDF pour vous assurer que vous avez bien compris le contenu du livre.
- Recherche et étude : L’annotation des PDF est une compétence importante pour les étudiants et les chercheurs. Elle vous permet de suivre les références, d’enregistrer vos pensées et de créer des guides d’étude.
- Collaboration : Les outils d’annotation collaborative permettent aux équipes de travailler sur le même document, ce qui facilite l’échange d’idées et de commentaires.
- Recherche rapide d’informations : Les annotations servent de signets pour les informations pertinentes, ce qui vous permet de trouver plus rapidement les informations dont vous avez besoin lorsque vous consultez à nouveau un document.
- Communication professionnelle : Les PDF annotés peuvent être utilisés à des fins professionnelles, par exemple pour fournir un retour d’information sur des rapports, des propositions et des contrats.
- Flux de documents sans papier : Réduire la dépendance au papier et optimiser la gestion des documents grâce à l’annotation numérique.
Voyons étape par étape comment annoter des fichiers PDF à l’aide de divers outils, qu’il s’agisse de logiciels spécialisés ou d’outils intégrés, afin d’annoter efficacement des fichiers PDF avec des fonctionnalités de gestion et d’analyse de documents numériques.
Comment annoter un PDF
1. Annotateur PDF ONLYOFFICE

ONLYOFFICE est une suite bureautique collaborative complète qui permet de créer et d’éditer des documents texte, des feuilles de calcul, des présentations, des formulaires à remplir ainsi que des fichiers PDF.
ONLYOFFICE peut être utilisé comme convertisseur de fichiers. Vous pouvez ouvrir un fichier PDF et le convertir dans un autre format. Par exemple, vous pouvez transformer des fichiers PDF en fichiers DOCX éditables. Les autres formats compatibles sont ODT, TXT, DOTX, OTT, RTF, HTML, FB2 et EPUB.
Dans l’éditeur PDF d’ONLYOFFICE, vous pouvez éditer le contenu de votre PDF, ajouter des images, supprimer ou faire pivoter des pages, remplir des formulaires, etc. Entre autres choses, vous pouvez également ajouter des annotations (y compris le surlignage de texte, le soulignement et le barré), des commentaires, des rappels et des dessins.
Comment annoter un PDF dans ONLYOFFICE
Pour ajouter des commentaires à un PDF dans ONLYOFFICE, suivez les étapes suivantes :
- Ouvrez votre fichier PDF dans ONLYOFFICE.
- Sélectionnez un passage du texte où vous pensez qu’il y a une erreur ou un problème.
- Allez dans l’onglet Commentaire de la barre d’outils supérieure et cliquez sur le bouton Commentaire, ou sélectionnez le passage de texte et choisissez l’option Ajouter un commentaire dans la mini-barre d’outils.

- Saisissez le texte requis dans le champ de commentaire.

- Cliquez sur le bouton Ajouter.
Le commentaire apparaîtra dans le panneau de commentaires à gauche. En outre, une icône apparaîtra sur la page, que vous pourrez déplacer à un endroit approprié.

Tout autre utilisateur peut répondre au commentaire ajouté en posant des questions ou en faisant un rapport. Pour ce faire, cliquez sur le lien Ajouter une réponse sous le commentaire, saisissez votre réponse dans le champ de saisie et cliquez sur le bouton Répondre.
Une fois votre commentaire ajouté, vous pouvez le modifier en cliquant sur l’icône Stylo.

En outre, vous pouvez ajouter des commentaires sous forme de texte ou d’appel, qui seront visibles dans un formulaire distinct sur la page.
Allez dans l’onglet Commentaires -> Appel de texte -> choisissez Insérer un commentaire de texte ou Insérer un appel de texte.

Une fois que l’objet apparaît, vous pouvez saisir votre texte. Ensuite, cliquez avec le bouton droit de la souris et faites-le glisser à un endroit approprié si nécessaire.

Comment gérer les commentaires
Vous pouvez trier les commentaires ajoutés en utilisant les icônes dans la bulle de commentaires ou dans le panneau Commentaires à gauche en cliquant sur l’icône :
- par date : la plus récente ou la plus ancienne. Il s’agit de l’ordre de tri par défaut.
- par l’auteur : Auteur de A à Z ou Auteur de Z à A.

Lors de la révision des commentaires, vous pouvez fermer la discussion sélectionnée en cliquant sur l’icône si le problème ou la question spécifié(e) dans le commentaire a été résolu(e) et que la discussion ouverte avec votre commentaire est résolue. Pour la rouvrir, cliquez sur l’icône de la coche.

Pour supprimer un commentaire, cliquez sur l’icône Corbeille.

Une fois que vous avez ajouté tous les commentaires au fichier pdf, n’oubliez pas de l’enregistrer. Allez dans l’onglet Fichier -> Enregistrer.
Si vous souhaitez revoir le document sans les commentaires, il vous suffit de cocher la case Afficher les commentaires.

Annotez des fichiers PDF sur Windows, Linux et macOS avec ONLYOFFICE Desktop Editors ou visualisez-les en ligne en utilisant un compte ONLYOFFICE DocSpace gratuit :
DESKTOP EDITORS GRATUIT ESSAYER LES ÉDITEURS EN LIGNE
2. Adobe Acrobat Reader
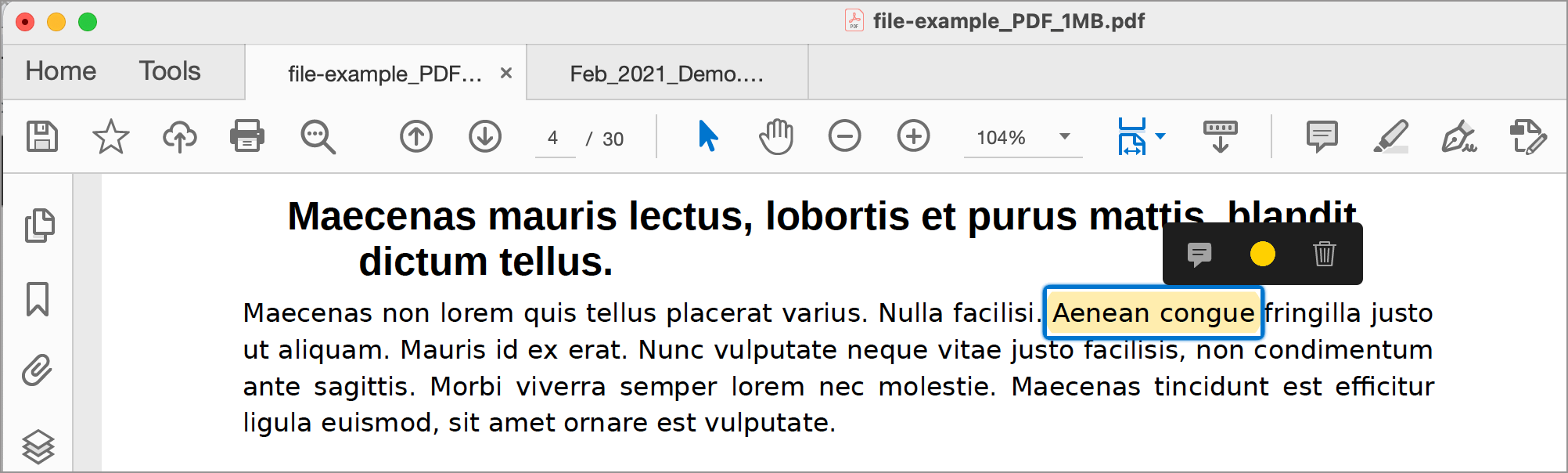
Adobe Acrobat Reader est une visionneuse PDF très répandue qui offre des outils d’annotation. Il offre une gamme d’outils d’annotation pour vous aider à surligner, commenter et marquer vos documents PDF. Voici comment annoter un document PDF dans Adobe Acrobat Reader :
- Ouvrez votre document PDF avec Adobe Acrobat Reader.
- Cliquez sur l’onglet Commentaire ou Révision sur le côté droit de la fenêtre.
- Sélectionnez l’outil d’annotation que vous souhaitez utiliser (par exemple, surligner, souligner, commentaire de texte, note autocollante).
- Cliquez ou faites glisser votre souris pour annoter le texte ou la zone du PDF où vous souhaitez ajouter l’annotation.
- Vous pouvez également ajouter des formes, des lignes et d’autres annotations à l’aide de la barre d’outils.
- Enregistrez votre PDF annoté.
- Partagez ou imprimez votre fichier PDF.
3. Microsoft Edge
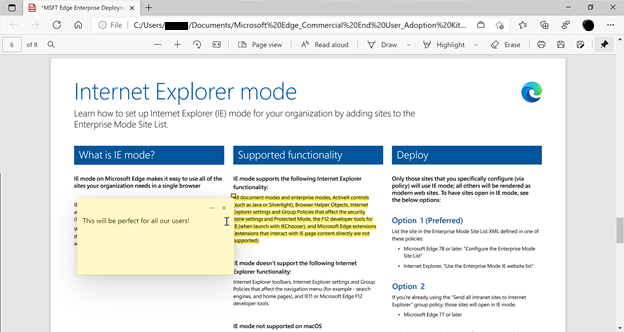
Pour les utilisateurs de Windows, Microsoft Edge offre des fonctions d’annotation de base dans sa visionneuse PDF intégrée. Voici comment annoter un PDF dans Microsoft Edge :
- Double-cliquez sur le fichier PDF ou ouvrez-le directement à partir d’un site web dans le navigateur Microsoft Edge.
- Accédez aux outils d’annotation. Dans la barre de menu supérieure de la visionneuse PDF, vous devriez voir une barre d’outils contenant des outils d’annotation. Les outils peuvent inclure une icône Stylo et une icône Commentaire. Cliquez sur l’icône Stylo pour accéder aux outils d’annotation.
- Annotez le PDF à l’aide de différents outils :
Surlignez du texte : Cliquez sur l’outil Surligner, puis sélectionnez et faites glisser votre curseur pour surligner du texte dans le document.
Ajoutez des notes : Cliquez sur l’outil Commentaire, puis cliquez à l’endroit où vous souhaitez ajouter un commentaire ou une note. Tapez votre commentaire dans la fenêtre qui s’ouvre.
- Sauvegardez le PDF annoté.
4. PDFelement
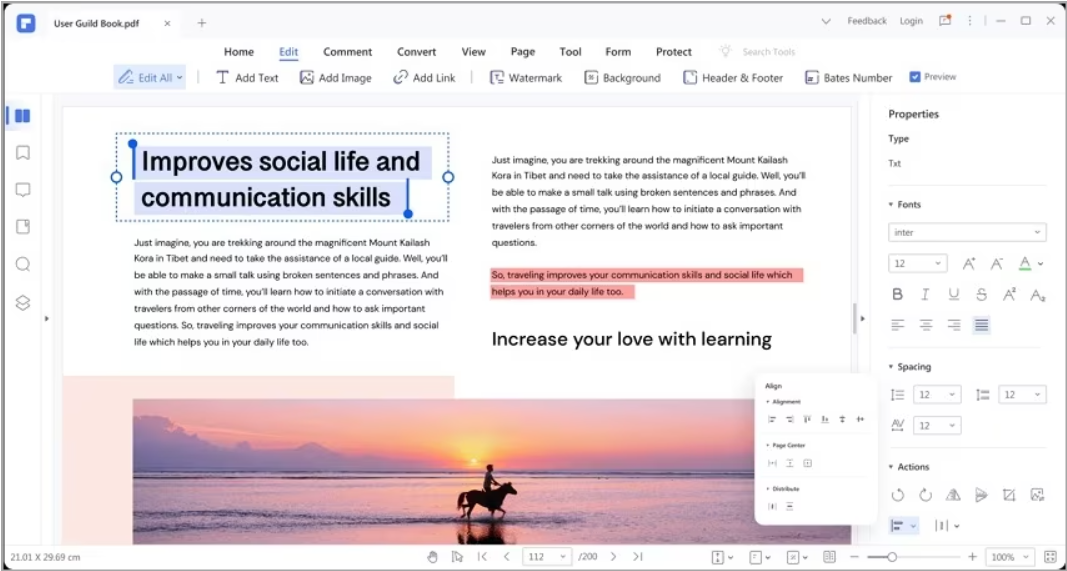
PDFelement est un éditeur PDF populaire qui offre une large gamme d’outils d’annotation pour marquer et annoter les documents PDF pour Windows et Mac. Avec PDFelement, vous pouvez ajouter des marques de texte telles que le soulignement, le barré, la sélection de zone, le tilde et le caret à votre fichier PDF. Vous pouvez ajouter des commentaires aux documents PDF et modifier facilement les propriétés des commentaires en fonction de vos besoins.
Pour annoter un fichier PDF dans PDFelement :
- Ouvrez le document PDF que vous souhaitez annoter.
- Après l’ouverture d’un fichier PDF, une barre d’outils apparaît en haut et contient divers outils d’annotation. Ceux-ci comprennent les commentaires, le texte, les images, les formes et les tampons. Choisissez l’option qui vous convient.
- Cliquez ou faites glisser votre souris pour annoter le texte ou la zone du PDF où vous souhaitez ajouter l’annotation. Si vous ajoutez un commentaire textuel, cliquez simplement sur le document et commencez à taper.
- Personnalisez les annotations : Après avoir ajouté une annotation, vous pouvez généralement la personnaliser. Cliquez avec le bouton droit de la souris sur l’annotation pour accéder aux options permettant de modifier la couleur, l’épaisseur, l’opacité ou d’autres paramètres en fonction du type d’annotation.
- Enregistrez votre document.
5. Foxit Reader
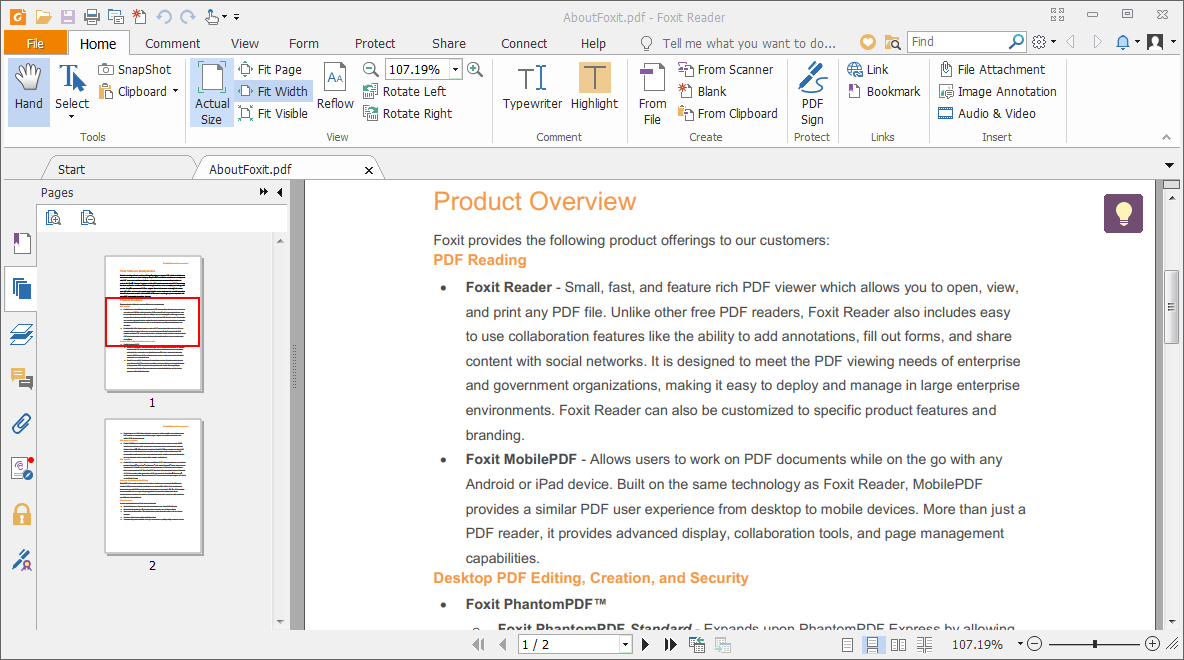
Foxit Reader offre une plateforme conviviale pour l’annotation des PDF, ce qui le rend adapté à différents usages, de l’étude et de la recherche à la révision de documents et à la collaboration.
Il vous donne une note qui se développe en une bulle contenant des détails personnels tels que le nom et la date. Foxit Reader prend également en charge l’annotation à l’aide de formes. Les utilisateurs peuvent ajouter les formes souhaitées au contenu PDF cible.
- Ouvrez le document PDF que vous souhaitez annoter en cliquant sur Fichier -> Ouvrir et en sélectionnant le fichier PDF sur votre ordinateur.
- Une fois votre PDF ouvert, vous verrez une barre d’outils en haut avec différents outils d’annotation. Cliquez sur l’outil d’annotation correspondant au type d’annotation : Commentaire, Texte, Surligner, Souligner, Barrer, Formes et Dessin.
- Cliquez ou faites glisser la souris pour sélectionner le texte ou la zone du fichier PDF où vous souhaitez ajouter l’annotation. Si vous utilisez l’outil Texte, cliquez sur le document et commencez à taper du texte.
- Une fois qu’une annotation est ajoutée, elle peut être fréquemment personnalisée. Cliquez avec le bouton droit de la souris sur l’annotation pour accéder aux options permettant de modifier la couleur, l’épaisseur, l’opacité ou d’autres paramètres en fonction du type d’annotation.
- Enregistrez vos commentaires au format PDF.
Conclusion
Que vous étudiiez pour un examen, que vous travailliez sur un projet ou que vous cherchiez simplement à mieux organiser vos documents, la maîtrise de l’annotation des PDF est une compétence précieuse qui peut accroître votre efficacité et votre productivité. Comme vous pouvez le constater, cette tâche n’est pas très difficile et peut être réalisée avec n’importe quel outil disponible, quelle que soit la plateforme que vous utilisez.
Créez votre compte ONLYOFFICE gratuit
Affichez, modifiez et coéditez des documents texte, feuilles de calcul, diapositives, formulaires et fichiers PDF en ligne.



