Comment ajouter des formes au PDF
Enrichir vos documents avec des formes peut améliorer leur clarté, leur attrait visuel et leur fonctionnalité. Que vous ayez besoin d’ajouter des formes à un PDF en cours de création ou à un document existant, il existe différentes méthodes pour obtenir le résultat souhaité. Lisez cet article et découvrez comment procéder.

Pourquoi ajouter des formes au PDF ?
Nous sommes bien conscients que l’élément visuel est d’une importance capitale pour capter les lecteurs et maintenir leur concentration.
Les formes peuvent nous aider à attirer l’attention sur des zones clés ou des informations importantes dans un document. Quelques exemples :
- Les rectangles peuvent mettre en évidence une partie du texte ou être ajoutés à l’écart du texte principal pour ajouter des informations supplémentaires.
- Le cercle autour d’une coquille ou une ligne pour souligner un terme important peut rendre votre retour d’information plus clair et plus direct.
- Les flèches peuvent indiquer un point de données critique dans un graphique.
- Les diagrammes, tableaux et organigrammes peuvent aider à organiser les données dans les documents techniques et permettre une approche plus rapide de leur contenu.
- Les formes peuvent être utilisées pour annoter le document, ce qui facilite l’ajout de commentaires, de notes ou de réactions. Cette option est particulièrement utile pour les processus de révision et d’édition collaboratifs.
Ces formes simples peuvent transformer un document ordinaire en un document attrayant et informatif. Voyons maintenant comment les insérer dans un document.
Comment ajouter des formes au PDF en ligne
Un des moyens les plus simples d’ajouter des formes à un PDF en ligne est d’utiliser l’éditeur PDF d’ONLYOFFICE. Cette fonctionnalité a été introduite dans la version 8.1, ce qui en fait un ajout relativement récent aux capacités du logiciel. Voici comment ajouter des formes à un PDF en utilisant l’éditeur PDF d’ONLYOFFICE.
Tout d’abord, ouvrez l’éditeur PDF d’ONLYOFFICE et chargez votre fichier, ou créez-en un nouveau.
Si le document que vous souhaitez modifier a été créé à l’aide d’un autre éditeur, il peut être nécessaire d’autoriser l’édition. Pour ce faire, allez dans l’onglet Accueil et cliquez sur Modifier le PDF.

Maintenant que la page a été rechargée, vous pouvez commencer à éditer votre document.
Allez dans l’onglet Insertion et choisissez l’option Forme.

Vous y trouverez de nombreuses flèches, lignes, diagrammes, boutons, callouts, figures géométriques et bien d’autres choses encore :

Cliquez sur la forme dont vous avez besoin et insérez-la dans le document en cliquant sur le point souhaité et en faisant glisser le curseur pour lui donner la forme et la taille voulues.

Maintenant que la forme est en place, vous pouvez la personnaliser. En cliquant sur l’objet, l’icône des paramètres de la forme apparaît dans la barre d’outils verticale à droite. Cliquez dessus pour ouvrir le menu.

Vous pouvez choisir la couleur qui convient le mieux au document, l’orientation de la forme, le style d’emballage et bien d’autres choses encore.

Une fois que vous avez placé les formes, vous pouvez encore modifier leur position et leur taille. Si vous êtes satisfait du résultat, enregistrez le document et c’est tout !

Ce n’est qu’une des nombreuses fonctions offertes par l’éditeur PDF d’ONLYOFFICE. Ne manquez pas d’essayer les autres éditeurs de la suite : Travaillez sur des documents texte, des feuilles de calcul, des présentations et des formulaires PDF en utilisant des fonctionnalités avancées et en toute sécurité.
Regardez cette vidéo pour découvrir les fonctionnalités de la nouvelle version 8.1 :
Souhaitez-vous essayer l’Editeur PDF d’ONLYOFFICE, mais vous n’avez pas encore de compte ? Pas de problème, vous pouvez vous inscrire à ONLYOFFICE DocSpace dès maintenant – c’est gratuit !
Comment ajouter des formes à un PDF sous Windows
Les utilisateurs de Windows peuvent compter sur Adobe Acrobat, un outil puissant pour ajouter des formes aux PDF. Voici un guide étape par étape sur la manière de procéder :
- Lancez Adobe Acrobat et ouvrez votre document PDF. Cliquez sur Fichier et sélectionnez Ouvrir pour parcourir et ouvrir le fichier PDF que vous souhaitez modifier.
- Dans le volet de droite, sélectionnez l’outil Commentaire. Cet outil ouvre la barre d’outils de commentaire, qui comprend divers outils de dessin tels que le rectangle, l’ovale, la ligne et la flèche.
- Sélectionnez l’outil de forme souhaité dans la barre d’outils de commentaire, puis cliquez et faites glisser sur le PDF pour ajouter la forme. Vous pouvez déplacer et redimensionner la forme si nécessaire.
- Cliquez avec le bouton droit de la souris sur la forme pour personnaliser son apparence (couleur, épaisseur de la bordure, opacité, etc.).
- Une fois que vous avez ajouté et personnalisé vos formes, enregistrez votre document en cliquant sur Fichier et en sélectionnant Enregistrer.
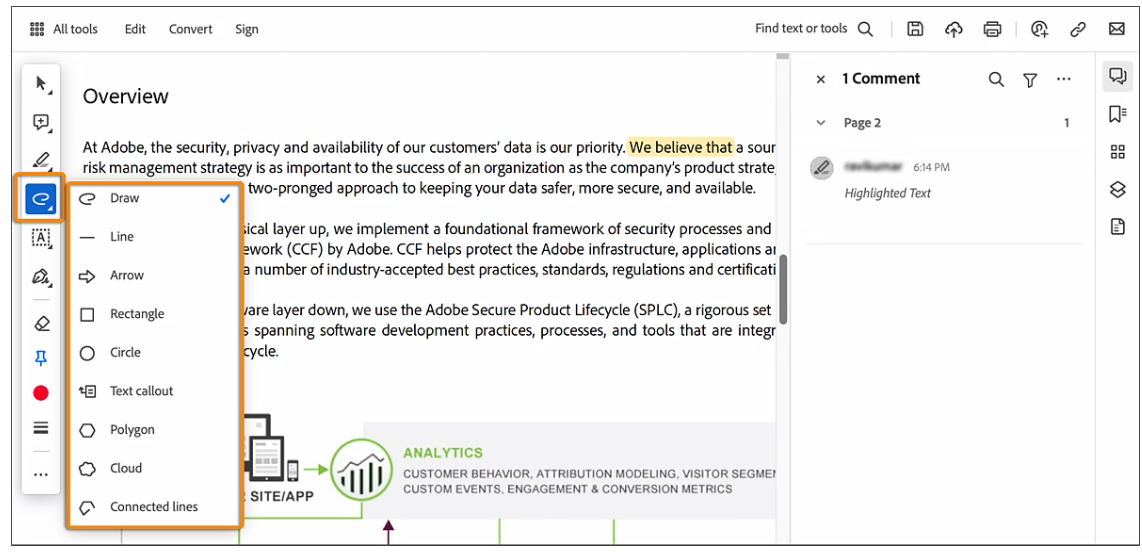
Comment ajouter des formes à un PDF sur Mac
Les utilisateurs de Mac peuvent facilement ajouter des formes aux PDF à l’aide de l’application Aperçu intégrée. Voici comment procéder :
- Recherchez le fichier PDF que vous souhaitez modifier, cliquez dessus avec le bouton droit de la souris et sélectionnez Ouvrir avec -> Aperçu.
- Dans l’aperçu, cliquez sur le menu Affichage et sélectionnez Afficher la barre d’outils d’annotation. Cette barre d’outils comprend divers outils d’annotation, y compris des formes.
- Cliquez sur l’icône de forme dans la barre d’outils de balisage et choisissez la forme que vous souhaitez ajouter (par exemple, rectangle, ovale, ligne). Cliquez et faites glisser sur le PDF pour placer la forme.
- Utilisez les options de la barre d’outils de balisage pour ajuster la couleur, la bordure et la taille de la forme.
- Après avoir ajouté et personnalisé les formes, enregistrez votre PDF modifié en cliquant sur Fichier et en sélectionnant Enregistrer.
Obtenez ONLYOFFICE Desktop Editors v8.1
En plus de la version en ligne, la suite ONLYOFFICE est disponible en version desktop pour Windows, macOS et Linux. Obtenez la version mise à jour dès maintenant :
Créez votre compte ONLYOFFICE gratuit
Affichez, modifiez et coéditez des documents texte, feuilles de calcul, diapositives, formulaires et fichiers PDF en ligne.



