Application ONLYOFFICE DocSpace pour Drupal : rendez les fichiers bureautiques facilement accessibles aux visiteurs de votre site web
Voici la nouvelle intégration – ONLYOFFICE DocSpace et Drupal. Le module DocSpace permet d’intégrer des salles avec du contenu et des fichiers bureautiques à vos pages Drupal afin de s’assurer que les visiteurs de votre site web puissent y accéder facilement. Découvrez les détails ci-dessous.

Principales fonctionnalités de l’application
- Ajout de salles DocSpace et de fichiers séparés aux pages Drupal. De cette manière, les visiteurs de votre site web peuvent visualiser et interagir avec des documents bureautiques directement sur la page web sans téléchargement.
- Stockage et gestion de documents texte, feuilles de calcul, diapositives, formulaires et PDF via DocSpace à partir de l’interface Drupal.
- Édition et collaboration sur des fichiers bureautiques avec d’autres utilisateurs via DocSpace à partir de l’interface Drupal.
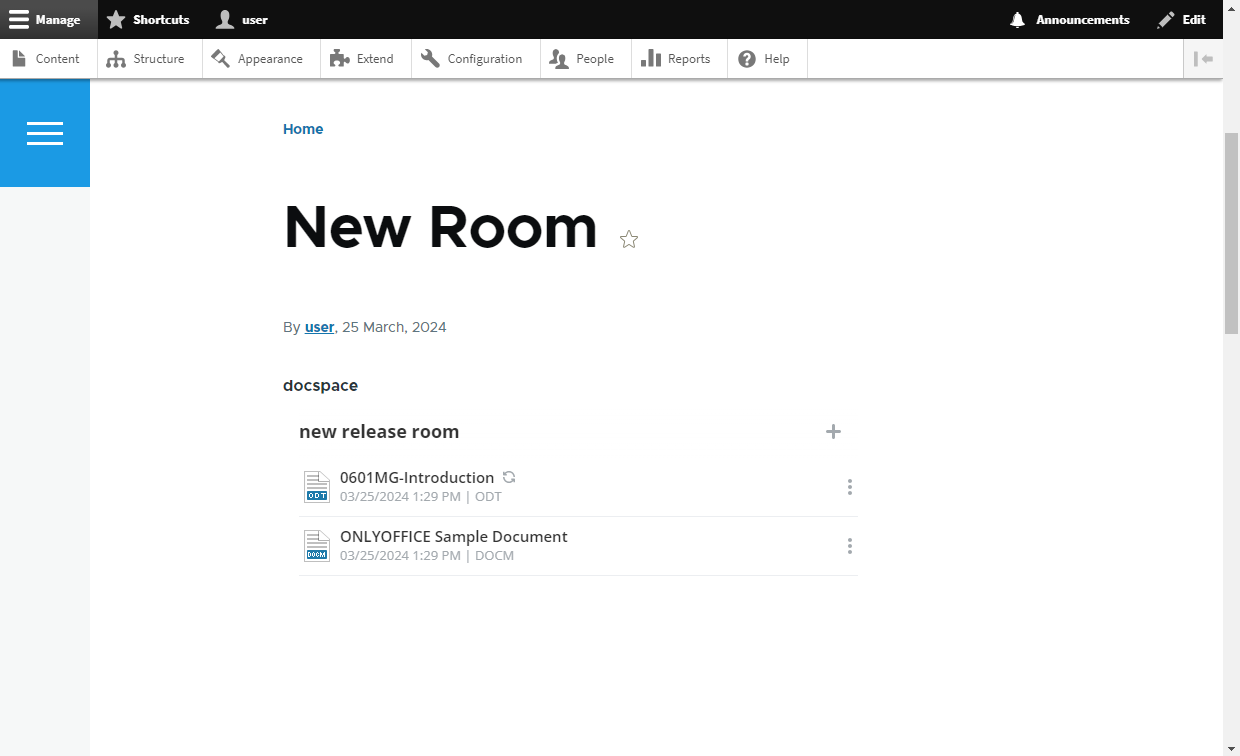
Installation et configuration
- Si vous ne connaissez pas encore ONLYOFFICE DocSpace, créez un compte cloud gratuit ou déployez-le sur site.
- Passez à la section Étendre dans les paramètres d’administration de votre Drupal et cliquez sur Ajouter un nouveau module. Téléchargez l’archive de l’application DocSpace et cliquez sur Continuer. Lorsque le module DocSpace téléchargé apparaît dans la liste, sélectionnez-le et cliquez sur le bouton Installer.
- Allez dans Configuration -> MEDIA -> paramètres du connecteur ONLYOFFICE DocSpace et spécifiez votre adresse DocSpace, votre login admin et votre mot de passe.
- Lorsque vous cliquez sur le bouton Enregistrer, un utilisateur ayant le rôle d’administrateur de salle sera créé dans ONLYOFFICE DocSpace, avec les mêmes données que l’utilisateur Drupal actuel. Un utilisateur public (Drupal Viewer) sera également ajouté à DocSpace avec l’accès Lecture seule.
- Allez dans Paramètres -> Outils de développement -> SDK JavaScript dans votre ONLYOFFICE DocSpace et saisissez l’adresse de Drupal dans la section Intégrer DocSpace comme iframe.
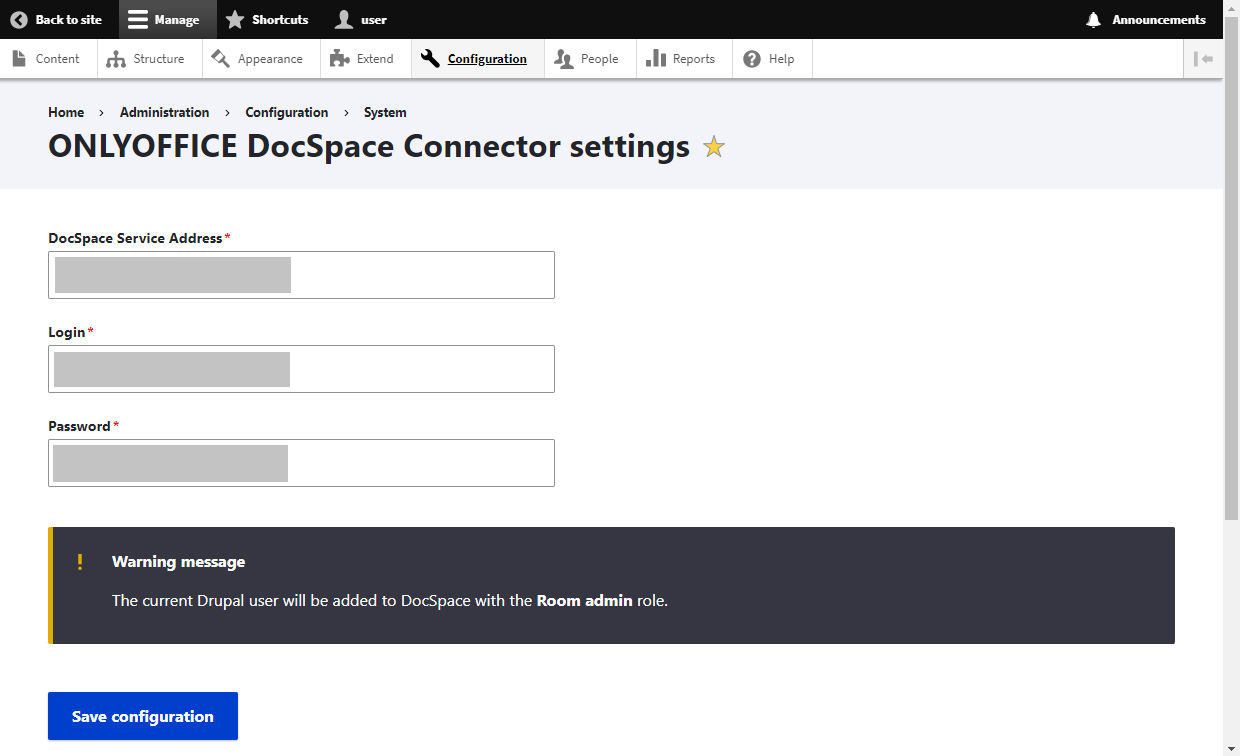
Vous pouvez télécharger l’application ONLYOFFICE DocSpace pour Drupal depuis GitHub ou la page du projet Drupal.
Exportation d’utilisateurs
Une fois le module DocSpace installé et configuré, il faut exporter les utilisateurs de votre Drupal. Cliquez sur le bouton Exporter maintenant – une page s’ouvre, qui contient une liste d’utilisateurs de Drupal dont le profil contient l’adresse e-mail spécifiée.
Pour ajouter un ou plusieurs utilisateurs à DocSpace, cochez-les dans la liste, sélectionnez Inviter à DocSpace et cliquez sur le bouton Appliquer aux éléments sélectionnés.
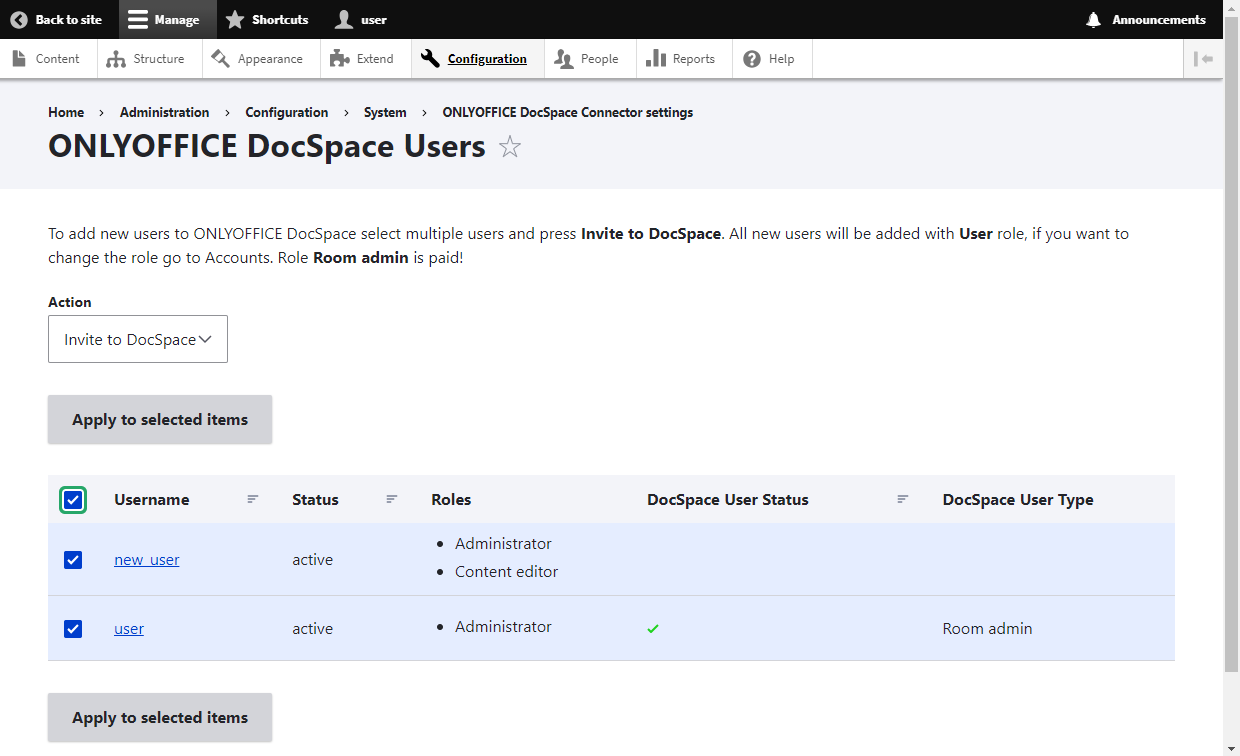
Dans la colonne Statut de l’utilisateur DocSpace de cette liste, vous pouvez savoir si un utilisateur Drupal a été ajouté à DocSpace ou non :
- Coche verte : un utilisateur Drupal avec l’e-mail spécifié a été ajouté à DocSpace. La synchronisation a réussi.
- Valeur vide : il n’y a pas d’utilisateur Drupal avec l’adresse e-mail spécifiée dans DocSpace. Vous pouvez l’inviter.
- Sablier : il y a un utilisateur dans DocSpace avec l’e-mail spécifié, mais il y a eu un problème de synchronisation. Lors de la première connexion au plugin DocSpace, l’utilisateur devra fournir un login et un mot de passe DocSpace pour terminer la synchronisation.
Travail dans ONLYOFFICE DocSpace à partir de Drupal
Après avoir configuré le module, DocSpace sera disponible pour les utilisateurs ayant le droit d’administrer le connecteur ONLYOFFICE DocSpace. Pour ajuster les droits d’accès, allez à Personnes -> Permissions -> Connecteur ONLYOFFICE DocSpace.
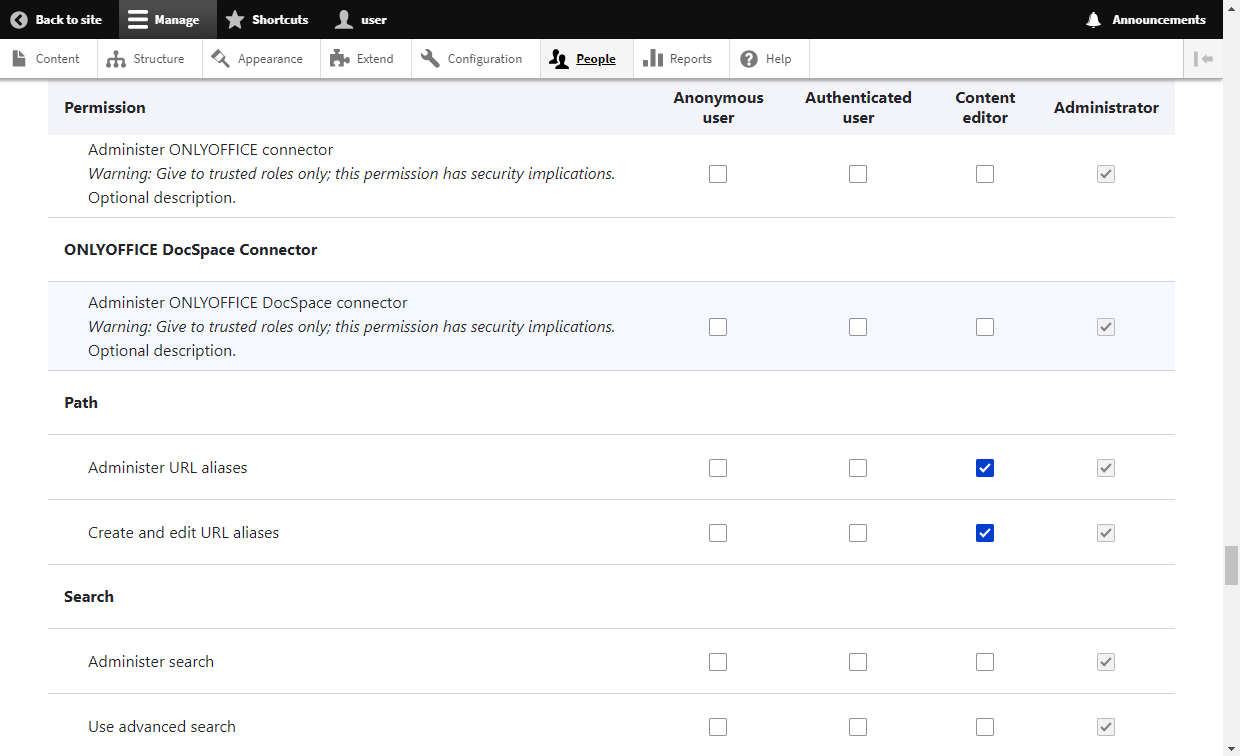
Ces utilisateurs peuvent accéder à ONLYOFFICE DocSpace où il est possible de créer des salles de collaboration, des salles personnalisées et des salles publiques, d’inviter des utilisateurs et de collaborer sur des documents à l’intérieur des salles.
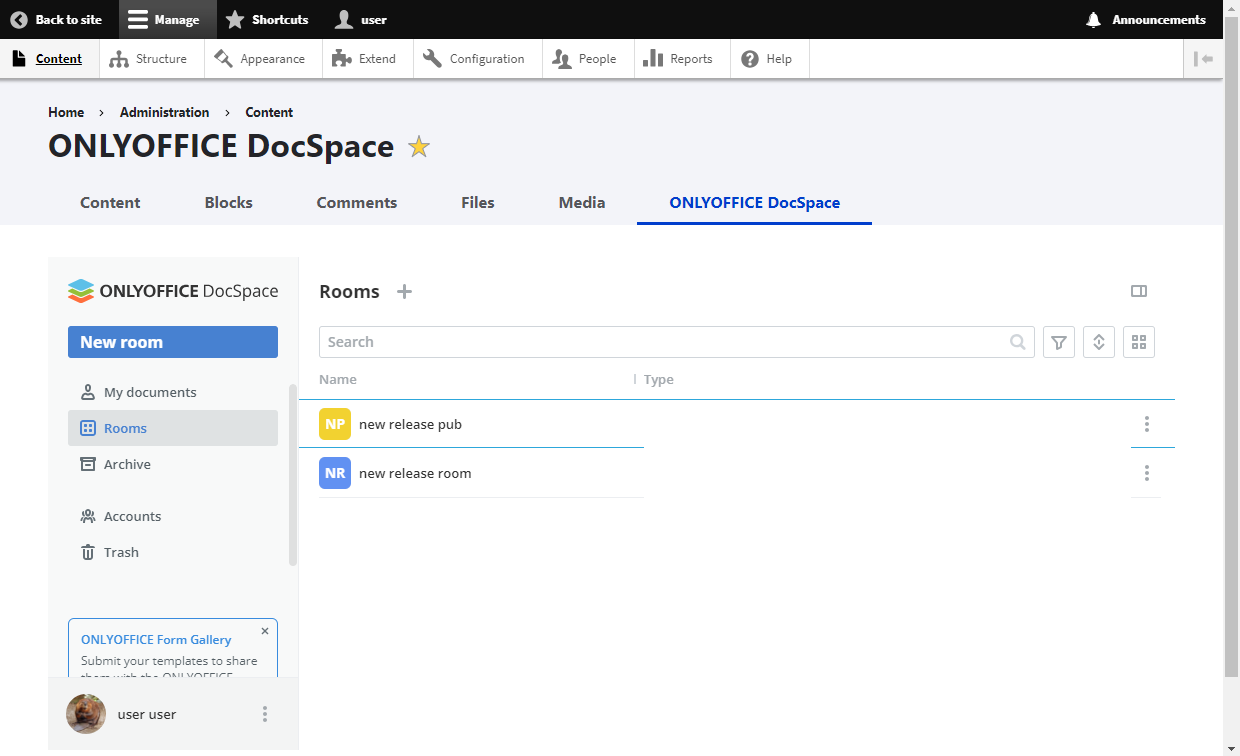
Consultez les guides de l’utilisateur ou regardez cette vidéo pour découvrir ce que vous pouvez faire dans DocSpace :
Ajout de salles et de fichiers aux pages Drupal
Avant d’ajouter une salle ou un fichier DocSpace à la page Drupal, il faut modifier la structure du tableau. Allez dans Structure -> Types de contenu et cliquez sur le bouton Gérer les champs à côté de l’élément nécessaire.
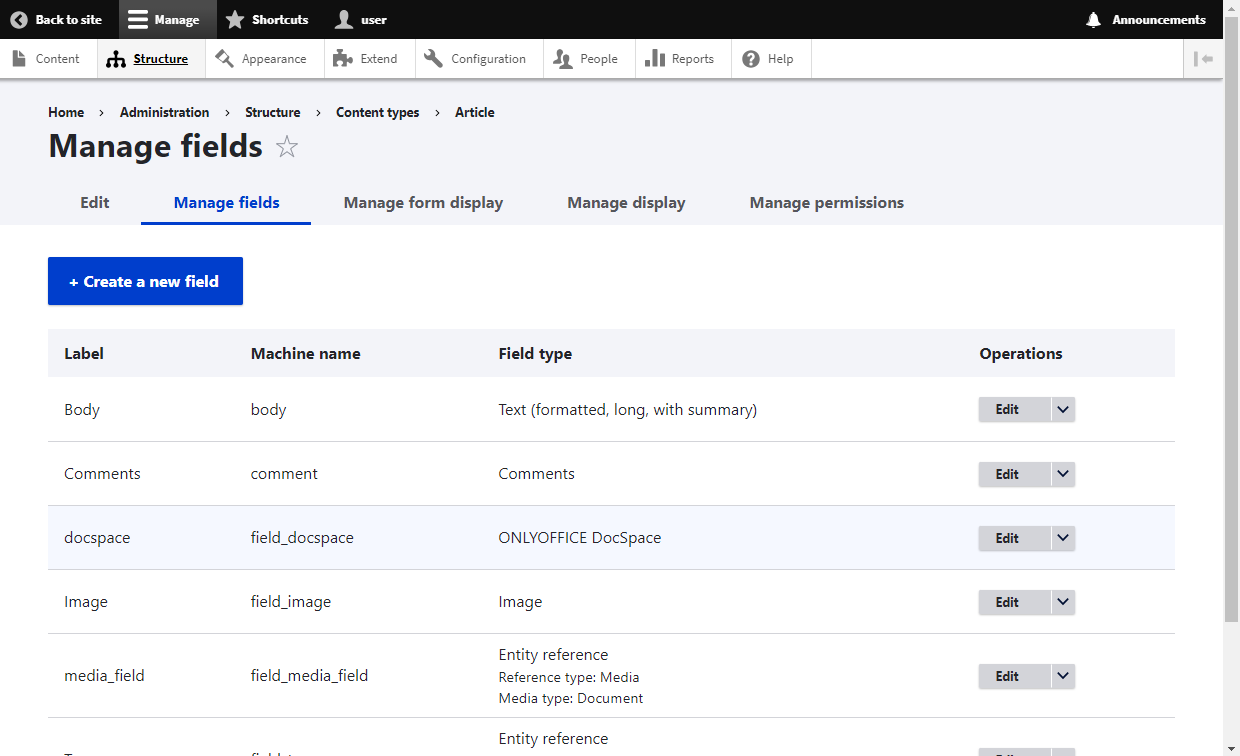
Sur la page ouverte, cliquez sur le bouton Créer un nouveau champ. Dans la liste déroulante, sélectionnez ONLYOFFICE DocSpace et indiquez le nom.
Si vous souhaitez modifier la taille de l’élément DocSpace sur la page publiée, allez dans Structure -> Types de contenu pour l’élément souhaité et cliquez sur le bouton Gérer l’affichage. Dans le champ DocSpace précédemment créé, cliquez sur l’icône en forme de roue dentée et indiquez les tailles souhaitées. Une fois que vous avez terminé, cliquez sur Enregistrer.
Lorsque vous avez terminé les étapes préparatoires, allez dans l’onglet Contenu, cliquez sur Ajouter un contenu et sélectionnez le type de contenu auquel vous avez ajouté l’élément ONLYOFFICE DocSpace.
Pour ajouter une salle, cliquez sur le bouton Sélectionner une salle, sélectionnez la salle disponible dans la liste et appuyez sur Sélectionner.
Pour ajouter un fichier, cliquez sur le bouton Sélectionner un fichier, sélectionnez le fichier souhaité dans la salle et appuyez sur Enregistrer.
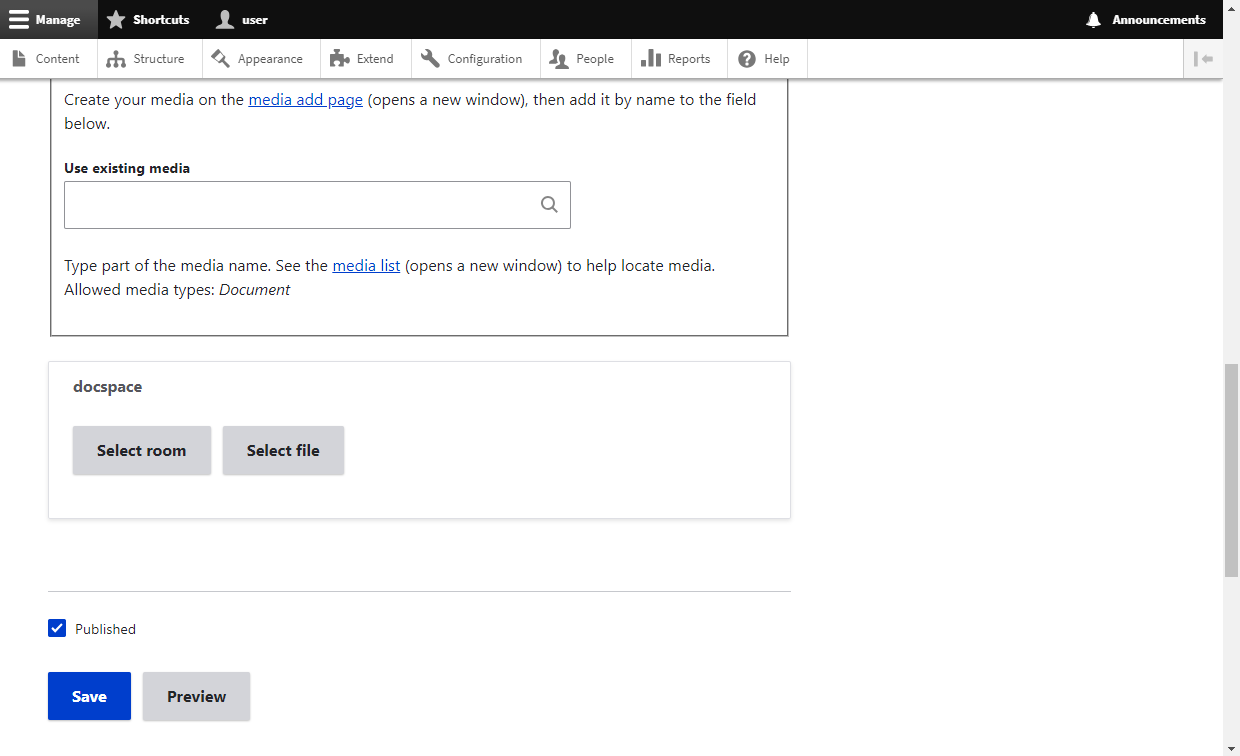
Lors de la publication de contenu, toutes les salles et tous les fichiers sont partagés avec un utilisateur public (Drupal Viewer), si le paramètre Voir le contenu publié est activé.
Les droits d’accès aux salles et aux fichiers DocSpace sur les pages Drupal publiées sont déterminés en fonction de la disponibilité du compte DocSpace :
- Si l’utilisateur a un compte DocSpace : les droits d’accès définis pour l’utilisateur sont utilisés. Par exemple, si un utilisateur a été invité à l’avance à la salle avec les droits d’administrateur de la salle, il verra la page Drupal avec la salle publiée disponible pour l’édition.
- Si l’utilisateur n’a pas de compte DocSpace : un compte Drupal Viewer est utilisé pour accéder à la salle/au fichier à des fins de visualisation si un utilisateur anonyme peut visualiser le contenu.
Veuillez noter les spécificités suivantes pour les salles DocSpace publiées sur des pages Drupal :
- Le menu de gauche de DocSpace n’est pas disponible ;
- La navigation n’est possible qu’à l’intérieur de la salle ajoutée ;
- Si les utilisateurs ont le rôle d’administrateur de salle ou d’utilisateur avancé, ils peuvent créer de nouveaux fichiers.
Liens utiles
Application DocSpace pour Drupal : GitHub / Page du projet Drupal
Plus d’infos sur ONLYOFFICE DocSpace
Créez votre compte ONLYOFFICE gratuit
Affichez, modifiez et coéditez des documents texte, feuilles de calcul, diapositives, formulaires et fichiers PDF en ligne.



