Comment déplacer des colonnes dans des feuilles Excel
Avez-vous besoin de réorganiser rapidement l’ordre visuel des données dans votre feuille de calcul ? Il est assez facile de déplacer des colonnes Excel. Il est possible d’utiliser le glisser-déposer, le couper-coller ou d’autres options. Dans cet article, nous vous expliquons comment vous pouvez le faire facilement.
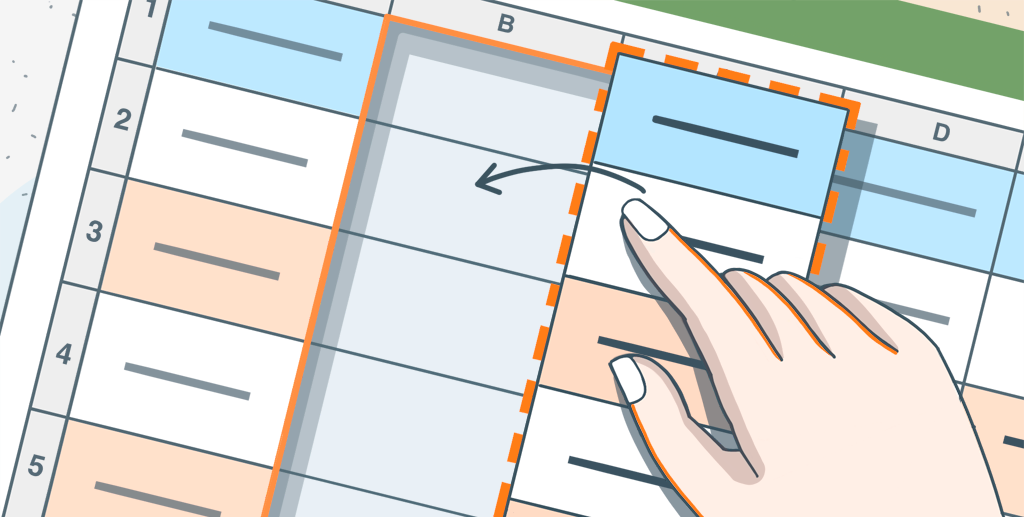
Excel : comment déplacer des colonnes et pourquoi
Si vous utilisez souvent des feuilles de calcul pour collecter des données et effectuer des calculs, vous savez probablement que la disposition de la structure est un facteur important de leur lisibilité et de leur commodité. Vous devez donc parfois améliorer vos feuilles de calcul en déplaçant les colonnes pour réorganiser leur ordre de manière plus logique.
La saisie manuelle des données dans une colonne à partir d’une autre peut être une solution appropriée uniquement si elle comprend peu de cellules, mais cette méthode ne conviendra pas pour les tableaux de grande taille.
Il peut également être nécessaire de permuter plusieurs colonnes pour afficher leurs données côte à côte. Vous pouvez essayer de masquer les colonnes adjacentes pendant un certain temps, mais ce n’est pas toujours la meilleure approche, car vous pouvez avoir besoin de voir ces données également.
Ainsi, nous allons explorer plusieurs méthodes de déplacement de colonnes Excel dans le tableur ONLYOFFICE.
1. Déplacer des colonnes dans Excel
L’option “glisser-déposer” est confortable, simple et ne demande qu’un minimum d’effort.
Pour déplacer le contenu d’une colonne (ou de plusieurs) :
- Sélectionnez-le en cliquant sur l’en-tête alphabétique.
- Maintenez le bouton gauche de la souris enfoncé.
- Faites-le glisser et déposez-le à l’endroit souhaité dans la feuille de calcul.
Vous pouvez également faire la même chose avec une ligne (ou plusieurs lignes) en cliquant sur son numéro.

2. Copier-coller
Une autre façon de déplacer une colonne dans Excel est de la couper et de la coller.
- Sélectionnez la colonne entière en cliquant sur son en-tête.
- Choisissez l’option Copier dans le menu contextuel.
- Collez la colonne coupée à l’endroit souhaité dans votre feuille de calcul.

Attention : la méthode du copier-coller ne fonctionne que pour une seule colonne et ne permet pas d’en déplacer plusieurs à la fois. Vous pouvez appliquer les actions copier, coller et supprimer à la place.
3. Autre solution : les macros
Si vous êtes un utilisateur expérimenté, vous pouvez essayer de créer une macro pour déplacer des colonnes Excel. Reportez-vous aux exemples de macros et au cours gratuit sur les macros ONLYOFFICE pour vous inspirer.
Déplacez des colonnes dans vos feuilles de calcul en ligne en créant un compte ONLYOFFICE DocSpace gratuit ou en téléchargeant une application gratuite pour Windows, Linux ou Mac :
COMMENCER DANS CLOUD OBTENIR DESKTOP EDITORS
Découvrez les nouveautés d’ONLYOFFICE Docs v7.5 :
Créez votre compte ONLYOFFICE gratuit
Affichez, modifiez et coéditez des documents texte, feuilles de calcul, diapositives, formulaires et fichiers PDF en ligne.



