Qu’est-ce qu’un diagramme de kiviat et comment le créer dans des feuilles Excel ?
ONLYOFFICE Docs v7.4 propose de nombreuses nouvelles fonctionnalités, dont la possibilité de créer des diagrammes de kiviat ou en radar dans les documents texte, les feuilles de calcul, les présentations et les formulaires à remplir. Les graphiques de ce type trouvent une large application dans différents cas où il est nécessaire de représenter des informations multivariables. Dans cet article, vous saurez comment les créer dans les feuilles Excel.
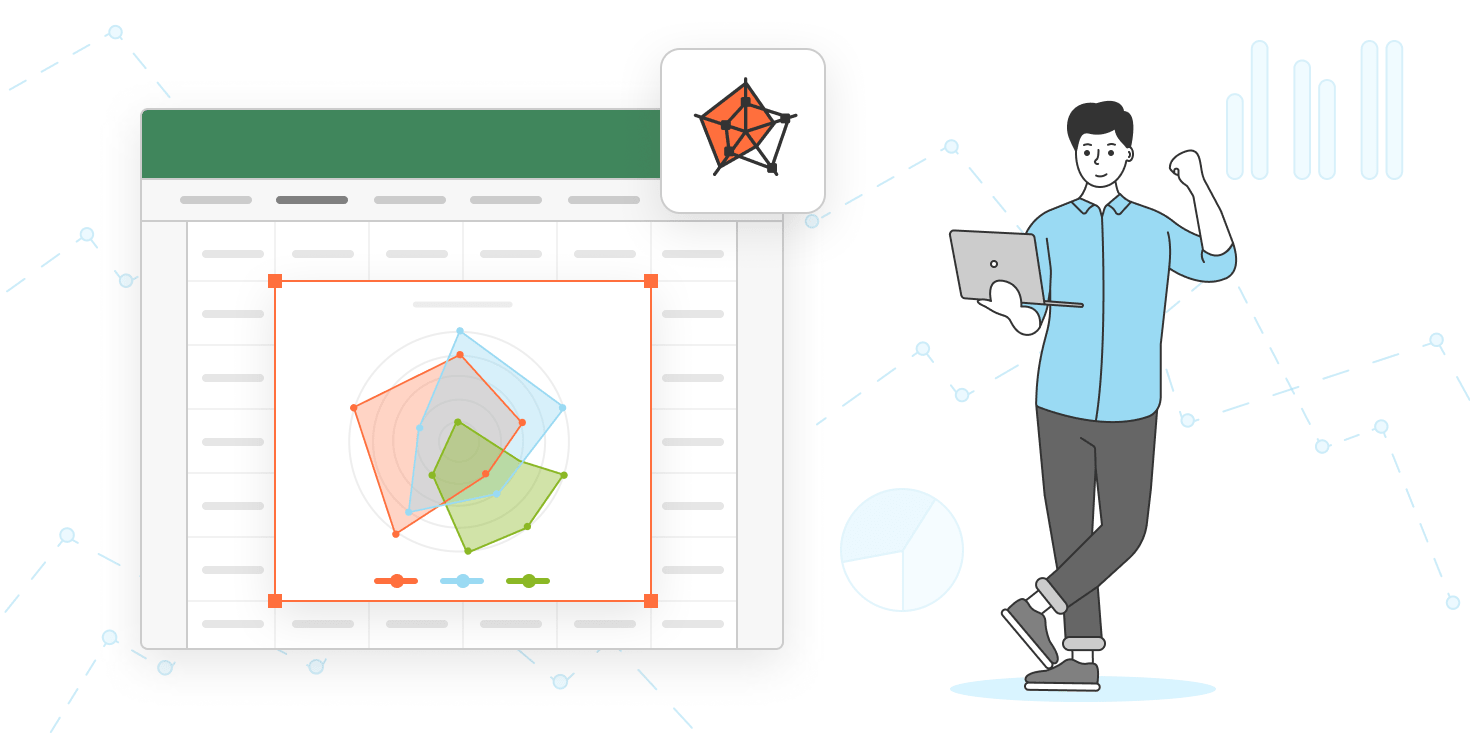
Qu’est-ce qu’un diagramme de kiviat ou diagramme en radar ?
Un diagramme de kiviat (également connu sous le nom de diagramme en radar ou de diagramme en étoile) est une représentation graphique bidimensionnelle pour la visualisation de données sous la forme d’un polygone de forme irrégulière utilisé pour comparer plusieurs variables quantitatives. En règle générale, il doit y avoir au moins trois variables, chacune ayant son propre axe. Tous les axes partent du centre et sont répartis de manière égale. Les axes sont parfois reliés entre eux pour former différentes grilles.
La définition ci-dessus peut sembler trop compliquée. En fait, les diagrammes radars sont assez faciles à comprendre. Voici à quoi ils ressemblent généralement :
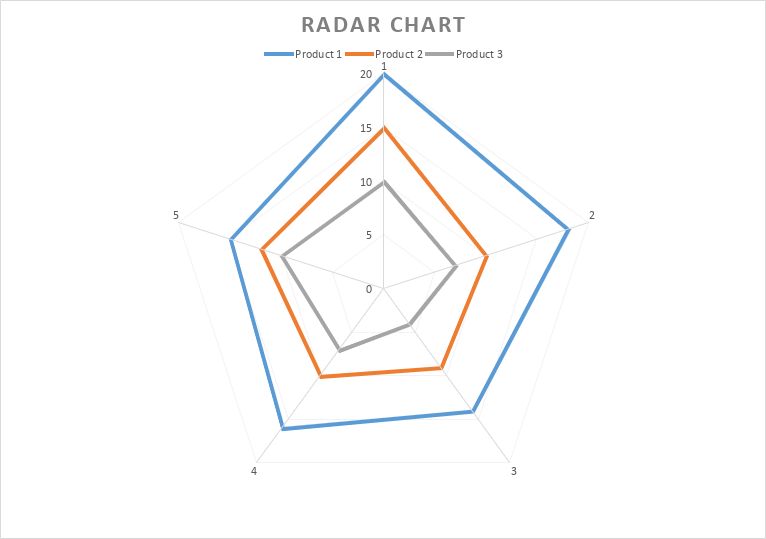
En règle générale, il existe trois types d’objets visuels. Outre les objets standards, il est possible de les distinguer :
- Radar avec marqueurs — leurs points de données sont mis en évidence par des marqueurs ;
- Radar plein — ils sont remplis de couleurs.
Tous ces types sont similaires et vous pouvez utiliser n’importe lequel d’entre eux pour représenter visuellement vos informations.
Pourquoi utiliser des diagrammes de kiviat dans les feuilles Excel ?
Les diagrammes radar sont très utiles lorsqu’il s’agit de représenter des données multivariables. Ils vous permettent de voir quelles variables ont des valeurs similaires et s’il y a un chevauchement. Ce sont les cas d’utilisation les plus courants :
- Comparaison. Ce type de graphique vous permet de comparer rapidement différents éléments en un seul endroit.
- Analyse. Les diagrammes radar permettent de comprendre plus facilement comment les choses changent lorsque l’on applique différents paramètres.
Sur la base des informations fournies par une carte radar, il est possible de prendre des décisions intelligentes dans des secteurs tels que la vente, le marketing, la recherche, l’éducation, etc.
Comment créer un diagramme de kiviat dans les feuilles Excel
Nous allons maintenant créer un diagramme de kiviat dans Excel en utilisant les fonctionnalités de l’éditeur de feuilles de calcul ONLYOFFICE.
Tout d’abord, vous avez besoin de données pour travailler. Imaginez que vous êtes le chef d’un service dans une petite entreprise. Tous vos employés sont sympathiques et méritent d’être promus, mais il n’y a qu’un seul poste vacant. C’est pourquoi vous ne pouvez promouvoir qu’un seul de vos employés. Qui mérite le plus d’être promu ? Un diagramme radar vous donnera la réponse !
Pour commencer, vous devez évaluer vos employés et leurs compétences en essayant de rester aussi impartial que possible. Les paramètres suivants font l’objet d’une évaluation :
- Expérience professionnelle ;
- Compétences en communication ;
- Travail d’équipe ;
- Ponctualité ;
- Capacité de formation.
Vous devez maintenant évaluer les performances de chaque employé en notant chaque paramètre sur une échelle de 1 à 5, 5 étant la valeur la plus élevée. Vous devez maintenant compléter le tableau correspondant dans votre feuille Excel. Pour créer un tableau dans ONLYOFFICE, allez dans l’onglet Insertion et cliquez sur Tableau.
Lorsque votre tableau est prêt, il se présente comme suit :

Vous disposez à présent de toutes les données nécessaires pour créer un diagramme de kiviat. Pour ce faire, sélectionnez les données dans votre tableau, ouvrez l’onglet Insertion, cliquez sur l’icône Graphique et trouvez la section Radar dans le menu. Dans ce cas, nous allons créer un graphique avec des marqueurs, mais vous pouvez choisir n’importe lequel des types disponibles.
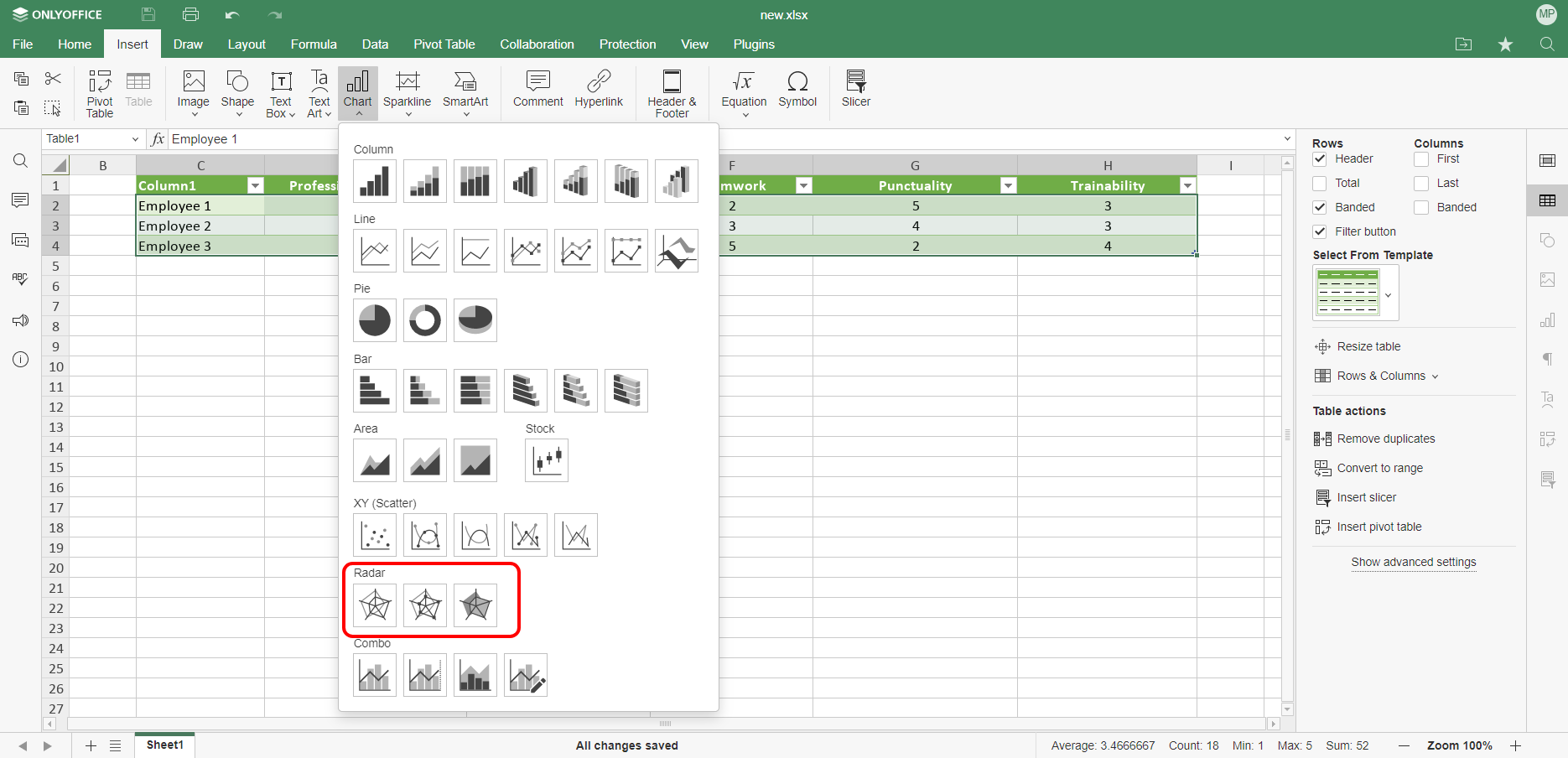
Lorsque vous sélectionnez le type requis, l’objet diagramme apparaît dans votre feuille Excel.
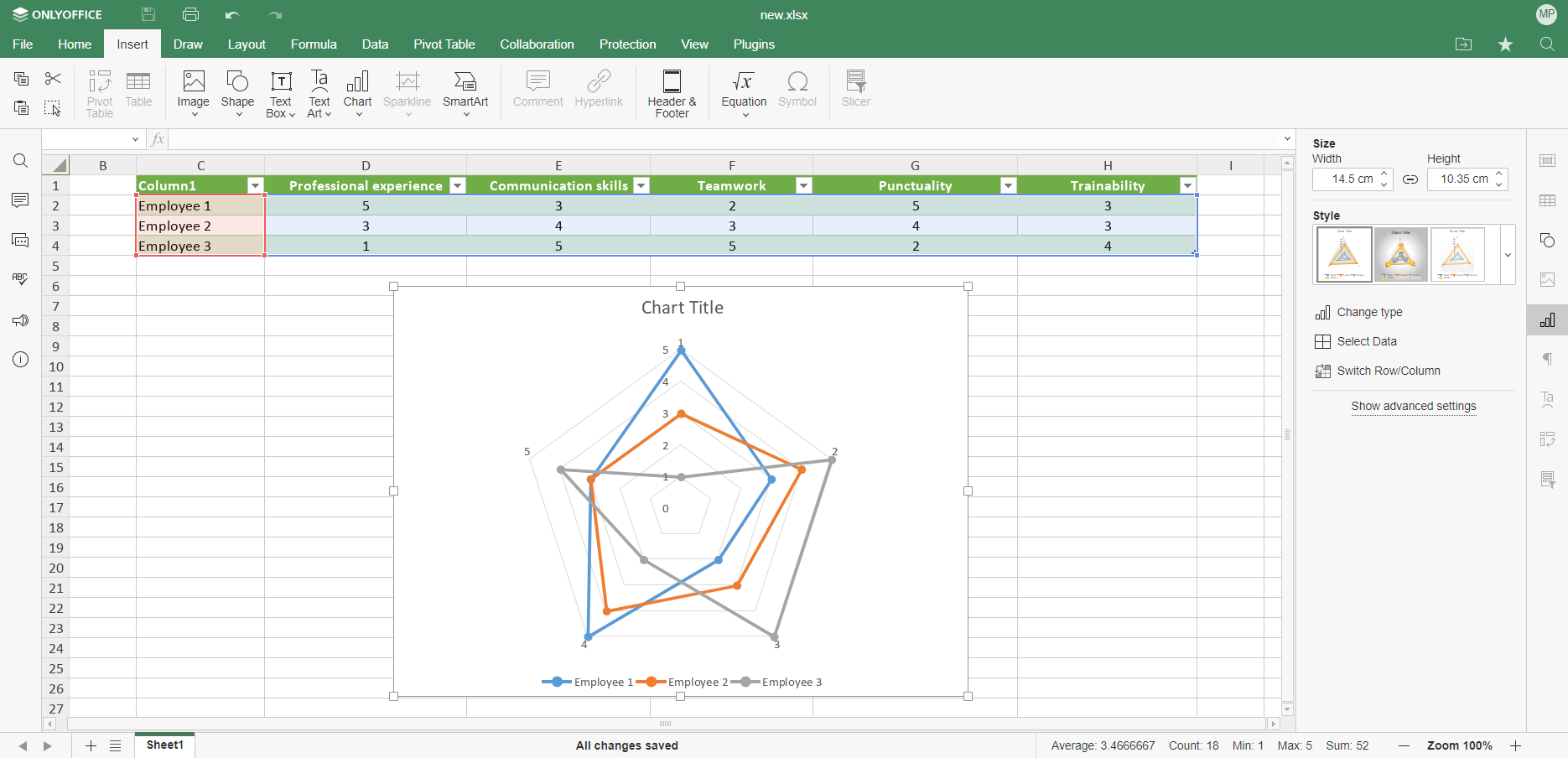
Le panneau de gauche comporte des options supplémentaires. Vous pouvez modifier les paramètres de Taille et de Hauteur du graphique, changer de ligne ou de colonne, accéder aux Paramètres avancés et même modifier son Style en cliquant sur l’option correspondante. Vous pouvez librement passer d’un style à l’autre pour donner à vos données l’aspect que vous souhaitez.

En ce qui concerne les Paramètres avancés, certaines sections peuvent être configurées. Par exemple, la section Mise en page vous permet de définir l’emplacement du titre du graphique et de sa légende. Pour modifier le titre du graphique, sélectionnez le texte par défaut à l’aide de la souris et saisir le texte que vous souhaitez.
En utilisant les Paramètres avancés, vous pouvez également ajuster les paramètres des axes horizontaux et verticaux, configurer l’accrochage des cellules et créer une représentation textuelle de votre objet visuel.

Une autre option utile du panneau de gauche est Modifier le type. Elle vous permet non seulement de modifier le style du graphique, mais aussi de créer un graphique complètement différent en fonction de vos données. Cette option est utile lorsqu’un diagramme en radar est difficile à interpréter et que vous avez besoin d’un autre type de graphique pour mieux visualiser vos données.
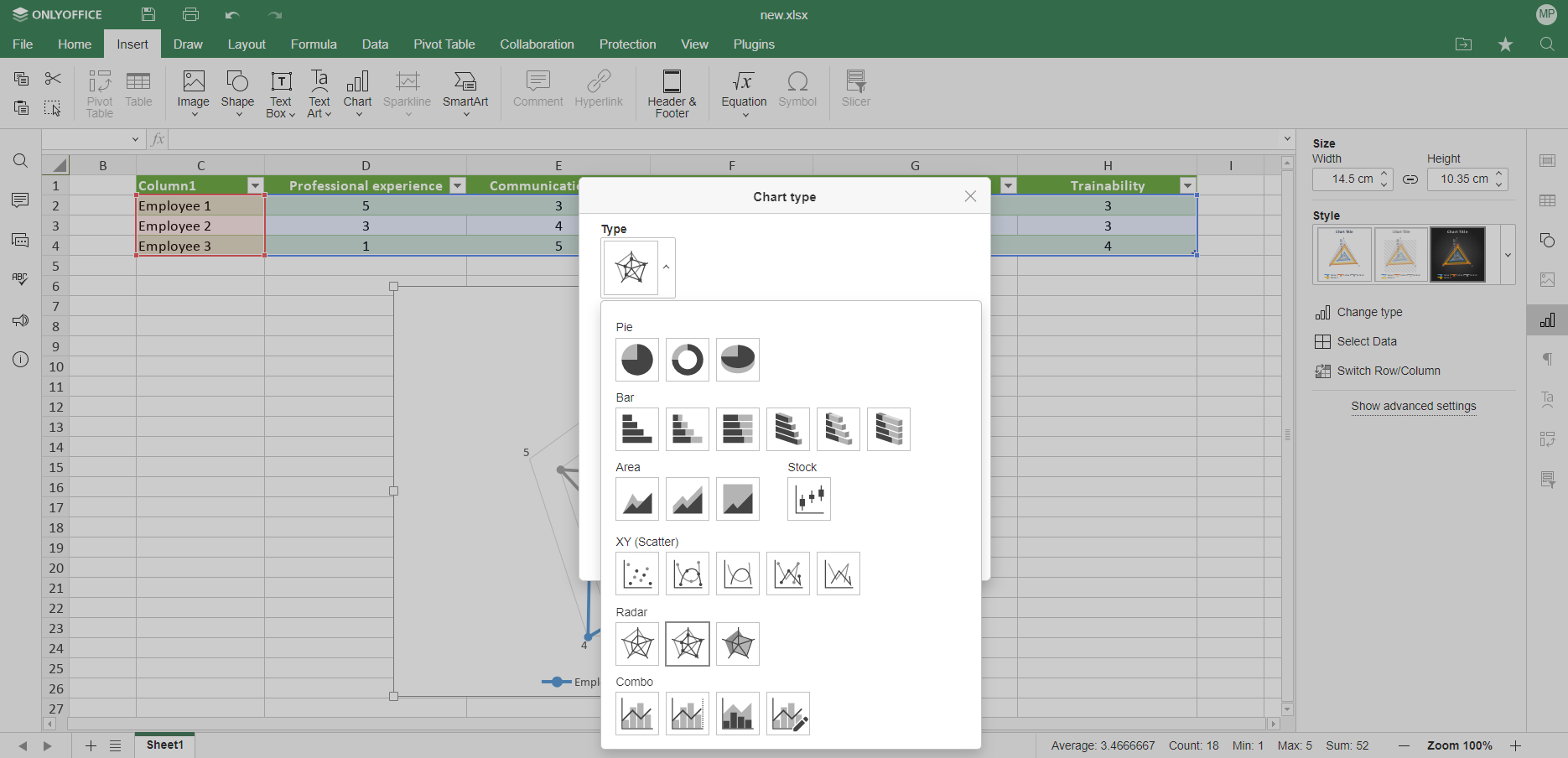
Maintenant que votre diagramme radar est prêt, vous pouvez évaluer rapidement vos employés. Les collaborateurs 1 et 3 ont des points forts évidents et semblent être des candidats idéaux pour le poste vacant. Toutefois, ils présentent également des faiblesses qui pourraient s’avérer critiques. L’employé 2 n’a pas de compétences particulières et ressemble plutôt à un professionnel bien équilibré. C’est maintenant à vous de décider qui mérite la promotion.
Créez des graphiques radar et d’autres types de graphiques sur Excel avec ONLYOFFICE
Utilisez ONLYOFFICE Desktop Editors pour Windows, Linux ou macOS, ou créez un compte DocSpace gratuit dans le cloud pour représenter facilement des informations multivariables :
OBTENIR DESKTOP EDITORS COMMENCER DANS CLOUD
Regardez cette vidéo pour en savoir plus sur la nouvelle version de ONLYOFFICE Docs :
Créez votre compte ONLYOFFICE gratuit
Affichez, modifiez et coéditez des documents texte, feuilles de calcul, diapositives, formulaires et fichiers PDF en ligne.



