Comment utiliser ONLYOFFICE Docs dans Moodle 4.0
Nous avons récemment publié le nouveau connecteur Moodle v3.0.0 pour l’édition et la collaboration sur les fichiers de cours avec une interface redessinée prête pour Moodle 4.0. Lisez ce guide pour apprendre à travailler avec des documents dans la dernière version du LMS.

Ce que vous pouvez faire avec ONLYOFFICE Docs
L’intégration de ONLYOFFICE Docs dans Moodle permet aux utilisateurs d’ajouter des activités documentaires aux cours et permet l’édition et la collaboration pour les étudiants et les enseignants. La nouvelle application d’intégration apporte une interface redessinée pour rendre votre travail confortable dans la dernière version de Moodle.
À l’aide de l’application d’intégration, vous pouvez gérer les actions relatives aux documents joints aux cours et définir les autorisations d’accès, afficher et modifier les pièces jointes, protéger les fichiers avec les paramètres et outils de sécurité disponibles, et même personnaliser l’interface de ONLYOFFICE Docs dans Moodle.
Gérer les activités documentaires dans les cours
Créez une activité ONLYOFFICE dans un cours pour ajouter des documents et permettre leur visualisation et leur édition dans l’interface Moodle.
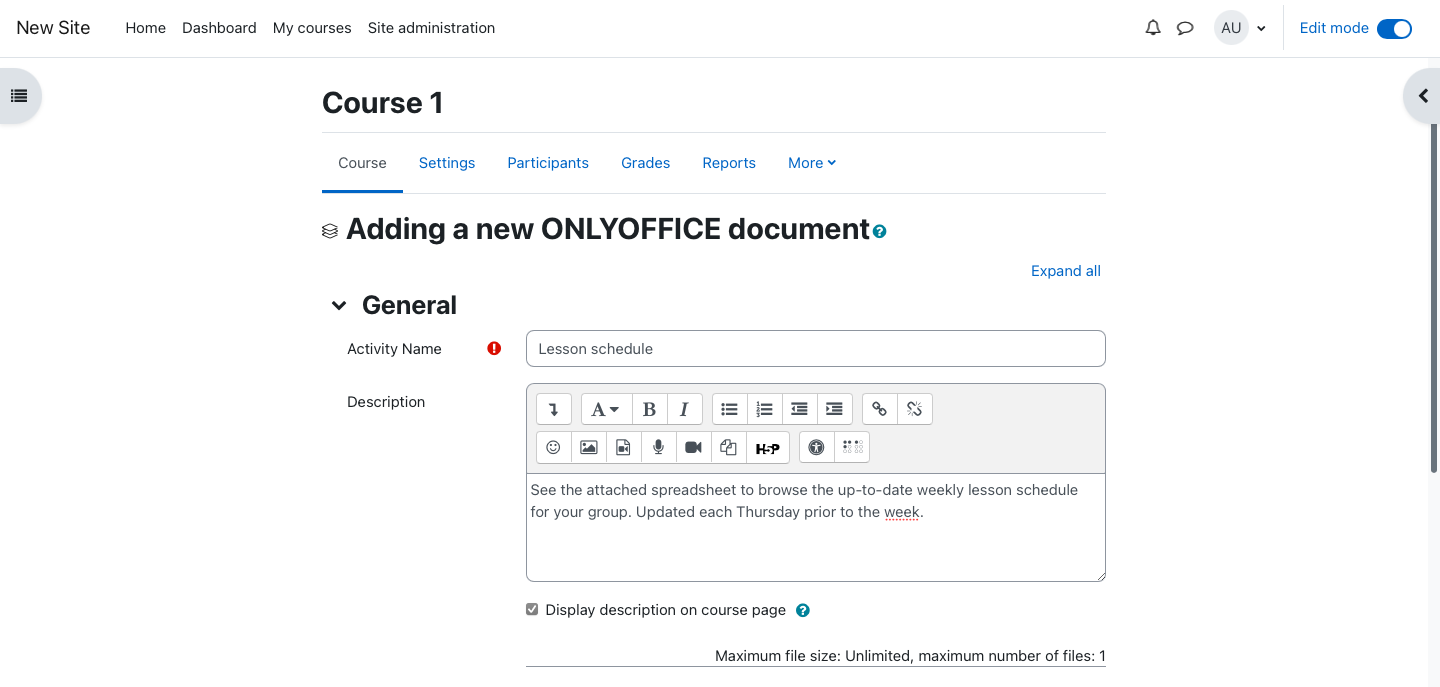
En plus du nom et de la description de la nouvelle activité, vous pouvez régler de nombreux autres paramètres importants :
- Choisir le type de fichier à joindre à l’activité ;
- Définir les autorisations de téléchargement et d’impression ;
- Ajouter ou masquer l’onglet Protection dans les éditeurs ;
- Gérer la disponibilité des modules ;
- Configurer un ID de module ;
- Restreindre l’accès à l’activité ;
- Définir les paramètres pour le suivi de l’achèvement ;
- Ajouter des balises ;
- Gérer les compétences du cours pour cette activité.
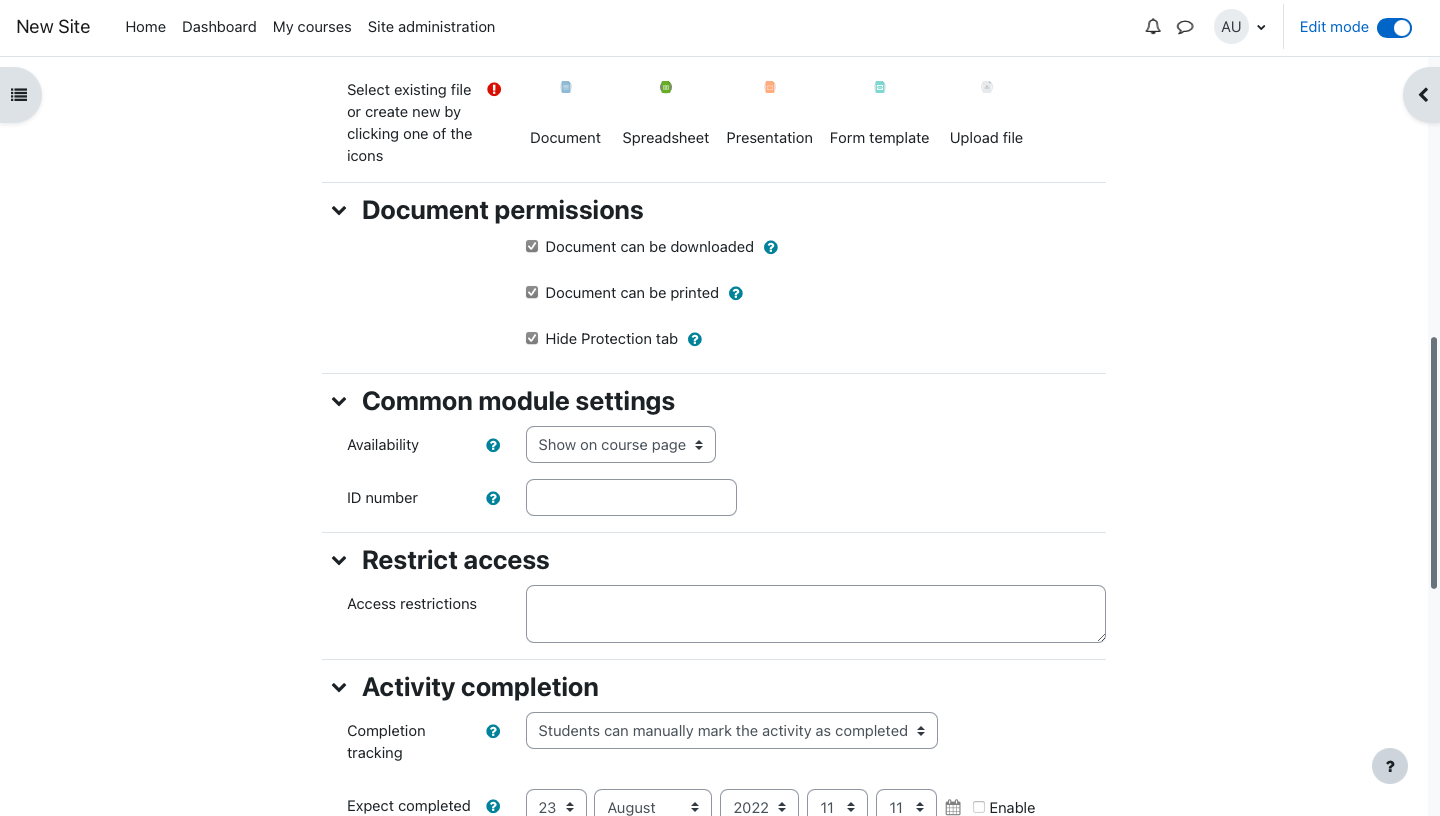
Une fois l’activité définie, vous pouvez décider quels types d’utilisateurs y ont accès, ainsi que d’autres types d’autorisations d’activité. Par exemple, vous pouvez accorder une autorisation d’édition aux enseignants et n’autoriser que la visualisation des documents aux élèves.
Afficher et modifier les fichiers joints
Dans l’activité documentaire de ONLYOFFICE, vous avez accès aux capacités de ONLYOFFICE Docs :
- Modifier les documents texte, les feuilles de calcul, les présentations jointes aux cours.
- Créer des formulaires à remplir dans les documents et partagez-les pour qu’ils soient remplis par les étudiants et les enseignants.
- Coéditer les fichiers en utilisant deux modes de coédition (rapide et strict), le mode de suivi des modifications, les commentaires et le chat intégré.
- Afficher et éditer des fichiers DOCX, XLSX, PPTX, TXT et CSV ; afficher des fichiers PDF ; éditer des fichiers ODT, ODS, ODP, DOC, XLS, PPT, PPS, EPUB, RTF, HTML et HTM grâce à la conversion en OOXML.
- Utiliser des modules complémentaires pour étendre les fonctionnalités : YouTube, Draw.io, DeepL, Apertium, Mendeley, Zotero, convertisseur HTML, Language Tool, Thesaurus, etc.
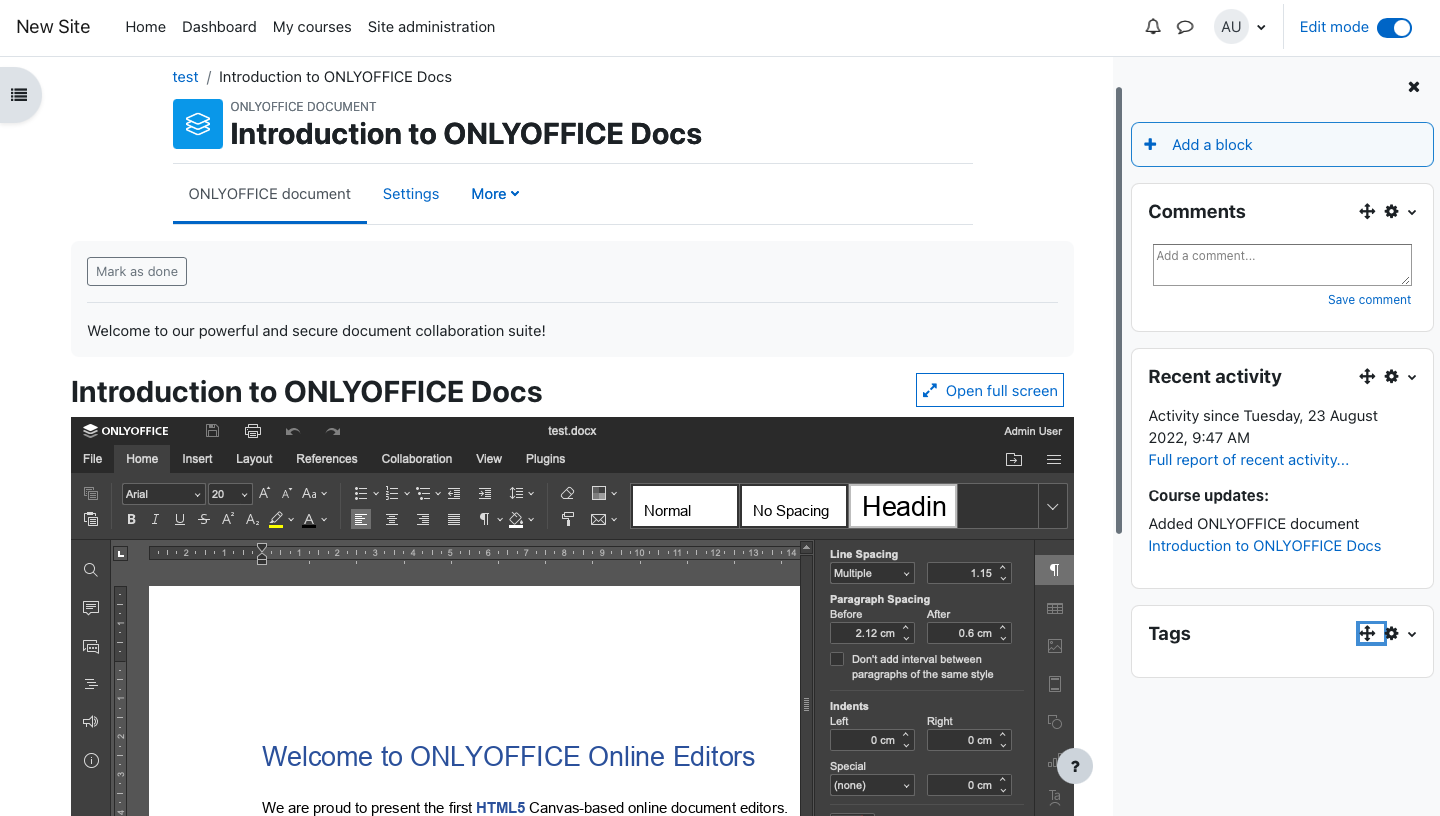
Il est possible d’utiliser l’éditeur compact sur la page du cours pour avoir un accès facile aux informations et aux blocs de l’activité tels que les commentaires, l’activité récente, les tags, etc., ou de passer en mode plein écran pour éditer les fichiers dans l’interface étendue.
Protéger vos documents
Outre les autorisations et les restrictions proposées dans les paramètres d’activité, la sécurité de vos fichiers et de vos données est renforcée par les outils de protection disponibles dans ONLYOFFICE Docs :
- Protection par mot de passe des documents texte, des feuilles de calcul et des feuilles séparées;
- Restriction de l’accès à certaines cellules, formules et filtrages dans les feuilles de calcul ;
- Filigranes contre la distribution et la copie non désirées des informations contenues dans les fichiers ;
- JWT pour protéger l’accès aux fichiers contre les utilisateurs non autorisés.
Personnaliser l’interface de ONLYOFFICE Docs dans Moodle
En tant qu’administrateur, vous pouvez personnaliser les éléments de l’interface de ONLYOFFICE Docs dans Moodle :
- Affichez ou masquez le bouton de menu “Chat”, “Aide” et “Feedback et Support” ;
- Choisir un en-tête de barre d’outils par défaut ou compact ;
- Choisir un en-tête de barre d’outils coloré ou monochrome.
Pour trouver les options de personnalisation, allez dans Administration du site >> Plugins >> Modules d’activité >> ONLYOFFICE.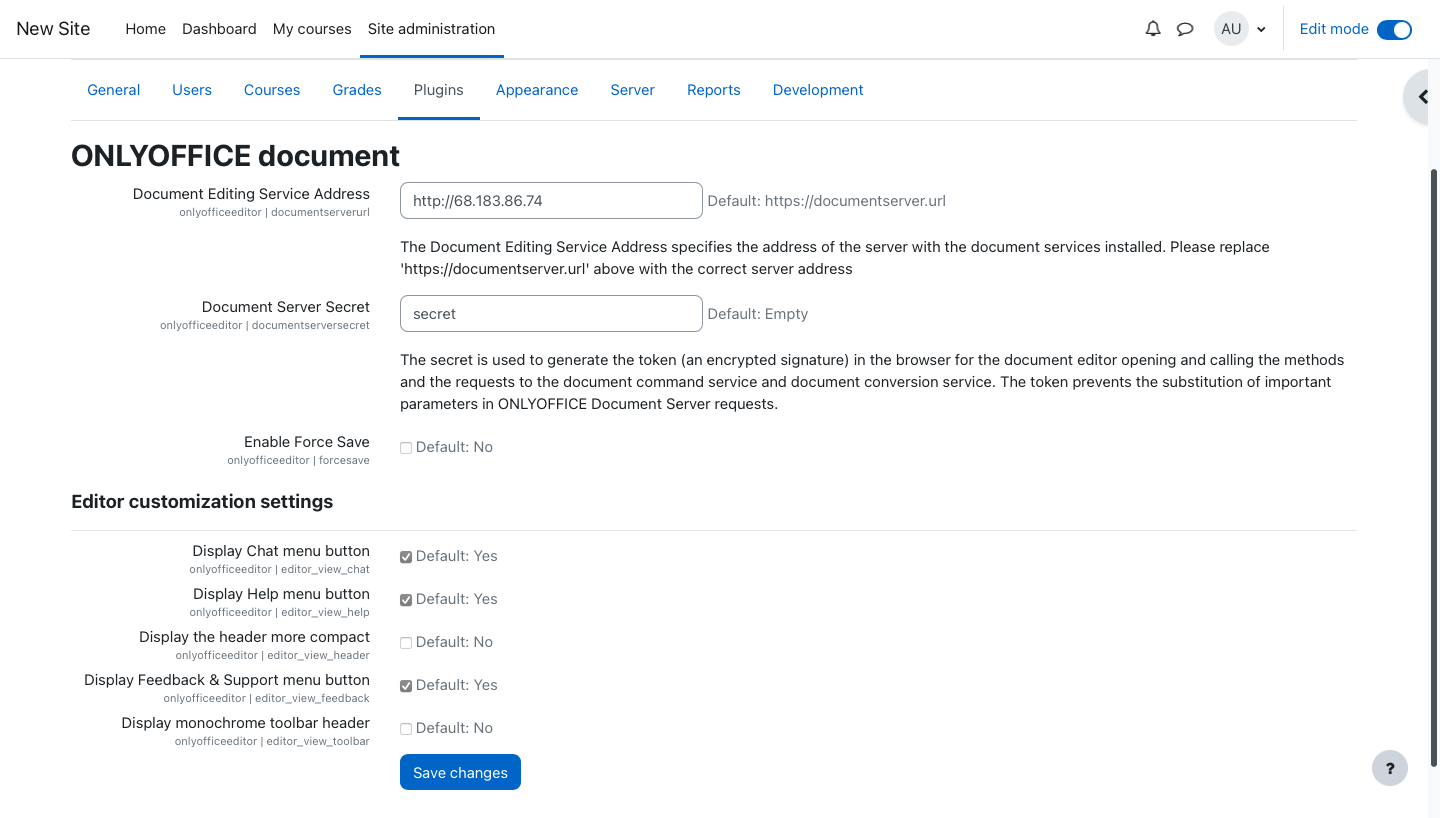
Comment installer et configurer l’application
Pour activer ONLYOFFICE Docs dans Moodle :
- Installez une instance de ONLYOFFICE Docs. Docker est le moyen le plus pratique pour exécuter l’application.
- Installez le connecteur ONLYOFFICE dans le répertoire mod/onlyoffice comme un plugin d’activité habituel et configurez-le. L’application est également disponible dans la bibliothèque de plugins de Moodle.
- Ajoutez une activité de documents ONLYOFFICE à une page de cours où vous voulez permettre l’édition de fichiers. Vous trouverez des instructions plus détaillées sur la page GitHub du connecteur Moodle.
Regardez cette vidéo pour apprendre comment connecter ONLYOFFICE Docs à Moodle, étape par étape :
Obtenez ONLYOFFICE Docs avec 50 % de réduction pour les éducateurs
Notre programme spécial pour les éducateurs offre ONLYOFFICE Docs avec 50 % de réduction pour les écoles et les universités. Contactez notre service commercial pour calculer votre prix et obtenir des éditeurs en ligne pour l’intégration dans Moodle ou tout autre système de gestion de l’apprentissage :
Liens utiles
Centre d’aide / Documentation API / GitHub
Découvrez toutes les solutions et offres pour l’éducation
Parcourez la liste des intégrations ONLYOFFICE Docs disponibles
Meilleures pratiques en matière de classe virtuelle : Comment des écoles et des universités célèbres utilisent ONLYOFFICE
Créez votre compte ONLYOFFICE gratuit
Affichez, modifiez et coéditez des documents texte, feuilles de calcul, diapositives, formulaires et fichiers PDF en ligne.


