- Blog /
- ONLYOFFICE /
- What’s new
Connecteur ONLYOFFICE v4.0 pour Confluence : Historique des versions, paramètres de vérification des certificats, enregistrement obligatoire, édition de formats non-OOXML et plus encore
La dernière version de l’application d’intégration ONLYOFFICE pour Confluence est déjà arrivée. La version 4.0 apporte des améliorations importantes pour le travail collaboratif et facilite le travail avec les formats non-OOXML. Lisez la suite pour en savoir plus.
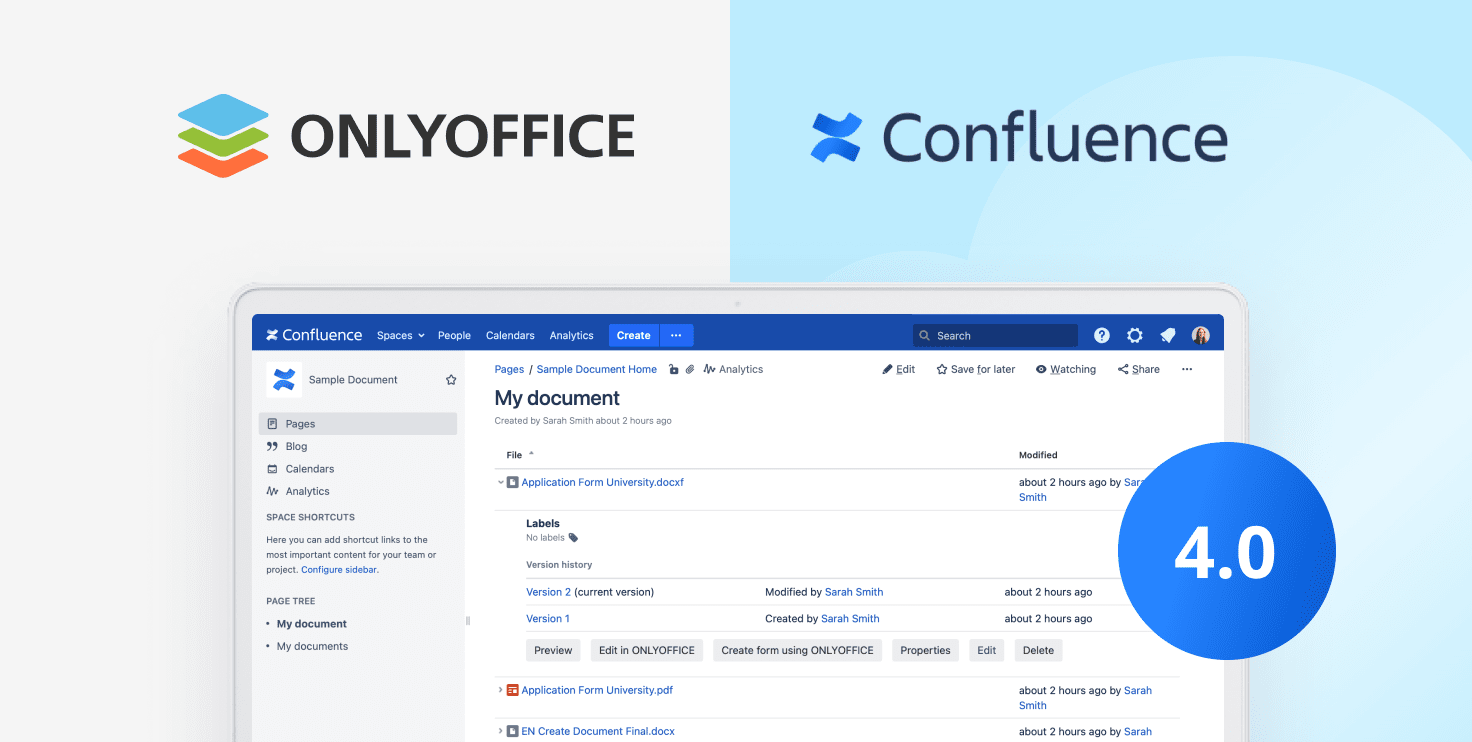
Ouvrir et éditer des formats non-OOXML
Bonne nouvelle vient pour les utilisateurs de Confluence travaillant avec des fichiers de différents formats. La dernière version du connecteur ONLYOFFICE pour Confluence offre une liberté totale pour travailler avec des fichiers non-OOXML. Maintenant, vous est en mesure d’ouvrir ces fichiers et décider si vous souhaitez l’ouvrir pour le visualiser sans pouvoir modifier son contenu ou ouvrir le fichier pour le modifier via la conversion en OOXML. Si vous préférez cette dernière option, vous devez choisir Convertir en utilisant ONLYOFFICE, et une nouvelle copie modifiable du fichier original sera créée.
La liste complète des formats pouvant être édités via la conversion vers OOXML comprend DOCM, DOT, DOTX, EPUB, HTM, HTML, OTP, OTS, OTT, POT, POTM, POTX, PPS, PPSM, PPSX, PPTM, RTF, XLSM, XLT, XLTM et XLTX.
Activer l’historique des versions pour le travail collaboratif
La mise à jour de l’application d’intégration pour Confluence permet de vérifier les modifications apportées à un document à l’aide de l’option Historique des versions. Pour voir toutes les versions disponibles d’un document et les modifications qui y ont été apportées, suivez ces étapes :
- Ouvrez le document nécessaire ;
- Allez à l’onglet Fichier dans la barre d’outil supérieure ;
- Choisissez option Historique des versions ;
- Trouvez la version souhaitée.
Cette version sera affichée, et toutes les modifications seront mises en évidence.
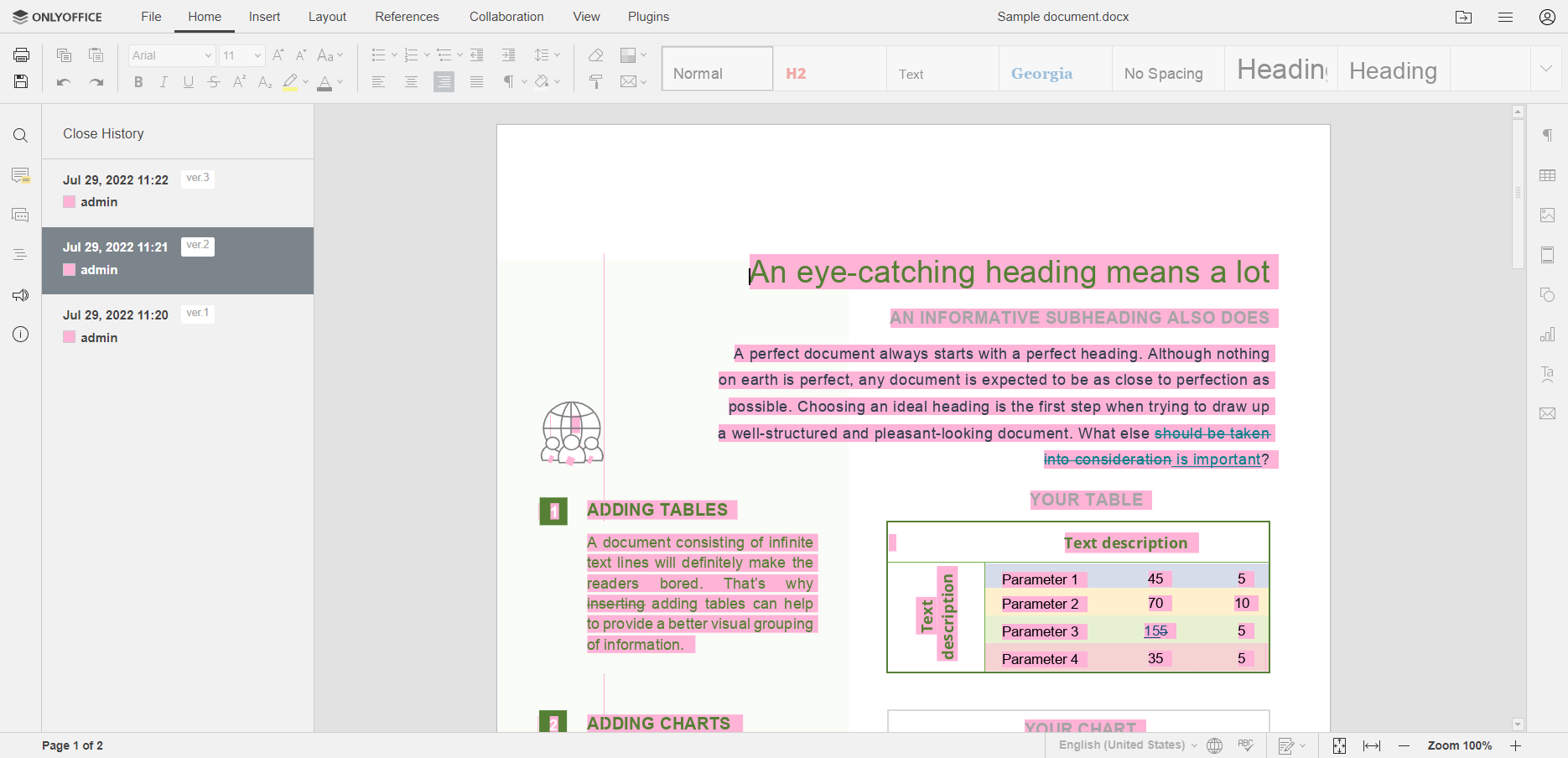
Choisir le mode de révision approprié
Une autre fonctionnalité utile pour le travail en équipe est la définition du mode de révision par défaut dans les paramètres. Vous pouvez choisir parmi les options suivantes dans les Paramètres communs :
- Balisage – vous pouvez afficher les modifications suggérées et modifier le document en simultané ;
- Final – vous pouvez voir comment se présentera le document après avoir accepté toutes les modifications proposées. Dans ce mode, l’édition n’est pas activée ;
- Original – vous pouvez voir le document sans les modifications suggérées. Dans ce mode, vous ne pouvez rien modifier.
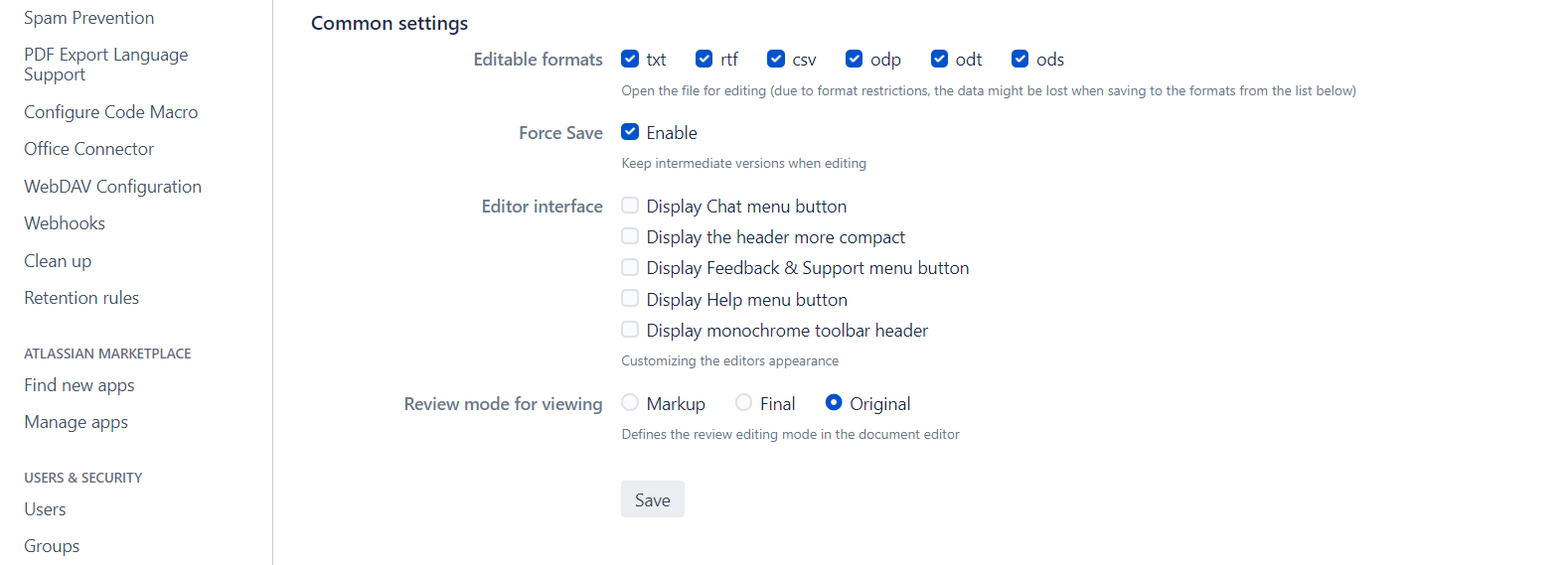
En outre, vous pouvez toujours passer au mode de révision requis lors de l’édition d’un fichier en cliquant sur Collaboration >> Mode d’affichage.
Sauvegarder les versions intermédiaires d’un document avec Enregistrement obligatoire
Par défaut, toutes les modifications apportées à un document dans Confluence sont enregistrées dans le cache de ONLYOFFICE Document Server (ONLYOFFICE Docs). Elles ne sont envoyées au serveur qu’après avoir fermé le document.
La version 4.0 de l’application d’intégration ONLYOFFICE vous permet d’activer la fonction “Force Save” ou Enregistrement obligatoire. Lorsque cette fonctionnalité est activée, vous pouvez à tout moment enregistrer manuellement les versions et révisions des documents directement sur le serveur.
Cette fonctionnalité très utile peut vous aider à garder le contrôle du contenu de vos documents lorsque vous disposez d’une connexion Internet non stable.
Pour activer :
- Allez dans Gérer les applications >> application d’intégration de ONLYOFFICE pour Confluence >> Configurer
- Accédez aux paramètres ONLYOFFICE, faites défiler vers le bas et cochez Enregistrement obligatoire.
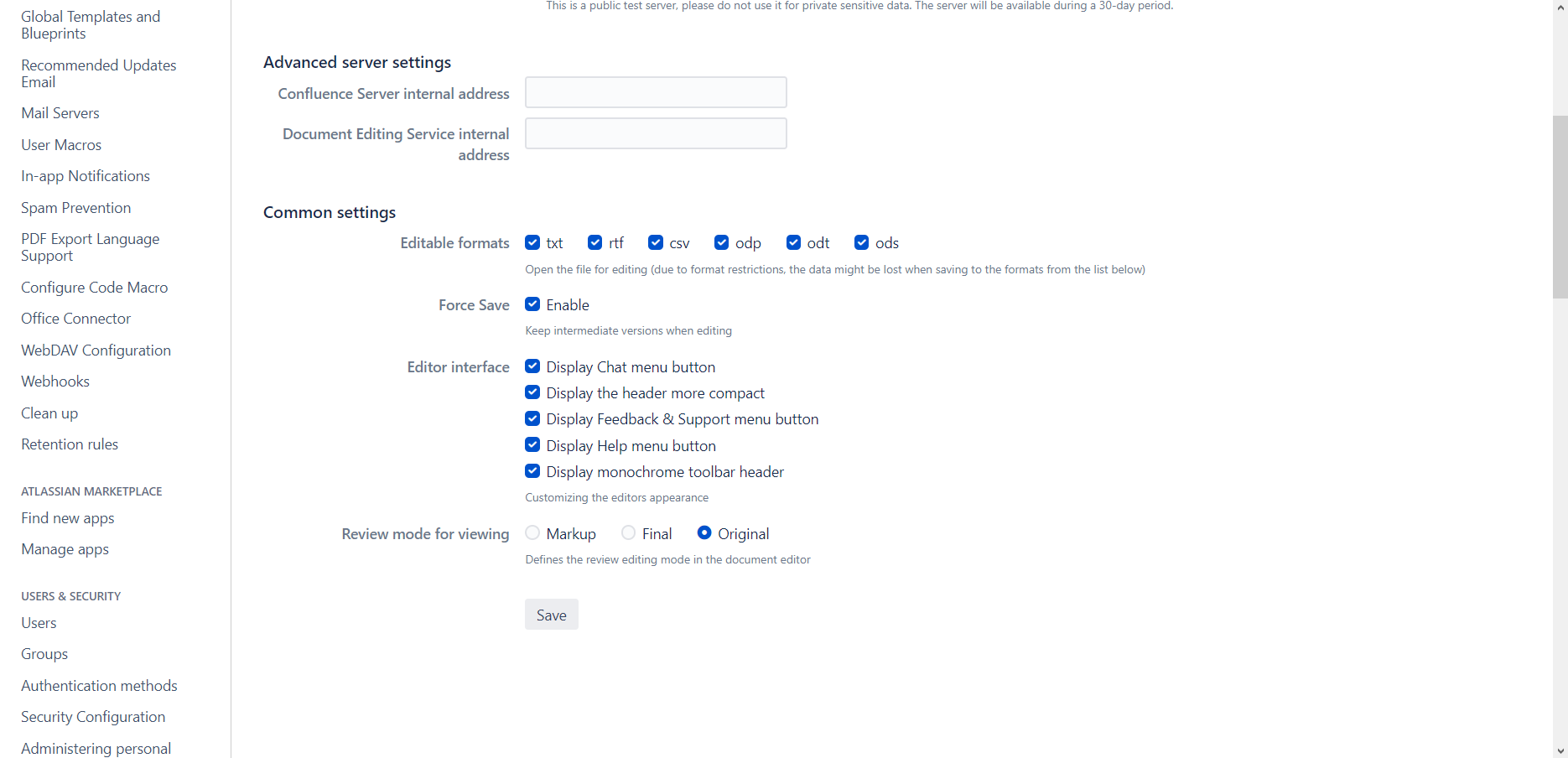
Lisez cet article pour en savoir plus sur le fonctionnement de l’enregistrement obligatoire dans ONLYOFFICE.
Désactiver la vérification des certificats si nécessaire
Si vous préférez utiliser des certificats auto-signés pour votre ONLYOFFICE Document Server, vous n’avez plus besoin de modifier manuellement le fichier de configuration de Confluence. Pour votre confort, il y a une nouvelle option dans la section des paramètres du serveur. Il suffit de cocher la case correspondante pour désactiver la vérification des certificats.
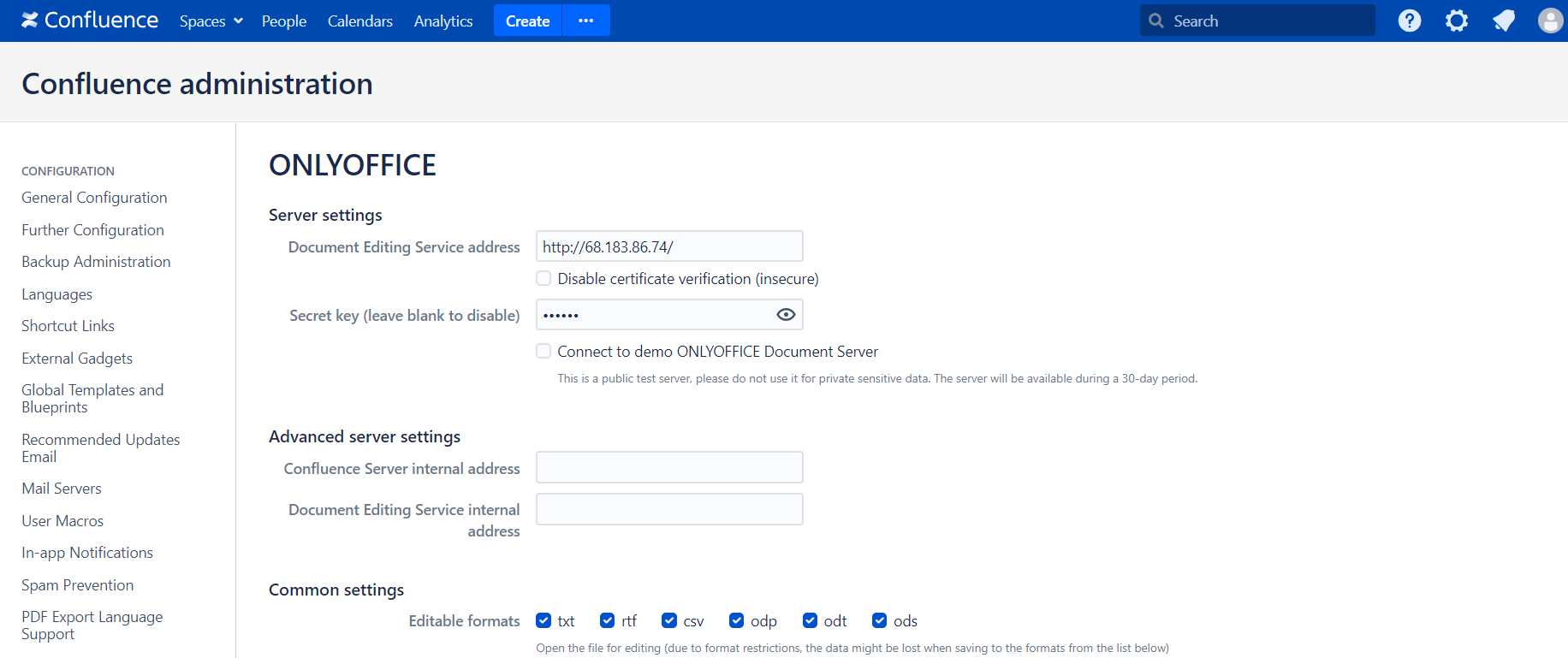
Personnaliser l’apparence des éditeurs ONLYOFFICE
Désormais, vous pouvez personnaliser l’apparence des éditeurs en ligne ONLYOFFICE. Vous n’avez pas besoin d’afficher certains éléments comme le bouton du menu “chat” ou vous voulez un en-tête ONLYOFFICE plus compact ? Aucun problème, il suffit de cocher les options correspondantes dans les paramètres d’ONLYOFFICE.
Obtenir des liens vers les signets de vos documents
Si vous devez accéder rapidement à une certaine partie de votre document ou ajouter un lien vers son emplacement, vous pouvez ajouter un signet. L’application d’intégration mise à jour vous permet de copier les liens vers vos signets afin que d’autres utilisateurs puissent accéder aux informations requises en un clic.
Pour copier un lien de signet, ouvrez l’onglet Références, trouvez le signet requis et cliquez sur le bouton Obtenir le lien.
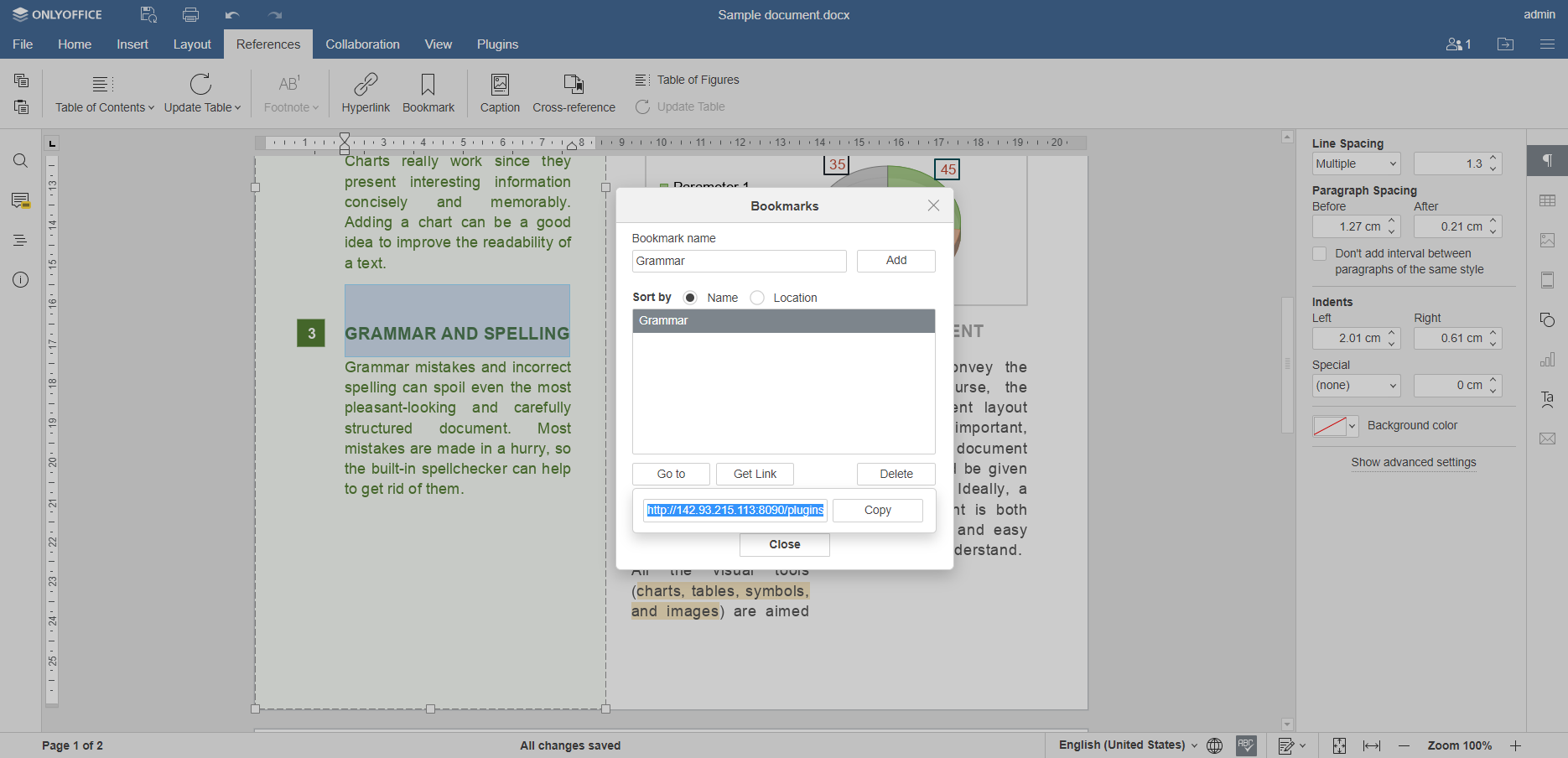
Utiliser votre stockage plus efficacement
La mise à jour de l’application d’intégration offre davantage de possibilités en matière de stockage de fichiers dans Confluence. Désormais, vous pouvez ajouter des images à partir de là en cliquant sur Insertion >> Image >> Image à partir du stockage. En outre, vous pouvez utiliser les fichiers de votre stockage pour comparer les différentes versions de deux documents. Pour accéder à cette fonctionnalité, ouvrez l’onglet Collaboration, cliquez sur Comparer et choisissez Document à partir du stockage.
Lisez cet article pour découvrir comment la comparaison de documents fonctionne dans ONLYOFFICE.

Une autre fonctionnalité avantageuse est la possibilité d’utiliser les fichiers de votre stockage Confluence pour Fusion et publipostage. Cette fonctionnalité est utilisée pour créer un ensemble de documents avec un contenu commun et les envoyer à différents destinataires. Pour utiliser Fusion et publipostage dans ONLYOFFICE, allez dans l’onglet Accueil >> Fusion et publipostage >> À partir de l’espace de stockage.
Travailler avec des documents sur un appareil mobile de manière plus pratique
L’application d’intégration ONLYOFFICE v4.0 pour Confluence passe aussi automatiquement en mode d’édition mobile si vous vous connectez à votre instance Confluence depuis un appareil mobile. Cela vous permet de travailler sur des documents, des feuilles de calcul et des présentations de manière plus pratique à l’aide de votre appareil mobile ou de votre tablette.
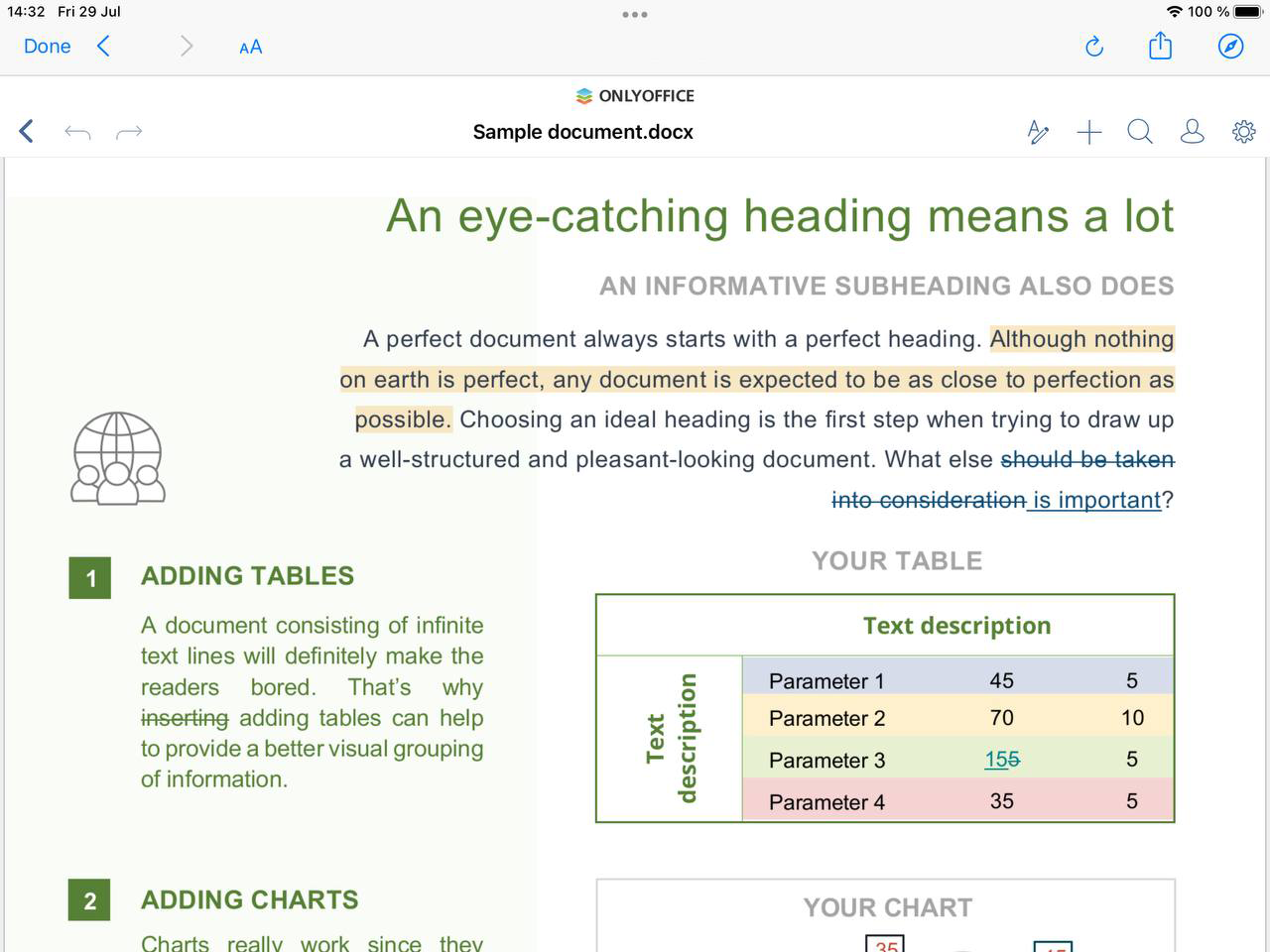
Autres nouveautés
Avec application d’intégration ONLYOFFICE v4.0, vous pouvez :
- Créer des documents directement à partir des éditeurs ONLYOFFICE ;
- Voir les favicons ONLYOFFICE sur les onglets du navigateur.
De plus, la dernière version du connecteur ne supporte plus ONLYOFFICE Docs (ONLYOFFICE Document Server) v6.0 et antérieures.
Vous voulez essayer les nouvelles fonctionnalités ? Obtenez la dernière version de l’application d’intégration sur GitHub ou téléchargez-la sur Atlassian Marketplace :
Créez votre compte ONLYOFFICE gratuit
Affichez, modifiez et coéditez des documents texte, feuilles de calcul, diapositives, formulaires et fichiers PDF en ligne.


