Transitions dans les présentations PowerPoint : un grand guide
L’ajout de quelques animations à vos diapositives peut vous aider à créer des présentations plus attrayantes qui communiquent votre message avec impact et style. Voici comment utiliser les transitions de diapositives dans PowerPoint.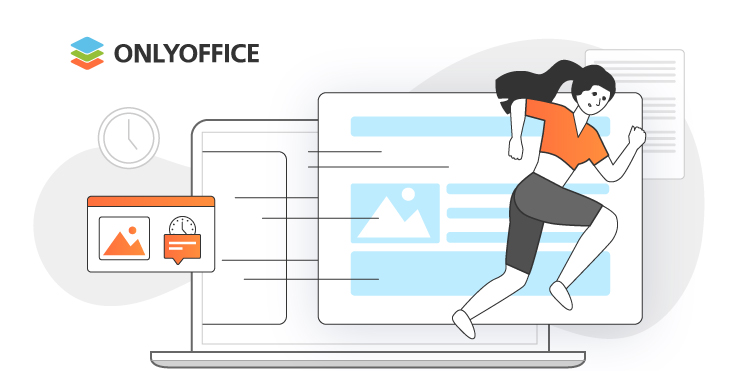
Qu’est-ce que la transition dans la présentation PowerPoint
Une transition est un effet de type animation qui se produit lorsque vous passez d’une diapositive à la suivante. Dans l’outil de présentations ONLYOFFICE, vous pouvez choisir un effet pour une seule diapositive ou pour l’ensemble de la présentation, contrôler la vitesse, et même personnaliser les propriétés des effets de transition.
L’animation désigne l’effet d’un élément sur une diapositive. Vous pouvez animer des objets textuels, des formes, des images, des graphiques, des tableaux, des icônes, etc. en ajoutant divers effets. Cela peut être amusant, mais veillez à ne pas exagérer avec des animations compliquées car elles peuvent devenir gênantes.
Si vous utilisez les bons effets de transition, vous pouvez :
- Améliorer la qualité de votre présentation
- Souligner les points clés
- Contrôler le rythme
- Attirer l’attention du public
Comment faire des transitions sur PowerPoint
Une fois votre fichier ouvert dans l’outil de présentations ONLYOFFICE, pour appliquer une transition à une seule diapositive ou à plusieurs diapositives sélectionnées, il vous faut :
Aller dans l’onglet Transitions de la barre d’outils supérieure.

Sélectionner une diapositive ou quelques-unes d’entre elles dans la liste sur votre gauche.
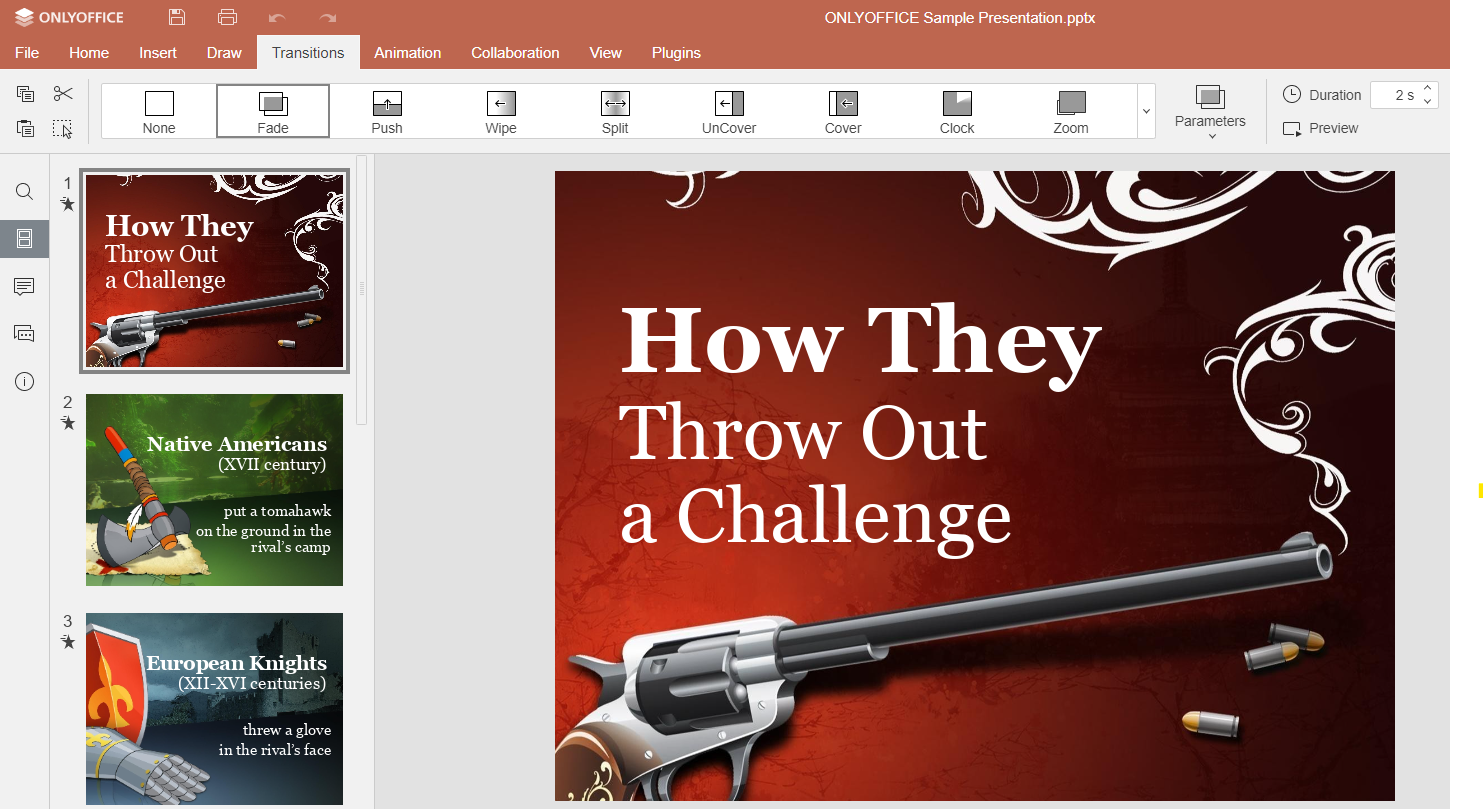
Sélectionner l’effet de transition qui vous convient dans l’onglet Transition.
Vous pouvez choisir entre :
- Fondu
- Expulsion
- Effacer
- Diviser
- Découvrir
- Couvrir
- Horloge
- Zoom
- Transformation
ou appliquer différentes transitions dans une présentation PowerPoint.

Appuyer sur le bouton Aperçu pour visualiser l’effet appliqué.

Si vous avez aimé celle que vous avez utilisée, il est possible de l’appliquer facilement à l’ensemble de la présentation. Il suffit de cliquer sur le bouton Appliquer à toutes les diapositives dans l’onglet Transitions.
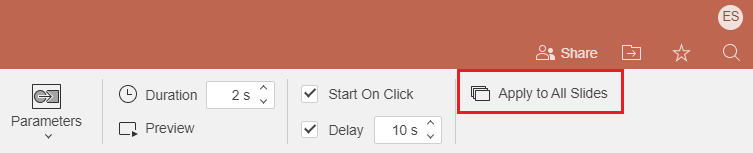
Pour que les effets correspondent exactement au concept de l’œuvre que vous souhaitez représenter, cliquez sur le bouton Paramètres pour sélectionner l’une des options disponibles qui définissent exactement comment l’effet apparaît.
Choisissez la durée de la transition, en saisissant la durée nécessaire dans la case Durée.
Sélectionnez l’option Démarrer en cliquant pour faire avancer la diapositive lorsque vous cliquez sur la souris. Ou sélectionnez l’option Retard pour afficher chaque diapositive pendant un temps défini, mesuré en secondes.

Découvrez les types de transition de diapositives disponibles dans l’outil de présentations :
- Fondu : la diapositive devient progressivement visible ;
- Expulsion : la diapositive apparaît par les côtés gauche ou droit, par le bas ou le haut ;
- Effacer est utilisé pour effacer un contenu sur une zone de diapositives à partir d’une direction spécifiée ;
- Diviser unit les moitiés d’une diapositive à partir d’une direction spécifiée ;
- Découvrir : la diapositive précédente découvre la suivante dans une direction donnée ;
- Couvrir est l’inverse de l’option précédente ;
- Horloge : la diapositive apparaît dans le sens des aiguilles d’une montre, dans le sens inverse des aiguilles d’une montre ou dans les deux sens à la fois ;
- Zoom La diapositive actuelle fait un zoom avant/arrière ou un zoom et une rotation pour afficher la suivante ;
- Transformation Morph, une fonction qui permet une continuité fluide et animée entre les éléments d’une présentation.
Parmi les autres transitions existantes, vous pouvez trouver :
Transformation Morph de PowerPoint
Utilisez-le pour donner un effet de mouvement aux éléments choisis sur la diapositive. Cela ressemble à une animation mais ce n’en est pas une, grâce à une astuce qui consiste à faire en sorte que les deux diapositives soient presque identiques. Par exemple, la deuxième diapositive contient les mêmes éléments, mais un peu plus grands, par rapport à la première. Dans notre cas, la transition morphologique appliquée fait grossir les objets. Vous pouvez l’utiliser pour différents éléments graphiques.
Pour assurer une transition transparente entre deux diapositives et faire en sorte que les objets se transforment naturellement, sans coupures ou sauts brusques, appliquez cette fonction pour donner un aspect plus soigné et plus professionnel à vos présentations, directement à partir de la barre d’outils supérieure.

Contrairement aux animations traditionnelles où vous devez spécifier manuellement le mouvement et les changements pour chaque élément, les transitions morphologiques analysent automatiquement les différences entre deux diapositives et animent les objets en conséquence.
Vous pouvez choisir les éléments que vous souhaitez animer en cliquant sur les Paramètres.

La transition Morph permet aux éléments d’une diapositive de se transformer en douceur en éléments de la diapositive suivante. Cette transformation peut inclure des changements de position, de taille, de forme, de couleur et d’autres propriétés.
Vous trouverez ci-dessous des exemples d’objets animés, éléments de narration visuelle, montrant la transformation d’un concept d’une diapositive à l’autre.

À l’instar des objets, vous pouvez appliquer la transition morphologique aux mots pour les faire apparaître un par un. Contrairement aux animations traditionnelles où vous devez spécifier manuellement le mouvement et les changements pour chaque mot, les transitions morph analysent automatiquement les différences entre deux diapositives et animent les mots en conséquence.
Le dernier paramètre permet d’animer les lettres. Cela signifie que vous pouvez animer des lettres individuelles au sein d’un mot ou d’un texte pour créer des effets et des transformations dynamiques. Vous donnez l’impression que les lettres sont en train d’être écrites ou dessinées pour créer un effet visuel de “dactylographie”.
En appliquant des transitions morphologiques à des lettres, du texte, des éléments ou des groupes d’éléments individuels, vous pouvez donner vie à vos présentations et transmettre votre message d’une manière plus dynamique et plus attrayante sur le plan visuel. Cette fonction est particulièrement utile pour les présentations créatives et visuelles ou lorsque vous souhaitez ajouter une touche spéciale à vos diapositives.
Comment supprimer toutes les transitions inutiles
Si vous n’avez plus besoin des effets de transition de diapositives PowerPoint, il vous suffit de suivre ces étapes simples pour les supprimer :
- Sélectionnez la diapositive avec la transition que vous voulez supprimer,
- Choisissez Aucune dans l’onglet Transition. La transition sera supprimée,
- Pour supprimer les transitions de toute la présentation, appliquez la transition Aucune à une diapositive, puis cliquez sur le bouton Appliquer à toutes les diapositives.

Meilleures pratiques lors de l’ajout de transitions et d’animations à une présentation :
- Prévisualisez les animations que vous avez utilisées
- Posez-vous la question suivante : cette animation rendrait-elle ma présentation la meilleure ?
- Utilisez le même effet de transition et ne les mélangez pas.
- Gardez votre présentation simple.
Regardez cette vidéo pour découvrir comment faire des présentations créatives dans ONLYOFFICE Docs :
Voilà comment utiliser les transitions et les animations dans les présentations. Essayez vous-même dans les éditeurs ONLYOFFICE :
COMMENCER DANS LE CLOUD OBTENIR DESKTOP EDITORS
Les animations sont-elles la même chose que les transitions ?
Non, les animations et les transitions ne sont pas la même chose ; elles servent des objectifs différents dans le contexte des présentations et du contenu visuel.
Les transitions font généralement référence aux effets utilisés pour passer d’une diapositive à l’autre dans une présentation. Ces effets contrôlent la manière dont la transition entre les diapositives s’effectue, par exemple par un fondu, un glissement ou un retournement d’une diapositive à l’autre. Les transitions sont principalement appliquées entre les diapositives pour rendre la présentation plus fluide.
Les animations, quant à elles, font référence aux effets appliqués aux objets ou aux éléments d’une diapositive. Ces effets déterminent la façon dont les objets se déplacent, changent ou apparaissent dans une même diapositive. Par exemple, vous pouvez utiliser des animations pour faire apparaître ou disparaître des objets, les déplacer sur la diapositive, modifier leur taille ou les transformer de diverses manières. Les animations sont utilisées pour ajouter un intérêt visuel et un engagement aux éléments individuels d’une diapositive.
En résumé, les transitions concernent le mouvement entre les diapositives, tandis que les animations concernent les effets appliqués aux objets ou au texte à l’intérieur d’une même diapositive. Les transitions et les animations contribuent toutes deux à rendre les présentations plus attrayantes et plus séduisantes sur le plan visuel. Consultez notre guide sur les animations pour en savoir plus et rendre vos diapositives plus attrayantes.
Liens utiles
Pour en savoir plus sur l’application des transitions, consultez notre Centre d’aide.
En savoir plus sur les autres effets et options de l’outil de présentations ONLYOFFICE
Créez votre compte ONLYOFFICE gratuit
Affichez, modifiez et coéditez des documents texte, feuilles de calcul, diapositives, formulaires et fichiers PDF en ligne.



