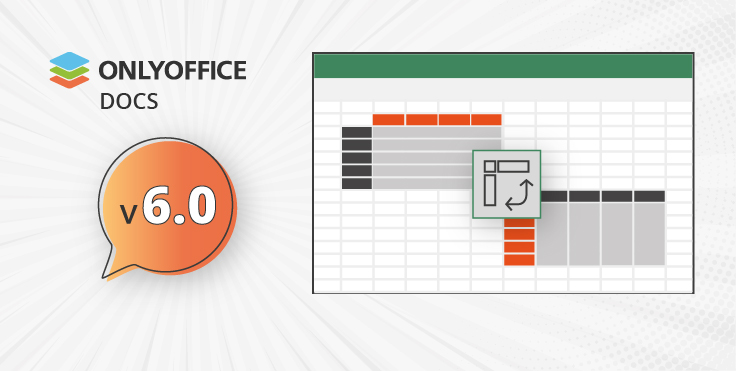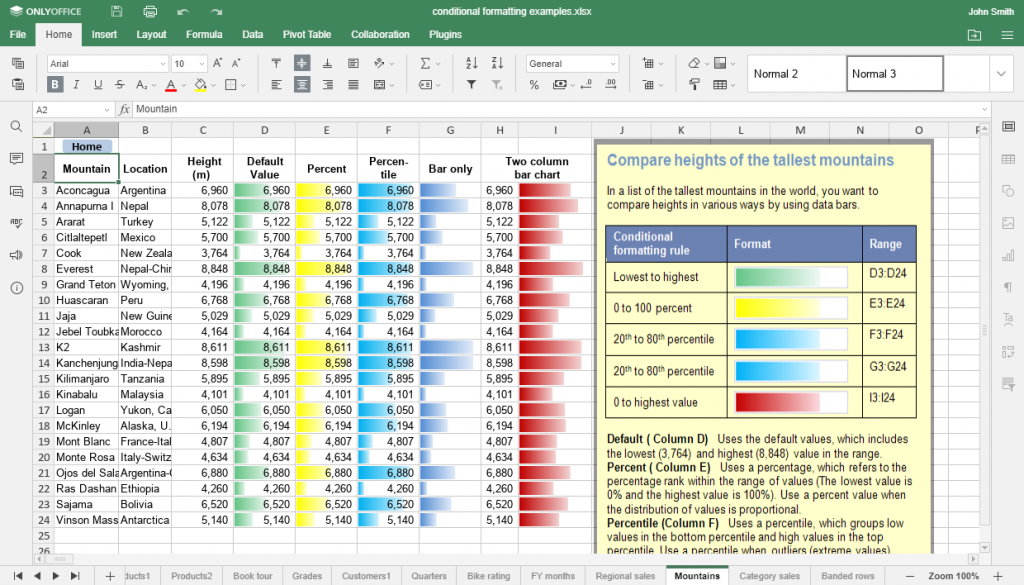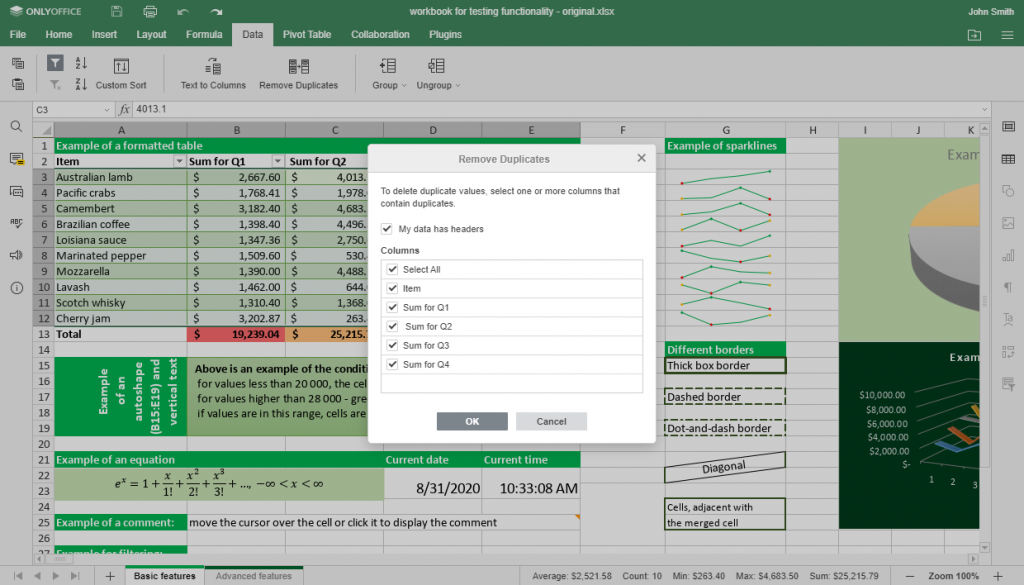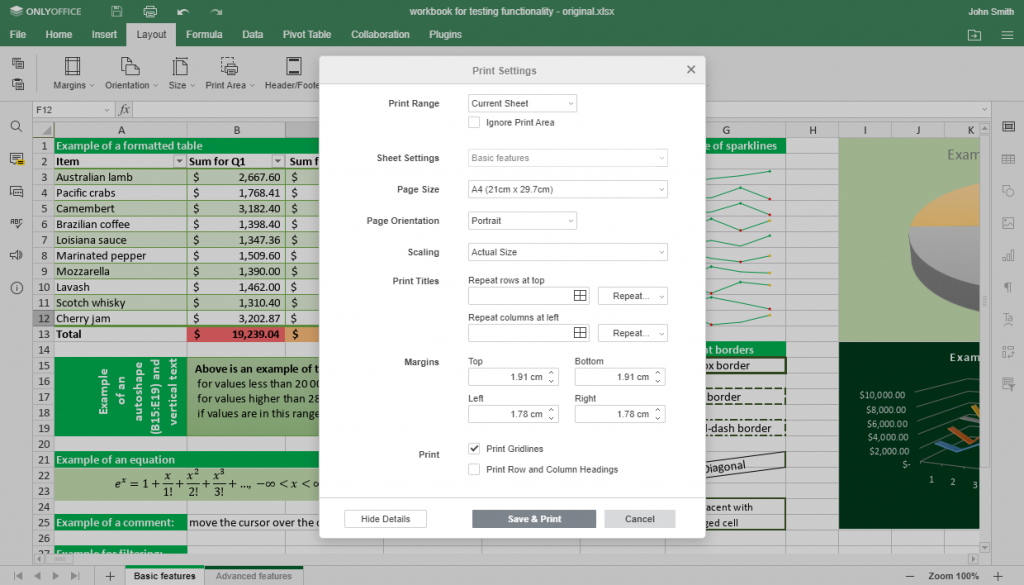- Blog /
- ONLYOFFICE /
- What’s new
ONLYOFFICE Docs v.6.0 sort avec des mises à jours majeures dans les feuilles de calcul
La mise à niveau importante avec les fonctionnalités longuement attendues dans les feuilles de calcul et les améliorations de la performance dans tous les éditeurs est dès maintenant disponible.
Tableaux croisés dynamiques : analyser les donner facilement
Cette fonctionnalité sera apportée aux éditions commerciales — Enterprise et Developer Edition.
Les tableaux croisés dynamiques vous seront d’une grande utilité lors de l’analyse de données et permettrons de trouver les méthodes pour les récapituler et réorganiser. Après avoir créé un tableau croisé dynamique, vous pouvez y ajouter les données et les déplacer, ajouter des filtres, et même plus. Cet outil est disponible dans l’onglet correspondant dans le tableur ONLYOFFICE.
Les graphiques croisés dynamiques seront disponibles prochainement.
Pour en savoir davantage sur les tableaux croisés dynamiques, consultez le Centre d’Aide.
Mise en forme conditionnelle pour l’affichage
La mise en forme conditionnelle permet de mettre en forme des cellules ou des plages de cellules selon les règles définies par l’utilisateur. Dans la version 6.0, nous avons ajouté le support de toutes les conditions et de tous les dégradés.
Les prochaines version de ONLYOFFIC Docs vont permettre d’appliquer la mise en forme conditionnelles.
Segments dans les tableaux : visionnez vos filtres
Dès maintenant vous êtes en mesure d’appliquer les segments dans les tableaux. Cette fonctionnalité sert à filtrer les donnée rapidement et à indiquer aux utilisateurs quelles données sont achées actuellement.
Les segments sont disponibles dans l’onglet « Insérer » du tableur ONLYOFFICE .
Pour en savoir davantage sur les segments, consultez le Centre d’Aide.
Supprimer les doublons : effacer définitivement les valeurs inutiles
Au fur et à mesure que votre feuille de calcul devient plus complexe, vous pouvez rencontrer un problème d’avoir les valeurs et les plages de valeurs en double. Cela peut rendre vos calcul incorrects. Afin de l’éviter, utilisez la fonctionnalité Supprimer les doublons. Passez à l’onglet « Données », sélectionnez la plage de données contenant les doublons que vous voulez supprimer et cliquez sur « Supprimer les doublons ».
Pour en savoir davantage sur cette fonctionnalité, visitez notre Centre d’Aide.
Nouveaux raccourcis clavier : travailler rapidement
Nous avons ajouté de nouveaux raccourcis clavier afin de rendre votre travail plus confortable :
Ctrl+Shift++(plus) et Ctrl+Shift+-(minus) vous permet d’insérer et supprimer rapidement les cellules, les colonnes et les lignes.
Ctrl+; ce raccourci ajoute la date actuelle dans la cellule.
Ctrl+Shift+;(point-virgule) ajoute l’heure actuelle. Pour saisir la date actuelle, appuyez sur Ctrl+;(point-virgule). Pour ajouter l’heure actuelle, appuyez sur la touche Espace, et ensuite le raccourci Ctrl+Shift +;(point-virgule).
Shift+F3 ouvre rapidement la fenêtre « Insérer une fonction ».
Ctrl+0 pour réinitialiser la mise en échelle. Ce raccourci est disponible dans tous les trois éditeurs. Dans le traitement de texte et le tableur, il définit une échelle à 100%, dans l’outil de présentation – ajuste à la taille d’un diapositive.
La liste complète de raccourcis est disponible dans le Centre d’Aide : pour les feuilles de calcul, pour les documents texte, et pour les présentations.
D’autres améliorations dans les feuilles de calcul
Opérations rapides sur les feuilles de calcul. Nous avons ajouté l’option « Glisser-Déposer » pour déplacer les feuilles de calcul d’un tableur vers un autre. Veuillez noter que la feuille de calcul sera supprimée d’un tableur d’origine.
Trouvez plus de détails à propos des opérations sur les feuilles de calcul, dans le Centre d’Aide.
Liens internes. Vous pouvez ajouter des liens internes vers les plages de données et ensuite les partager avec vos collègues. S’ils possèdent déjà les permissions d’accès à ce fichier, il s’ouvrira sur une plage de données sélectionnée.
Plus de paramètres de la cellule. Nous avons ajouté l’orientation verticale du texte et les contrôles de texte « Renvoi à la ligne » et « Ajuster au texte » aux paramètres de la cellules dans le menu de droite.
Travail plus efficace sur les fonctions. Outre le raccourci Shift+F3 pour insérer les fonctions, nous avons ajouté :
- Recherche rapide par le nom de la fonction dans la fenêtre « Insérer une fonction ».
- Fonctionnalités d’édition via les paramètres des arguments. Sélectionnez une fonction dans l’onglet « Formula ». La fenêtre du dialogue avec les options de la mise en forme va apparaître automatiquement.
Imprimer les titres. Vous pouvez dès maintenant imprimer les titres et les en-têtes de chaque page lorsque vous imprimez une feuille de calcul.
Pour accéder aux paramètres d’impression, passez à l’onglet « Fichier » et cliquez sur « Imprimer ». Dans la fenêtre des paramètres d’impression, cliquez « Afficher les détails ». Vous pouvez également utiliser le bouton « Titres à imprimer » dans l’onglet « Disposition ».
Options de collage améliorées. Lorsque vous collez les données, vous êtes capable non seulement de paramétrer la mise en forme, mais aussi d’effectuer les calculs.
Insérer les données et afficher les notes de fin dans les documents
Nous avons ajouté quelques fonctionnalités utiles qui ont été tant demandées dans les réseaux sociaux :
- Insertion de la date et de l’heure actuelle. Trouvez cette fonctionnalité dans l’onglet « Insérer ».
- Affichage des notes de fin. Ajout de ce type de référence sera possible dans les versions à venir.
- Insertion des guillemets adaptées à chaque langue.
Améliorations dans tous les éditeurs
- Lancement des macros automatique (si vous le souhaitez seulement). Vous pouvez l’activer dans les « Paramètres avancés » dans l’onglet « Fichier ».
- Paramètres d’autocorrection pour les équations. La liste des options de correction AutoMaths est disponible dans l’onglet « Fichier » >> « Paramètres avancés » >> « Vérification ».
Nous envisageons d’ajouter la possibilité de les modifier prochainement.
- Insertion des caractères spéciaux tels que tiret cadratin, tiret demi-cadratin, guillemets, etc. Ils sont disponibles dans l’onglet « Insérer » (cliquez sur le bouton « Insérer un symbole » et sélectionnez « Caractères spéciaux »).
- Utiliser des images à partir d’un stockage pour remplir les formes, diapositives, etc. par texture ou image.
- Changer la taille et la position des éléments du graphique — titres, légendes, etc.
- Paramètres d’ajustement automatique pour les formes. L’ajout du texte et d’autres objets devient beaucoup plus confortable maintenant !
Regardez la présentation complète d’ONLYOFFICE Docs sur notre chaîne YouTube :
Liens utiles
Le code source est disponible sur GitHub.
Le journal des modifications complet est disponible dans notre Centre d’Aide.
Découvrez notre gamme des produits complètement renouvelée. En savoir plus
Découvrez ONLYOFFICE Groups dans notre blog.
Découvrez ONLYOFFICE Workspace dans notre blog.
En cas de questions, laissez-les dans la section commentaires ci-dessous ou tweetez-nous à @only_office. Vos retours sont toujours appréciés !
Créez votre compte ONLYOFFICE gratuit
Affichez, modifiez et coéditez des documents texte, feuilles de calcul, diapositives, formulaires et fichiers PDF en ligne.