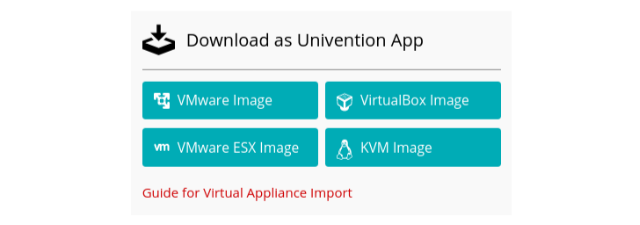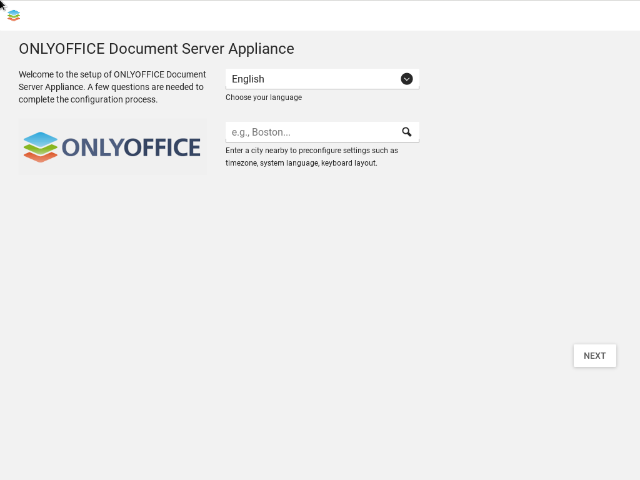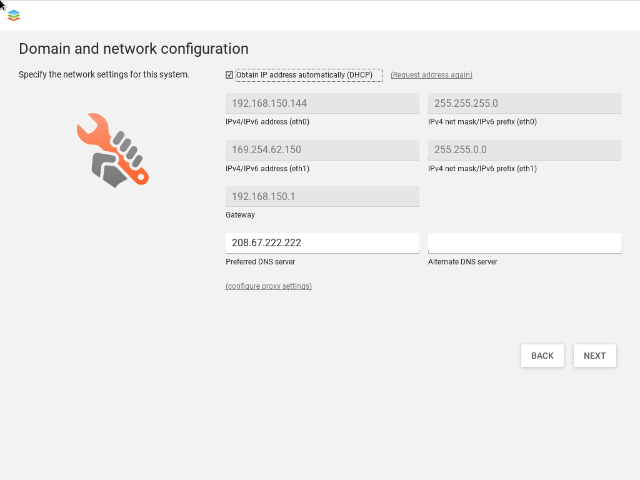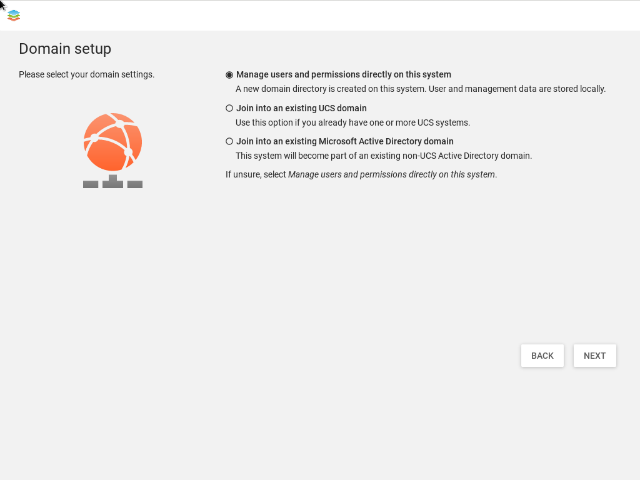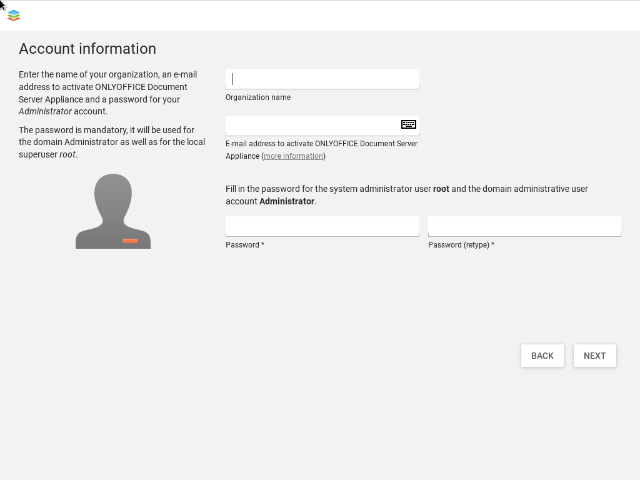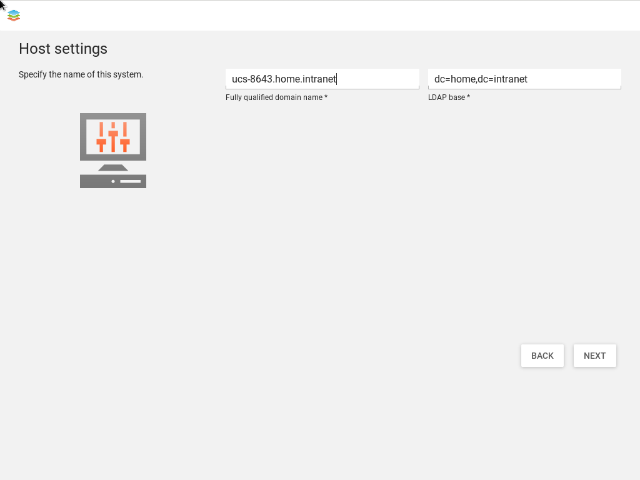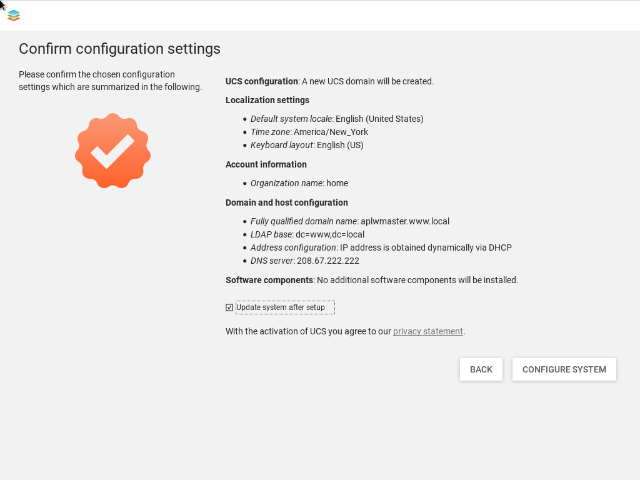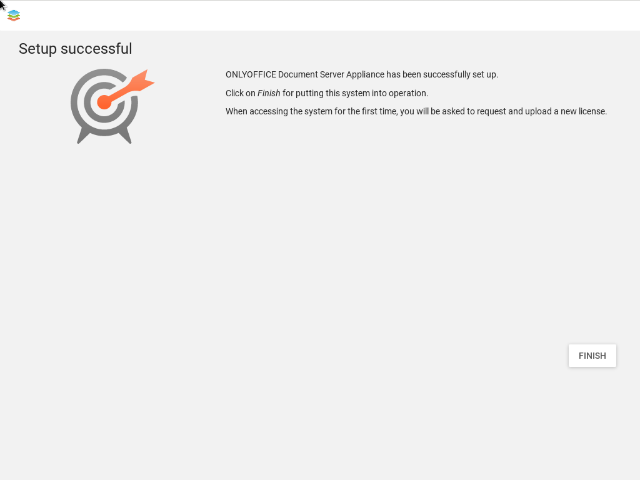Exécuter ONLYOFFICE avec ownCloud sans efforts
Bonjour !
Les appliances d’applications virtuelles récemment introduites par Univention sont un format de distribution qui permet d’installer des systèmes déjà dotés de composants tels que ONLYOFFICE Document Server et ownCloud. Dans cet article, nous décrivons pourquoi il est pratique et comment installer ONLYOFFICE sur votre serveur en l’utilisant.
Pour vous rappeler, Univention propose des environnements informatiques capables d’exécuter tous les processus possibles dans une entreprise, en unifiant les services de fournisseurs tiers sous une seule interface : Univention Corporate Server (UCS). Dans UCS, l’installation, les mises à jour et la maintenance des composants sont bien automatisées, ce qui permet de l’appliquer dans les entreprises ayant une infrastructure informatique limitée.
Cette fois-ci, Univention a introduit des appliances d’applications virtuelles, le mode d’installer des applications avec UCS sans soucis.
Les appliances virtuelles sont des images VirtualBox ou VMware qui intègrent l’application, le système de gestion UCS et l’environnement d’exécution UCS.
Univention a minimisé les efforts nécessaires à l’installation de l’appliance : téléchargez-la et importez sur la plate-forme de virtualisation, puis exécutez l’assistant de configuration en saisissant les paramètres locaux, le reste sera configuré automatiquement.
Les appliances ONLYOFFICE sont disponibles sur la page officielle d’Univention App Catalog. Pour en savoir plus sur ce format consultez le blog d’Univention.
Pour fonctionner dans l’environnement Univention, ONLYOFFICE Document Server doit être associé à une plate-forme de partage, que ce soit Nextcloud ou ownCloud, car il représente une suite de traitement de document et nécessite une plate-forme pour héberger et gérer les fichiers traités.
Lors de l’installation de ONLYOFFICE en tant qu’appliance virtuelle, les composants sont automatiquement associés sans intervention de l’utilisateur. ONLYOFFICE est déjà disponible pour ownCloud, alors que l’appliance avec Nextcloud sera disponible très prochainement. Nous allons certainement vous tenir au courant.
1. Téléchargez les composants nécessaires
Tout d’abord, choisissez et installez l’hyperviseur de la machine virtuelle pour exécuter l’appliance : VMware ou VirtualBox Workstation Player ( voir la documentation correspondante pour obtenir un guide d’installation détaillé ).
Ensuite téléchargez l’application ONLYOFFICE-ownCloud compatible avec l’hyperviseur de votre choix et importez-la.
2. Importez l’appliance virtuelle
Ouvrez votre hyperviseur et importez l’image VM ONLYOFFICE. Pour en savoir plus sur la procédure à suivre dans VirtualBox et VMware Workstation Player consultez сe guide.
3. Installez ONLYOFFICE
Lorsque l’image est importée, démarrez la machine virtuelle avec ONLYOFFICE et UCS et suivez le processus de démarrage.
Remarque : Les données contenues dans les captures d’écran sont exemplaires : lors du démarrage, entrez vos propres données pour que le système fonctionne dans votre environnement.
Tout d’abord, vous devez localiser votre système. La sélection de ville la plus proche est nécessaire pour obtenir les données de localisation, telles que le fuseau horaire, les dispositions de clavier, etc.
Après cela, configurez votre domaine et votre réseau. Les adresses IP peuvent être sélectionnées manuellement ou obtenues automatiquement. Choisissez l’adresse du serveur DNS pour héberger le système.
Ensuite passez à la configuration du domaine. Vous pouvez vous connecter au domaine UCS ou Microsoft Active Directory existant ou configurer le nouveau en choisissant de gérer directement les utilisateurs et les permissions sur ce système ( ce tutoriel est orienté vers la configuration d’un nouveau système ).
Maintenant, remplissez les informations de votre compte administrateur : Nom de l’entreprise, adresse e-mail pour activer ONLYOFFICE et nouveau mot de passe.
Spécifiez le nom de domaine complet pour ce système et une base LDAP :
Après cela, vous verrez un aperçu de vos paramètres. Vérifiez vos entrées et cliquez sur “Configurer le système”.
C’est bien fait ! ONLYOFFICE est prêt à démarrer dans une plate-forme UCS nouvellement créée.
Pour plus d’informations sur ONLYOFFICE dans Univention, consultez notre blog dédié. Pour toute question, contactez-nous à l’adresse support.onlyoffice.com ou utilisez la section des commentaires ci-dessous.
Créez votre compte ONLYOFFICE gratuit
Affichez, modifiez et coéditez des documents texte, feuilles de calcul, diapositives, formulaires et fichiers PDF en ligne.