Cómo eliminar páginas de un PDF
Eliminar páginas de los archivos PDF es una tarea a la que se enfrenta cualquier persona que trabaja habitualmente con este formato. Ya sea debido a un error, la necesidad de actualizar el contenido o simplemente para reducir el tamaño del archivo, saber cómo eliminar páginas es una habilidad importante. En este artículo exploraremos varios métodos para eliminar páginas de PDF utilizando diferentes herramientas.

¿Por qué eliminar páginas de un PDF?
Hay varias razones por las que podrías necesitar eliminar páginas de un PDF:
- Actualización del contenido: si tu PDF contiene información obsoleta o irrelevante, eliminar esas páginas garantiza que el documento sea actual y relevante.
- Reducción del tamaño del archivo: los archivos PDF con páginas innecesarias pueden ser grandes, lo que dificulta compartirlos por correo electrónico o almacenarlos en dispositivos con espacio limitado. Eliminar las páginas innecesarias ayuda a reducir el tamaño del archivo.
- Optimización de documentos: al combinar varios PDF, es posible que aparezcan páginas redundantes o en blanco. Eliminarlas puede optimizar el documento y facilitar la navegación.
Con estas razones en mente, vamos a explorar cómo puedes eliminar páginas de un PDF utilizando diferentes herramientas y plataformas.
ONLYOFFICE PDF Editor (online / escritorio)
ONLYOFFICE es una potente suite ofimática que te permite crear, editar y gestionar documentos PDF con facilidad. Su editor de PDF actualizado a la versión 8.1 es una excelente opción para manipular estos archivos, incluyendo la eliminación de páginas, gracias a su interfaz fácil de usar y su sólida funcionalidad.
ONLYOFFICE PDF Editor está disponible tanto online como en forma de aplicación de escritorio, y ambas soluciones ofrecen las mismas funciones. Elige la que prefieras y realiza los siguientes pasos para empezar a editar tu PDF:
Abre tu documento y activa la edición. Para ello, accede a la pestaña Inicio y haz clic en Editar PDF.

Una vez activado el modo de edición, haz clic en las miniaturas de las páginas en la barra de herramientas vertical de la izquierda.
A continuación, haz clic en la página que quieres eliminar. Luego, haz clic con el botón derecho del ratón y elige Eliminar página.

También puedes hacer clic en Eliminar página desde la pestaña Inicio.

Por último, guarda tu PDF editado haciendo clic en Archivo y Guardar como… y eligiendo una ubicación en tu dispositivo.
Ya está. Tu nuevo documento ya no contendrá las páginas eliminadas.
ONLYOFFICE facilita la gestión de archivos PDF, ya sea para eliminar páginas, combinar archivos o editar el contenido. Echa un vistazo a nuestro webinar para descubrir todas las características actualizadas del editor de PDF:
Si necesitas estas y otras características más avanzadas, prueba la suite ONLYOFFICE y sus editores, tanto online como en versiones de escritorio para Windows, macOS y Linux.
EMPEZAR ONLINE APP DE ESCRITORIO
Adobe Acrobat (online / escritorio)
Adobe Acrobat es una herramienta muy popular para editar archivos PDF, ya que es la extensión nativa de este software. Aunque ofrece una serie de funciones de edición avanzadas, muchas de ellas tienen un coste.
A continuación te explicamos cómo eliminar páginas de un PDF con Adobe Acrobat:
- Abre Adobe Acrobat y selecciona el archivo que quieres editar, o haz clic con el botón derecho en el documento directamente desde el repositorio, luego elige Abrir con… y selecciona Adobe Acrobat.
- Haz clic en Organizar páginas en el panel derecho (o en el izquierdo, según la versión que estés utilizando). Aparecerán miniaturas de todas las páginas del PDF.
- Selecciona la página que quieres eliminar. A continuación, haz clic en el icono de la papelera que aparece en la miniatura o en el del panel izquierdo, en la sección «Opciones de página». También puedes utilizar la tecla Supr directamente desde el teclado.
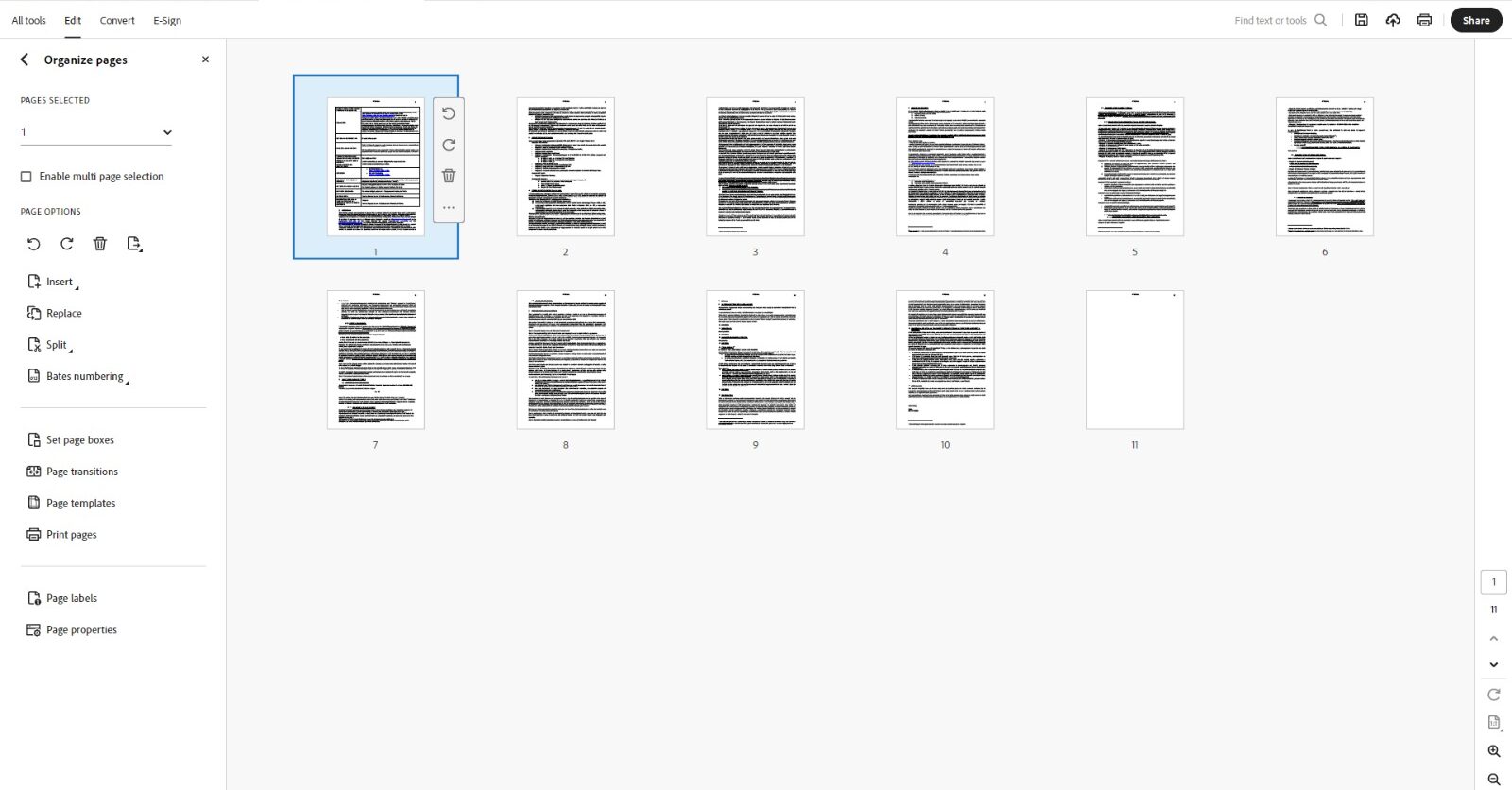
SmallPDF (online)
SmallPDF es una plataforma online que permite a los usuarios manipular archivos PDF fácilmente.
Para eliminar páginas de un PDF utilizando esta solución, sigue estos pasos:
- Visita el sitio web de SmallPDF y selecciona la herramienta Eliminar páginas de PDF.
- Carga el archivo PDF arrastrándolo y colocándolo en el área designada o seleccionando el archivo desde tu ordenador.
- Una vez cargado el PDF, verás una vista previa de todas las páginas. Puedes hacer clic en las páginas que quieres eliminar y aparecerán resaltadas o marcadas para su eliminación.
- Después de seleccionar las páginas que deseas eliminar, haz clic en Terminar. La herramienta procesará tu archivo y presentará una nueva versión del PDF con las páginas seleccionadas eliminadas.
- Por último, descarga el PDF modificado en tu dispositivo.
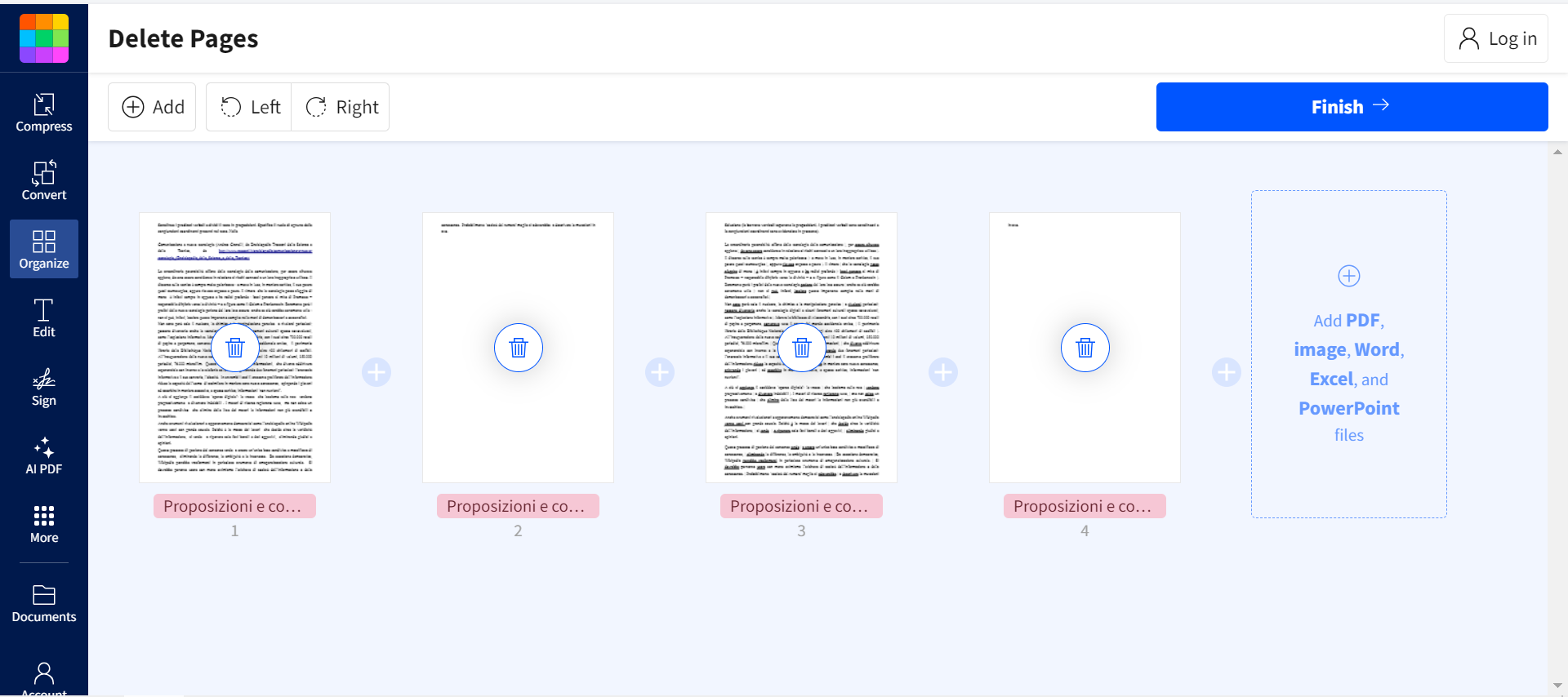
PDF2Go (online)
PDF2Go es otra herramienta online que ofrece diversas funciones de edición de PDF, incluida la posibilidad de eliminar páginas.
Para eliminar páginas en PDF2Go:
- Navega hasta el sitio web de PDF2Go y elige la opción Ordenar y eliminar páginas PDF.
- Carga tu archivo PDF arrastrándolo y colocándolo o seleccionándolo desde tu ordenador o un servicio en la nube.
- Tras la carga, el sitio web mostrará miniaturas de todas las páginas del documento. A continuación, puedes hacer clic en las páginas que quieres eliminar.
- Una vez seleccionadas las páginas, haz clic en el botón Guardar cambios. La herramienta procesará el documento y creará un nuevo PDF sin las páginas seleccionadas.
- Descarga el archivo actualizado en tu dispositivo una vez finalizado el proceso.
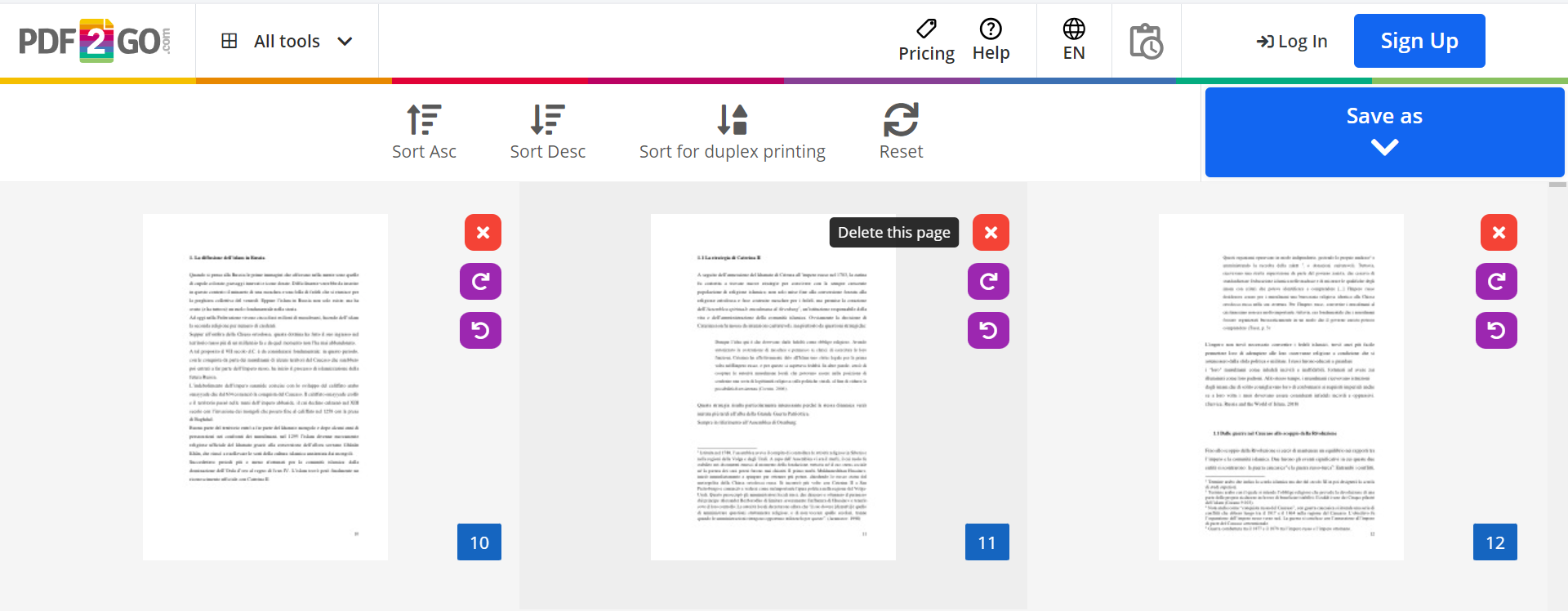
Vista Previa (macOS)
Vista Previa es una aplicación integrada en macOS que permite ver y editar archivos PDF. Para eliminar páginas de un PDF con Vista Previa:
- Abre tu PDF en Vista Previa haciendo doble clic en el archivo.
- En la barra lateral, verás miniaturas de todas las páginas del documento.
- Selecciona las páginas que deseas eliminar haciendo clic sobre ellas (mantén pulsada la tecla Comando para seleccionar varias páginas).
- Pulsa la tecla Supr del teclado o haz clic con el botón derecho del ratón y selecciona Eliminar en el menú contextual.
- Guarda los cambios haciendo clic en Archivo -> Guardar.
Conclusión
La eliminación de un PDF puede realizarse con varias herramientas diferentes, tanto si optas por una aplicación de escritorio como por un servicio online. Si conoces estas opciones, podrás mantener fácilmente tus documentos PDF limpios, organizados y actualizados, mejorando tanto tu flujo de trabajo como la calidad de tus archivos.
Crea tu cuenta gratuita de ONLYOFFICE
Visualiza, edita y colabora en documentos, hojas, diapositivas, formularios y archivos PDF en línea.



