Cómo insertar imágenes en archivos PDF
¿Necesitas añadir a tu archivo PDF imágenes llamativas o explicativas? Afortunadamente, existen varias herramientas y métodos que facilitan esta tarea. En esta guía vamos a descubrir varias soluciones, tanto online como de escritorio, que te ayudarán a insertar imágenes en PDFs fácilmente.

¿Por qué insertar imágenes en un PDF?
Dada la versatilidad de este formato y las infinitas áreas de uso, añadir imágenes a un archivo PDF puede ser posible por diversas razones y con distintos propósitos.
Las imágenes pueden hacer que un documento sea más atractivo visualmente, rompiendo el texto y haciendo que el contenido sea más atractivo, pero también pueden ayudar a explicar conceptos, datos o procesos complejos con más claridad que el texto solo.
Estos son algunos ejemplos:
- Manuales: Las imágenes en los manuales ayudan a los usuarios a entender instrucciones complejas, ya que proporcionan orientación visual sobre el montaje e información sobre cómo utilizar el producto en general. Hacen más accesible el contenido y reducen los errores.
- Documentos de investigación: En los documentos de investigación, imágenes como cuadros, gráficos y fotografías ilustran eficazmente los datos y conclusiones, facilitan la comprensión de información compleja y refuerzan la credibilidad de la investigación.
- Curriculum vitae: Incluir imágenes como fotos profesionales en el currículum puede hacerlo más atractivo visualmente y ayudar a los candidatos a destacar ante posibles empleadores.
- Propuestas de negocio: Las imágenes en las propuestas de negocio, como visuales de productos, diagramas o fotos de sitios, ayudan a transmitir ideas de forma más persuasiva, permitiendo visualizar mejor los conceptos propuestos y aumentando las posibilidades de aprobación.
Ahora vamos a explorar algunas herramientas que pueden ayudarnos a añadir imágenes en nuestros documentos PDF.
ONLYOFFICE (escritorio / online)
ONLYOFFICE es una suite ofimática potente y versátil que te permite crear, editar y gestionar tus documentos con facilidad. Incluye un completo editor de PDF, cuya última versión 8.1 es una excelente opción para manipular estos archivos.
ONLYOFFICE PDF editor está disponible tanto online como en forma de aplicación de escritorio. Independientemente de la solución que elijas, encontrarás las mismas funciones en ambas. Simplemente tienes que elegir la que prefieras y realizar los siguientes pasos para empezar a editar tu PDF.
Abre tu documento y permite la edición. Para ello, accede a la pestaña Inicio y haz clic en Editar PDF.

Una vez activado el modo de edición, accede a la pestaña Insertar y haz clic en Imagen. Aquí puedes seleccionar la fuente de la imagen que quieres añadir: desde un archivo, desde una URL o desde almacenamiento.

Ahora que has añadido la imagen, puedes ajustarla según tus necesidades.

Haz clic con el botón derecho del ratón sobre ella, o ve a la barra de herramientas vertical de la derecha, y haz clic en Ajustes de imagen.
Cambia el tamaño, la posición, el estilo de ajuste, gira y voltea la imagen o sustitúyela por otra.

Y ya está. ¡Todo lo que tienes que hacer es guardar tu documento modificado!
ONLYOFFICE PDF editor ofrece esto y más funciones para editar tus archivos. Ve nuestro webinar para descubrir todas las funciones actualizadas del editor de PDF:
Si necesitas estas y más funciones avanzadas, prueba la suite ONLYOFFICE y sus editores, tanto online como en versiones de escritorio para Windows, macOS y Linux. ¡Es gratis!
EMPEZAR ONLINE APP DE ESCRITORIO
Adobe Acrobat (online / escritorio)
Adobe Acrobat es una herramienta muy popular para editar PDF, ya que es la extensión nativa de este software. Aunque ofrece una serie de funciones de edición avanzadas, muchas de ellas tienen un coste, como la adición de imágenes.
- Abre Adobe Acrobat y el archivo PDF en el que quieras insertar una imagen.
- Haz clic en Editar en el panel izquierdo para activar el modo de edición.
- En la sección Añadir contenido del panel Editar de la izquierda, selecciona Imagen.

- Busca la imagen que deseas insertar y haz clic en Abrir.
- Haz clic donde quieras que aparezca la imagen en el PDF. Puedes cambiar el tamaño o mover la imagen según sea necesario.
- Haz clic con el botón derecho en la imagen para realizar los ajustes necesarios.
- Una vez hecho esto, guarda los cambios en tu archivo PDF.
Vista Previa (macOS)
Para los usuarios de macOS, Vista Previa ofrece una solución integrada para la edición básica de PDF, incluida la inserción de imágenes.
- Haz doble clic en el PDF para abrirlo en Vista Previa.
- Haz clic en el icono Markup Toolbar de la barra de herramientas.
- Arrastra el archivo de imagen desde Finder al PDF.
- Cambia el tamaño de la imagen y colócala donde quieras en el documento.
- Accede a Archivo y selecciona Guardar para aplicar los cambios.
Smallpdf (online)
SmallPDF es una plataforma online que permite a los usuarios manipular archivos PDF fácilmente.
Para insertar una imagen en tu documento utilizando esta herramienta, sigue estos pasos:
- Abre el sitio web y sube tu archivo.
- En la barra de herramientas de la parte superior, abre la pestaña Marcar y haz clic en Insertar imagen.
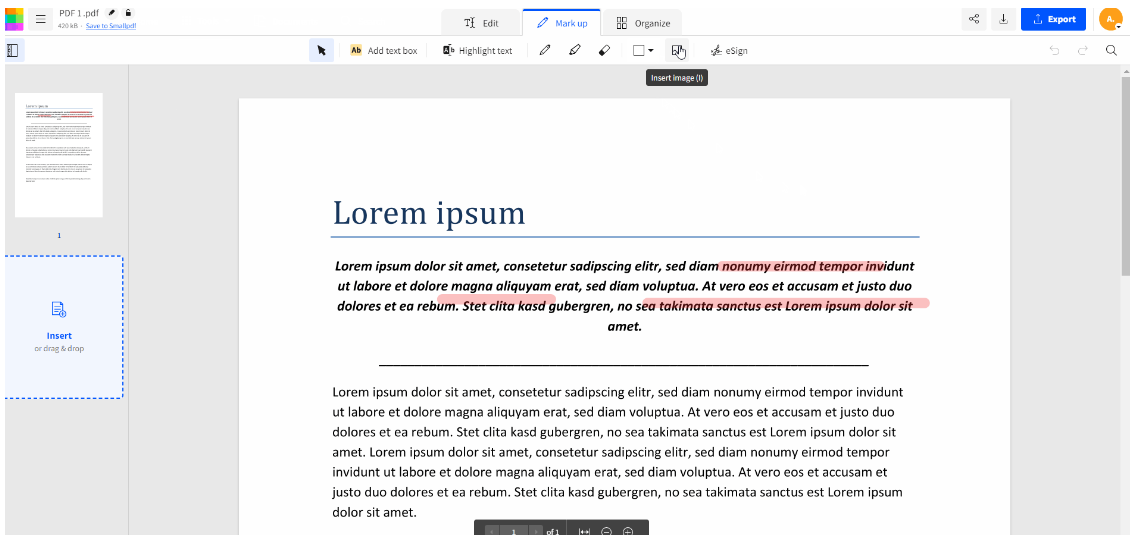
- Selecciona la imagen que quieras añadir de tu repositorio.
- Coloca y cambia el tamaño de la imagen según sea necesario.
- Descarga o comparte tu archivo completado.
PDFescape (online)
Esta es otra solución en línea que puedes probar. Mientras que la solución de escritorio de esta herramienta ofrece la mayoría de las funciones de pago, la versión online es gratuita. Sin embargo, tiene pocas opciones de modificación, pero puede ser suficiente para añadir imágenes que no requieran ninguna edición especial.
- Abre el sitio web y haz clic en Gratis Online, luego arrastra el archivo o elígelo de tu repositorio.
- Utiliza la pestaña Insertar para añadir una imagen.

- Haz clic en la imagen y cambia al modo Edición. Ahora puedes moverla a la posición deseada y cambiar sus tamaños.
Conclusión
Añadir imágenes a los archivos PDF no es solo para que los documentos parezcan más bonitos, sino para mejorar la comunicación, la claridad y garantizar que la información se transmite de forma eficaz. Si tienes en cuenta estos puntos y sabes cómo utilizar las herramientas correspondientes, tus documentos serán siempre llamativos, informativos y profesionales.
Crea tu cuenta gratuita de ONLYOFFICE
Visualiza, edita y colabora en documentos, hojas, diapositivas, formularios y archivos PDF en línea.



