Cómo añadir formas a un PDF
Enriquecer tus documentos con formas puede mejorar su claridad, aspecto visual y funcionalidad. Tanto si necesitas añadir formas a un PDF durante el proceso de creación como a un documento ya existente, existen varios métodos para conseguir el resultado deseado. Lee este artículo y descubre cómo hacerlo.

¿Por qué añadir formas a un PDF?
Sabemos muy bien que el elemento visual es de importancia primordial para captar la atención de los lectores y mantener su concentración.
Las formas pueden ayudarnos a llamar la atención sobre las áreas clave o la información importante de un documento. Estos son algunos ejemplos:
- Los rectángulos pueden resaltar una sección del texto, o pueden añadirse fuera del texto principal para añadir más información.
- Un círculo alrededor de una errata o una línea para subrayar un término importante pueden hacer que tus comentarios sean más claros y directos.
- Las flechas pueden señalar un punto crítico en un gráfico.
- Los diagramas, tablas y diagramas de flujo pueden ayudar a organizar los datos en documentos técnicos y permitir una aproximación más rápida a su contenido.
- Las formas pueden utilizarse para anotar el documento, facilitando la adición de comentarios, notas u opiniones. Se trata de una opción especialmente útil para revisiones y procesos de edición colaborativos.
Estas sencillas formas pueden transformar un documento simple en una pieza atractiva e informativa. Ahora vamos a ver cómo insertarlas en un documento.
Cómo añadir formas a archivos PDF online
Una de las maneras más fáciles de añadir formas a un PDF online es utilizar ONLYOFFICE PDF Editor. Esta funcionalidad se introdujo en la versión 8.1, por lo que es una adición relativamente nueva a las capacidades del software. A continuación se explica cómo puedes añadir formas a un PDF utilizando ONLYOFFICE PDF Editor.
En primer lugar, abre ONLYOFFICE PDF Editor y carga tu archivo, o crea uno nuevo.
Si el documento que quieres editar se creó utilizando otro editor, puede ser necesario permitir la edición. Para hacerlo, accede a la pestaña Inicio y haz clic en Editar PDF.

Ahora que la página se ha recargado, puedes empezar a editar tu documento.
Accede a la pestaña Insertar y elige la opción Forma.

Aquí encontrarás numerosas flechas, líneas, gráficos, botones, llamadas, figuras geométricas y mucho más:

Haz clic en la forma que necesitas e insértala en el documento haciendo clic en el punto deseado y arrastrando el cursor para darle la forma y el tamaño deseados.

Ahora que la forma está en su lugar, puedes personalizarla. Si haces clic en el objeto, aparecerá el icono de configuración de la forma en la barra de herramientas vertical de la derecha. Haz clic ahí para abrir el menú.

Puedes elegir el color que mejor se adapte al documento, la dirección de la forma, el estilo de ajuste y mucho más.

Una vez que hayas insertado las formas, puedes seguir modificando su posición y tamaño. Si estás satisfecho con el resultado, guarda el documento y ¡ya está!

Esta es solo una de las muchas funciones que ofrece el editor de PDF ONLYOFFICE. No te pierdas la oportunidad de probar también los otros editores de la suite: trabaja con documentos de texto, hojas de cálculo, presentaciones y formularios PDF utilizando funciones avanzadas y con total seguridad.
Echa un vistazo a este vídeo para descubrir las características de la nueva versión 8.1:
¿Quieres probar ONLYOFFICE PDF Editor, pero todavía no tienes una cuenta? No hay problema, puedes registrarte en ONLYOFFICE DocSpace ahora mismo ¡Es gratis!
Cómo añadir formas a un PDF en Windows
Los usuarios de Windows pueden confiar en Adobe Acrobat, una potente herramienta para añadir formas a los archivos PDF. Aquí tienes una guía paso a paso sobre cómo hacerlo:
- Inicia Adobe Acrobat y abre tu documento PDF. Haz clic en Archivo y selecciona Abrir para examinar y abrir el archivo PDF que deseas editar.
- En el panel derecho, selecciona la herramienta Comentario. Se abrirá la barra de herramientas de comentarios, que incluye varias herramientas de dibujo como el rectángulo, el óvalo, la línea y la flecha.
- Selecciona la herramienta de forma deseada de la barra de herramientas de comentarios y, a continuación, haz clic y arrastra sobre el PDF para añadir la forma. Puedes mover y cambiar el tamaño de la forma según sea necesario.
- Haz clic con el botón derecho en la forma para personalizar su aspecto, como el color, el grosor del borde y la opacidad.
- Una vez que hayas añadido y personalizado las formas, guarda el documento haciendo clic en Archivo y seleccionando Guardar.
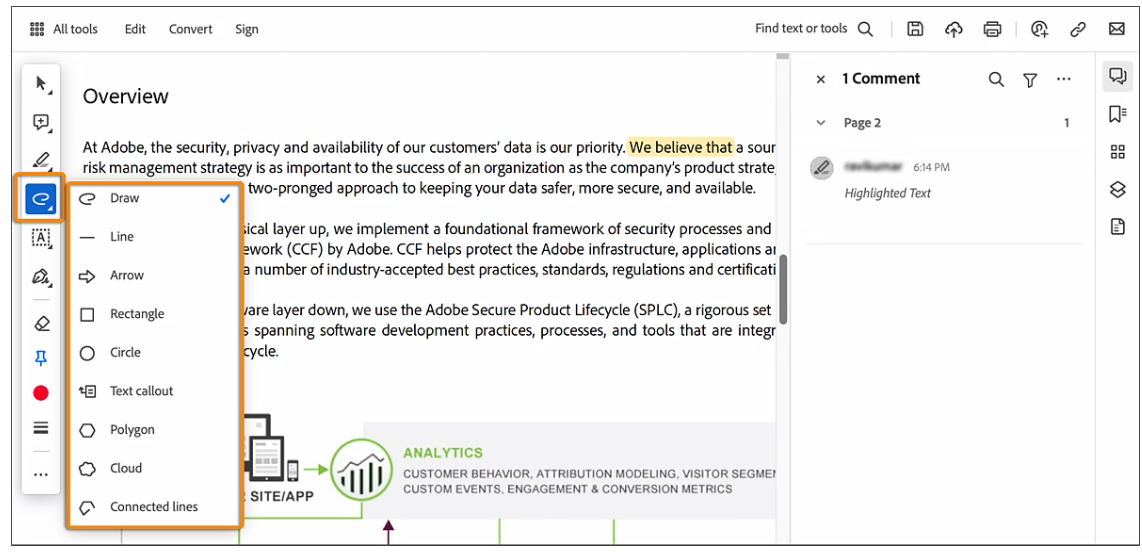
Cómo añadir formas a un PDF en Mac
Los usuarios de Mac pueden añadir fácilmente formas a los archivos PDF utilizando la aplicación integrada Vista Previa. Así es como se hace:
- Encuentra el archivo PDF que deseas editar, haz clic con el botón derecho y selecciona Abrir con -> Vista previa.
- En Vista previa, haz clic en el menú Ver y selecciona Mostrar barra de herramientas de marcado. Esta barra de herramientas incluye varias herramientas de anotación, incluidas las formas.
- Haz clic en el icono de forma de la barra de herramientas de marcado y elige la forma que quieras añadir (por ejemplo, rectángulo, óvalo, línea). Haz clic y arrastra sobre el PDF para colocar la forma.
- Utiliza las opciones de la barra de herramientas de marcado para ajustar el color, el borde y el tamaño de la forma.
- Después de añadir y personalizar las formas, guarda el PDF editado haciendo clic en Archivo y seleccionando Guardar.
Obtén ONLYOFFICE Desktop Editors v8.1
Además de la versión online, la suite ONLYOFFICE está disponible como versión de escritorio para Windows, macOS y Linux. Consigue ya la versión actualizada:
Crea tu cuenta gratuita de ONLYOFFICE
Visualiza, edita y colabora en documentos, hojas, diapositivas, formularios y archivos PDF en línea.



