Cómo unir documentos de Word
La recién introducida versión 7.4 de ONLYOFFICE Docs viene con una nueva función de combinación de documentos. Puede ser útil para los que tienen que comparar varias versiones de un documento. Vamos a ver cómo funciona y cómo unir dos documentos de Word en uno.
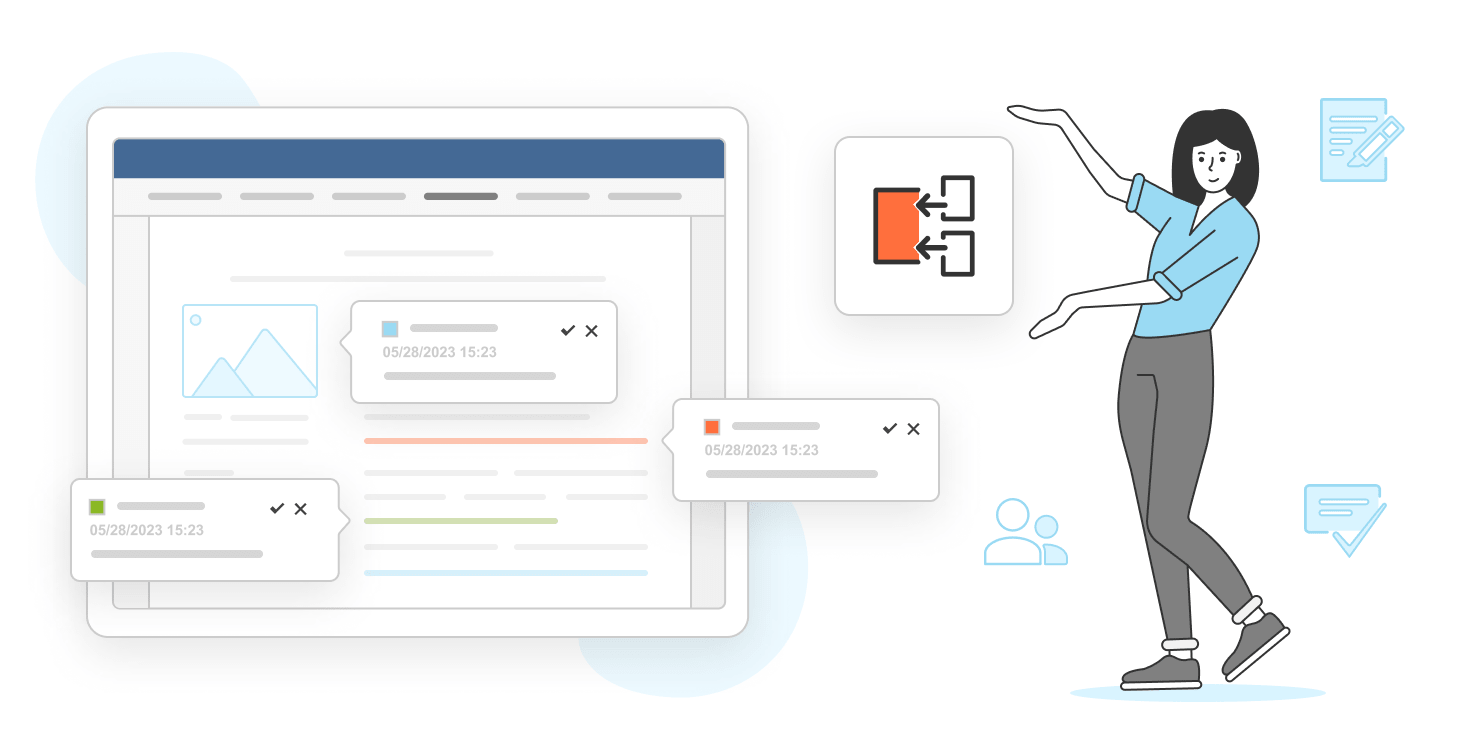
Comparación de documentos vs combinación de documentos
En primer lugar, hay que entender la diferencia entre las dos funciones: comparación de documentos y combinación de documentos. Parece que estas funciones son muy similares porque ambas comparan dos documentos, pero hay una diferencia notable.
Imagina que tienes una versión del documento con varias revisiones de tus compañeros. Necesitas combinarlo con otra versión del mismo archivo en uno solo.
Con la función de comparación de documentos, las diferencias entre los documentos se resaltarán en color. En cuanto a las modificaciones de tus compañeros, se aceptarán automáticamente en la versión final aunque tú no lo hayas hecho.
Mira cómo comparar documentos de Word en este vídeo:
Con la función de combinación de documentos, puedes unir dos versiones de un documento en una sola, mientras que las modificaciones sin resolver siguen disponibles para ser aprobadas o rechazadas.
De esta manera, puedes combinar dos versiones de un documento a la vez y trabajar en las revisiones en lugar de aceptar primero los cambios y luego comparar los documentos.
Ahora vamos a ver cómo comparar dos versiones del documento en el editor de documentos ONLYOFFICE.
Cómo unir documentos de Word
Paso 1. En primer lugar, inicia sesión en tu ONLYOFFICE o crea una cuenta nueva..
Paso 2. Abre el documento original en el editor.
Paso 3. Accede a la pestaña Colaboración en la barra de herramientas superior y haz clic en Combinar.
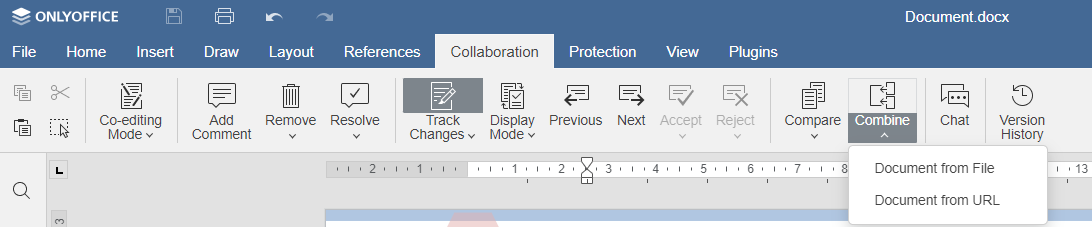
A continuación, elige el archivo a combinar con tu documento desde tu almacenamiento local o inserta la URL.
Una vez finalizado el proceso, verás el resultado en tu documento. Todas las diferencias del documento aparecerán resaltadas, y los cambios no aprobados permanecerán disponibles sin resolver.
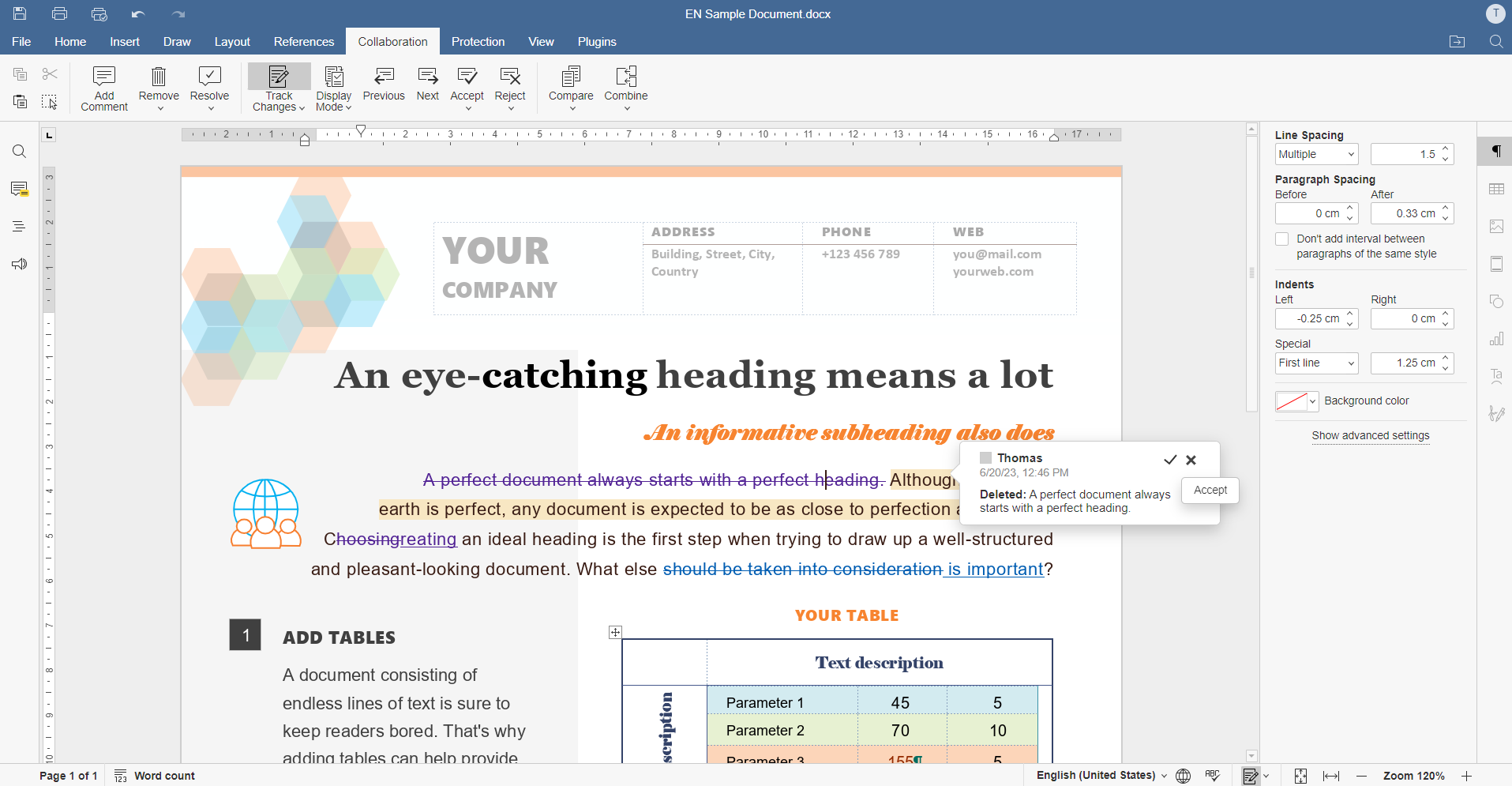
Paso 4. Ahora puedes revisar el documento combinado. Para navegar entre los cambios y no omitir ninguno accidentalmente, utiliza los botones Siguiente y Anterior de la misma pestaña.

Acepta o rechaza los cambios pulsando los botones correspondientes. También puedes hacerlo todo a la vez eligiendo las opciones Aceptar todos los cambios o Rechazar todos los cambios.
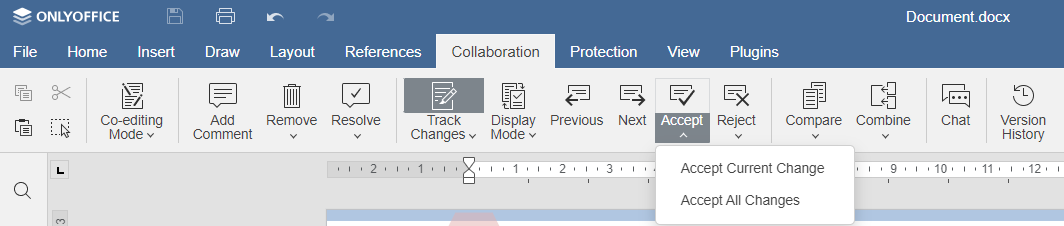
Paso 5. Para consultar la versión final del documento, accede a Modo de visualización -> Final. También puedes elegir Original para previsualizar la versión inicial del archivo, o Final para seguir trabajando con los cambios.

Como puedes ver, es fácil unir documentos, y esto te ayudará a ahorrar tiempo a la hora de trabajar con las versiones de los documentos.
Juntar documentos de Word en ONLYOFFICE
Utiliza ONLYOFFICE Desktop Editors para Windows, Linux o macOS o crea gratis una cuenta de DocSpace en la nube para juntar dos documentos de Word en uno solo:
APP DE ESCRITORIO EMPEZAR EN LA NUBE
También puedes obtener la versión autoalojada de ONLYOFFICE Docs.
Descubre más detalles sobre la nueva versión de ONLYOFFICE Docs en este vídeo:
Crea tu cuenta gratuita de ONLYOFFICE
Visualiza, edita y colabora en documentos, hojas, diapositivas, formularios y archivos PDF en línea.



