Qué es un diagrama de Venn Euler y cómo crear uno
¿Necesitas dibujar rápidamente un diagrama de Venn en un archivo de Word y formatear las piezas superpuestas? Lee este post para descubrir cómo se hace un diagrama de Venn Euler de forma fácil y gratuita.

Cuándo necesitas un diagrama de Venn
¿Qué son los diagramas de Venn? Introducidos por el lógico inglés John Venn en el siglo XIX, son una gran práctica para mostrar los puntos comunes y las diferencias entre dos o más conceptos.
Aquí tenemos un ejemplo de HowStuffWorks para comparar tomates con manzanas:
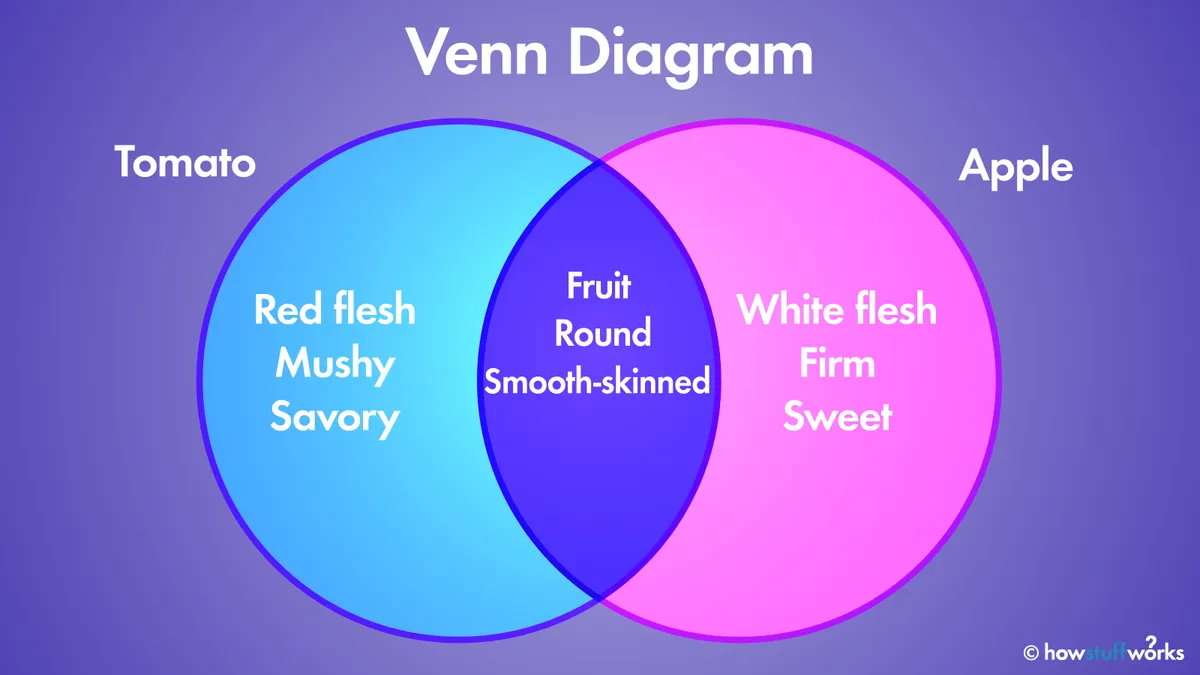
Mientras que el espacio compartido en el centro describe las características comunes de un tomate y una manzana, las áreas restantes contienen aspectos específicos.
La naturaleza sencilla y personalizable de un diagrama lo hace útil en, literalmente, cualquier explicación. Estos son probablemente los casos de uso más comunes:
- Escuela y universidad
- Presentación de los resultados de las pruebas A/B
- Visualización del análisis de la competencia
- Libros de texto
- Modelización de estructuras complejas
Terminología relevante
Estos términos pueden ser buenos para saber cuando trabajas regularmente con diagramas de Venn Euler.
Intersección es exactamente el espacio compartido de dos o más círculos.
Unión describe todos los círculos combinados.
Diferencia simétrica es un área no superpuesta de un diagrama de Venn.
Complemento relativo es una parte de cualquier círculo con características individuales.
1. Cómo hacer un diagrama de Venn en Word utilizando formas
En ONLYOFFICE Docs, puedes insertar diagramas en documentos de Word sin pagar nada. Sólo tienes que instalarlo y consultar las guías de abajo.
Alternativamente, utiliza una cuenta gratuita de ONLYOFFICE Personal o la aplicación de escritorio gratuita para Windows, Linux, and Mac.
La forma más obvia es insertar formas y mostrar las relaciones entre ellas. Un diagrama de Venn online suele estar formado por círculos.
Paso 1. Ve a Insertar → Forma → Gráficos y selecciona un círculo.
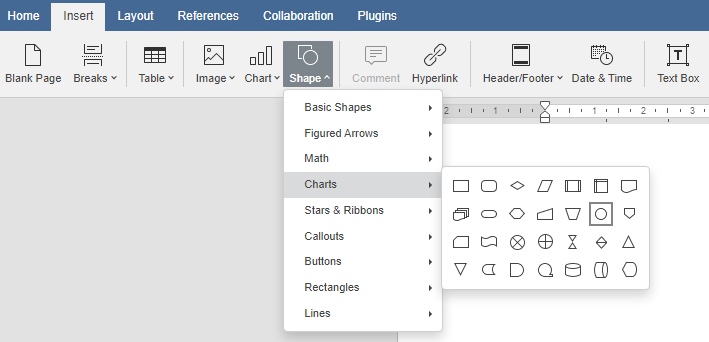
Paso 2. Selecciona una forma y accede a la barra de herramientas de la derecha para configurarla.

Vacía el relleno de color – elige la opción Sin Relleno de la lista desplegable. Ahora puedes ver claramente donde las formas tienen espacio común.
Experimenta con el color, el tamaño y el tipo de línea.
Paso 3. Copia y pega el elemento para añadir tantos círculos como necesites.

No olvides que demasiados elementos superpuestos confundirán al público. Un diagrama de Venn en Word suele contener hasta 4 piezas.
Paso 4. Da formato a la apariencia de las nuevas formas.
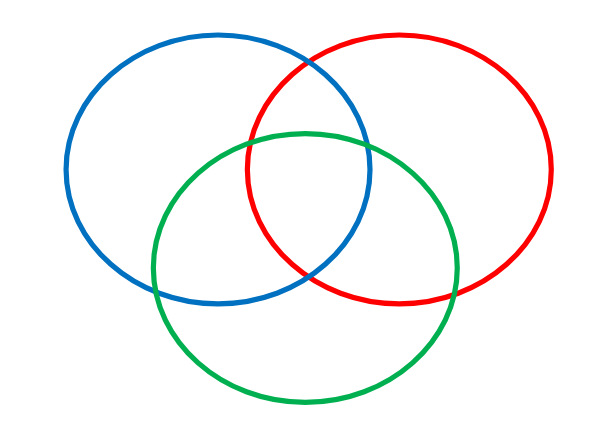
Paso 5. Añade cuadros de texto a las formas. Ve a Insertar, haz clic en Cuadro de texto y colócalo en cualquier círculo.
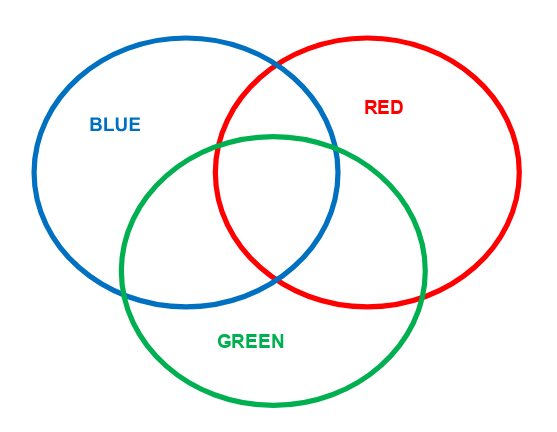
Por defecto, un cuadro de texto estará enmarcado. Para eliminar este marco, hay que seleccionarlo, ir a la barra de herramientas del lado derecho y establecer el tamaño de la línea como Sin línea.
Las intersecciones suelen ser demasiado pequeñas para los cuadros de texto. En este caso, puedes añadir líneas o flechas:

- Ve a Insertar → Forma → Líneas. Elige la línea o flecha deseada.
- Ajusta la línea a tu diagrama de Venn.
- Inserta un cuadro de texto junto a la línea.
Paso 6. El diagrama de Venn en Word está listo. Puedes guardar el documento, imprimirlo o compartirlo con alguien.
Cómo hacer un diagrama de Venn Euler en word utilizando Draw.io
ONLYOFFICE ha integrado el servicio gratuito de código abierto Draw.io para permitir la creación de diferentes tipos de diagramas.
En este método, es necesario instalar el plugin usando las instrucciones y luego seguir los pasos siguientes.
Paso 1. Ve a Extensiones y selecciona Draw.io.
Paso 2. En el área de trabajo, elige un círculo del menú de la izquierda.
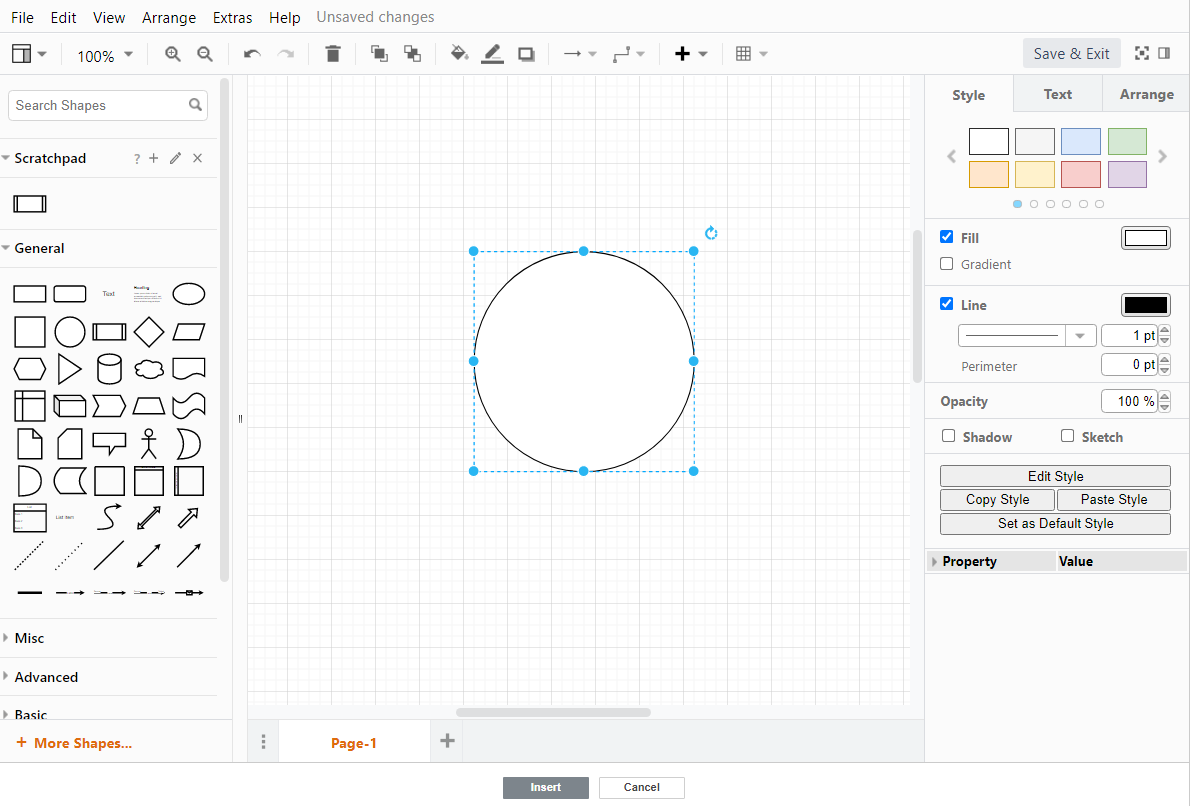
Paso 3. Aplica un color y un estilo de línea personalizados al círculo. Desmarca la opción Relleno.
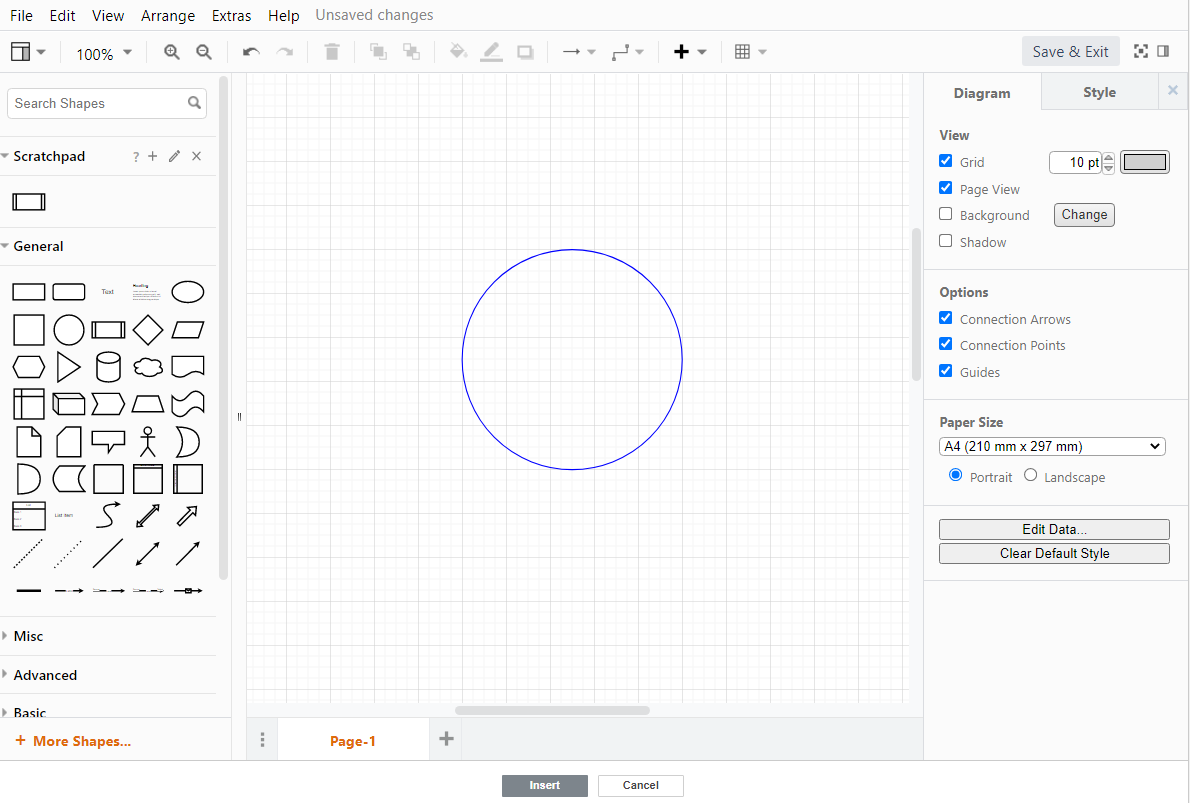
Paso 4. Copia y pega el elemento para añadir tantos círculos como necesites.
Paso 5. En el menú de la izquierda, ve a General y elige Texto. Introduce tu leyenda y pon el elemento en cualquier círculo.

Paso 6. Para señalar el área compartida por los círculos, puedes utilizar líneas y flechas de la sección General.
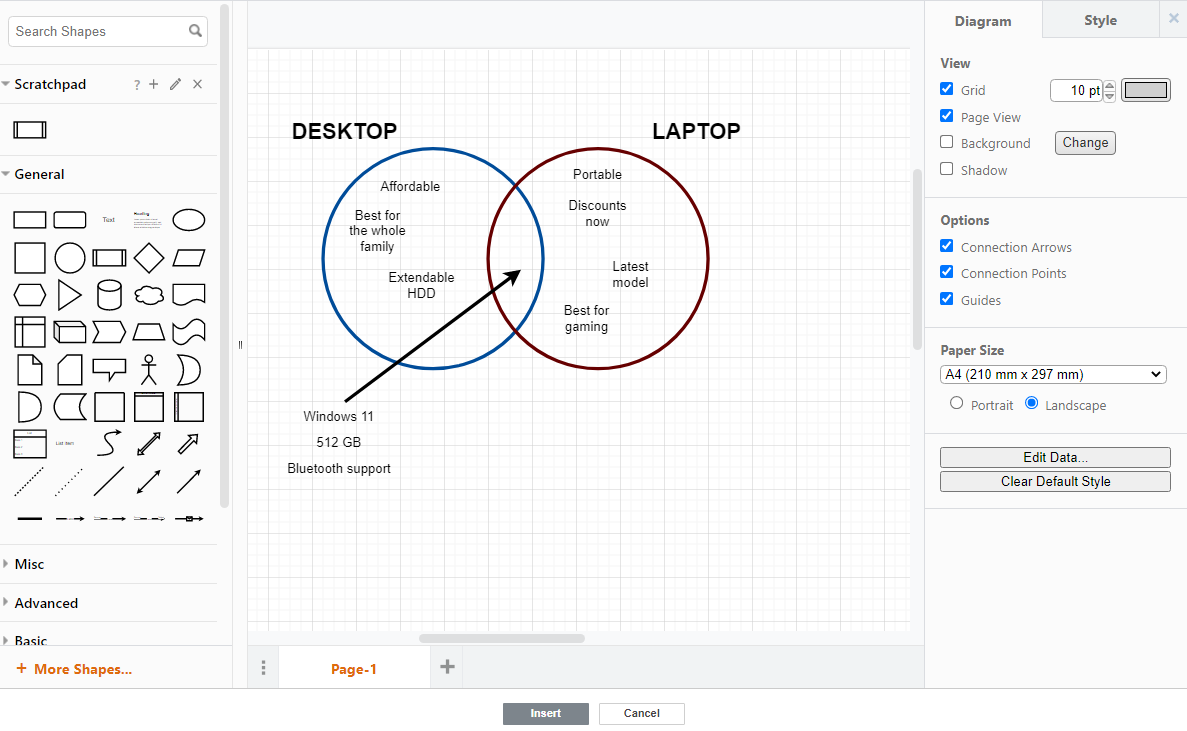
Paso 7. Haz clic en Insertar para añadir el diagrama de Venn a al documento de Word.
También puedes exportarlo como PDF o imagen (PNG, JPEG, SVG).
Diagrama de Venn rellenable en los formularios de ONLYOFFICE
Los formularios de ONLYOFFICE son similares a los documentos de texto pero permiten crear campos rellenables. El método siguiente es adecuado para crear una plantilla de un diagrama de Venn.
Paso 1. Crea un nuevo archivo DOCXF – este formato se utiliza para los nuevos formularios en ONLYOFFICE.
Paso 2. Dibuja un diagrama de Venn como en cualquier documento de Word – consulta las instrucciones de la opción 1.
Paso 3. Selecciona cualquier círculo, ve a la pestaña Formularios e inserta un campo de texto en tu diagrama.
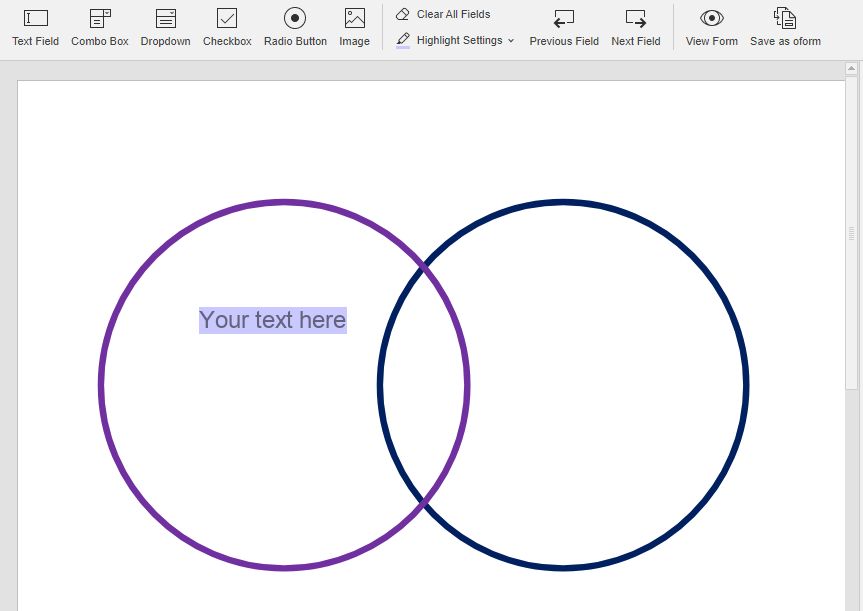
Paso 4. Aplica los ajustes necesarios del formulario en el menú de la derecha. Puedes hacer lo siguiente con los campos de texto:
- Establecer un límite de caracteres
- Hacer que un campo sea obligatorio
- Activar el tamaño fijo de un campo
- Cambiar el color del borde y del fondo

Paso 5. Añade nuevos campos de texto donde los necesites.
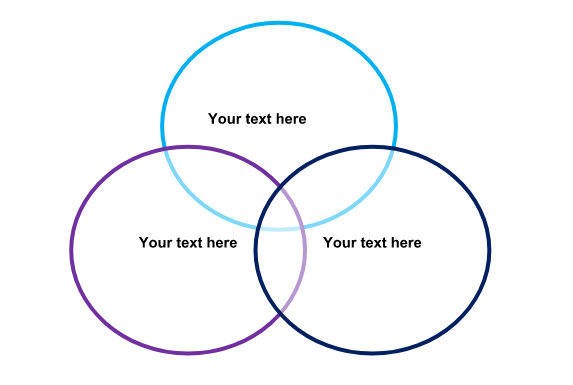
Paso 6. Guarda el formulario como OFORM. Esta extensión permite compartir el documento, para que los destinatarios puedan rellenar el diagrama de Venn en blanco.
¿Quieres saber más sobre OFORMs en ONLYOFFICE? Descubre nuestra biblioteca de formularios gratuitos.
Estas tres formas anteriores describen cómo crear un diagrama de Venn en documentos de Word. Ahora vamos a explorar algunas cosas importantes a recordar cuando dibujamos uno.
Mejores prácticas
El diseño de tu diagrama depende totalmente de ti. Estos son sólo algunos consejos comunes para crear uno:
- Utiliza círculos como piezas de diagrama
- Utiliza diferentes colores para los círculos que describen las cosas que compiten entre sí
- Haz que el texto sea legible
- Añade líneas y flechas donde sea necesario
- Considera la posibilidad de utilizar imágenes, por ejemplo, logotipos
Por último, no olvides el mensaje clave que quieres transmitir con un diagrama de Venn. El mensaje debe quedar claro para la audiencia en un instante.
Enlaces útiles
ONLYOFFICE Docs: Para empresas / Para la comunidad / Para desarrolladores
Crea tu cuenta gratuita de ONLYOFFICE
Visualiza, edita y colabora en documentos, hojas, diapositivas, formularios y archivos PDF en línea.



