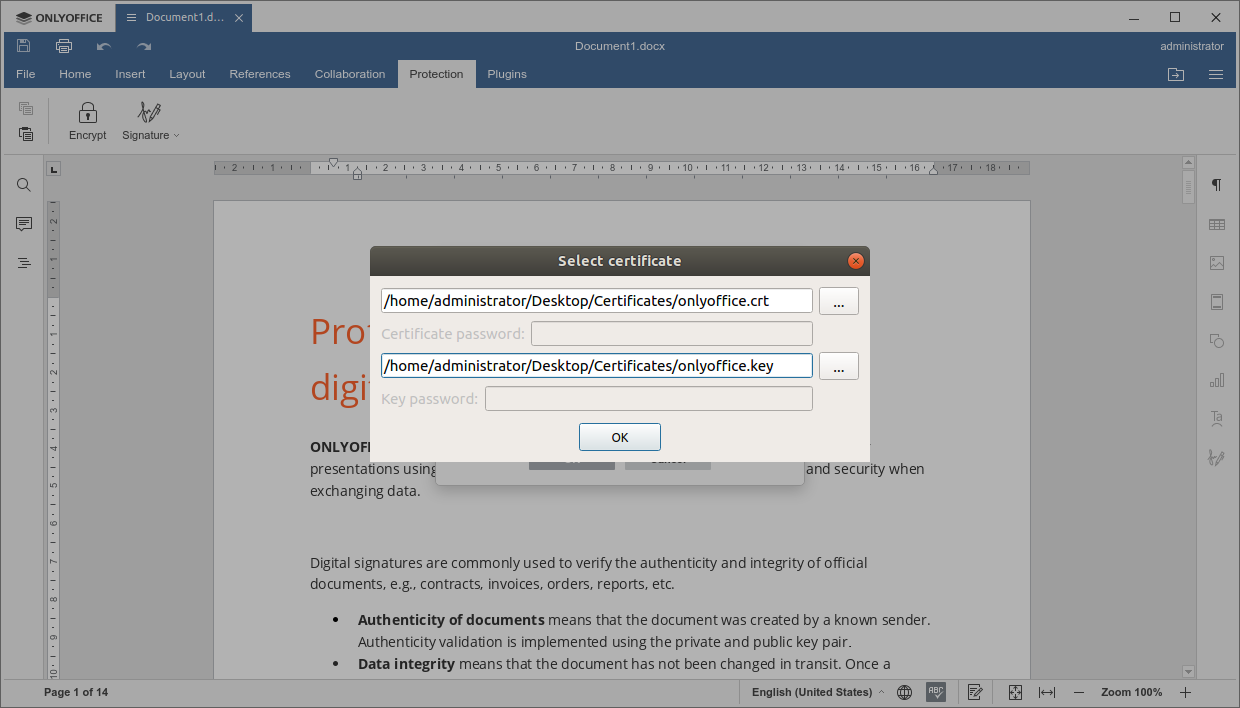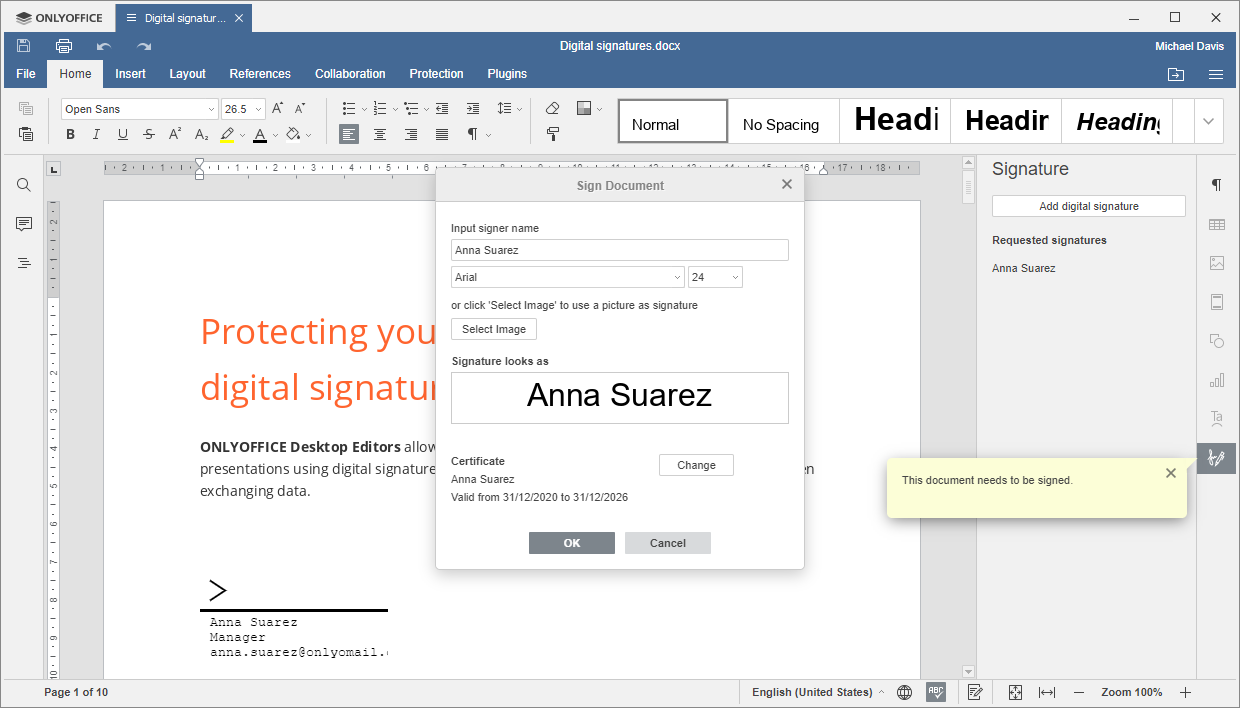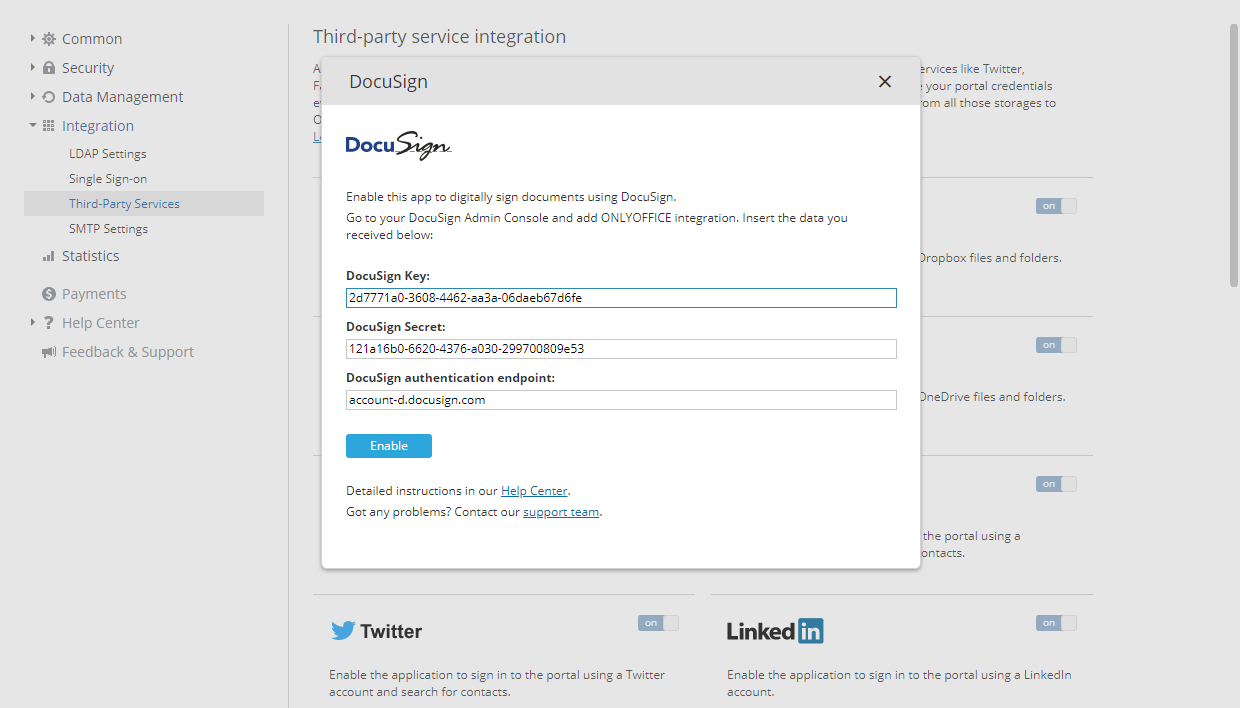Cómo firmar un documento de Word en ONLYOFFICE
¿Quieres proteger la información en tus documentos de Word? Aprende a añadir firmas digitales en los editores de escritorio ONLYOFFICE y a compartir documentos, hojas de cálculo y presentaciones para firmarlos.
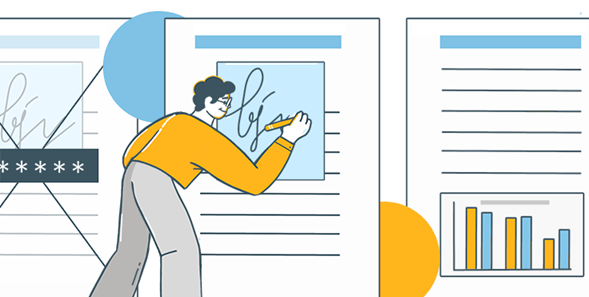
Acerca de las firmas digitales
La firma digital es una tecnología matemática avanzada que se utiliza para verificar la autenticidad e integridad de los documentos importantes. Cada vez que se añade una, los documentos quedan protegidos contra la edición y aparece el correspondiente mensaje de advertencia. Los intentos de editar archivos de todos modos hacen que las firmas no sean válidas, lo que significa que el contenido fue modificado intencionalmente.
El caso más común de uso de las firmas digitales es el envío de documentos. Demuestran que los archivos han sido distribuidos por un emisor conocido y que no han sido alterados en tránsito.
Para firmar digitalmente documentos de Word, es necesario disponer de un certificado emitido por una Autoridad de Certificación (CA).
Los editores de escritorio ONLYOFFICE hacen posible la protección de documentos en el ordenador con o sin signos visibles. Ambos tipos funcionan de manera similar desde el punto de vista técnico – ninguno es mejor o peor. Elige el necesario según la política de tu empresa.
Firmas invisibles para documentos de Word
Esta opción es adecuada para todos los que necesitan demostrar el origen y la integridad de los documentos, pero no tienen previsto imprimirlos ni hacer nuevos campos en el contenido.
Paso 1. Abre un documento de Word en los editores de escritorio ONLYOFFICE y dirígete a la pestaña Protección.
Paso 2. Haz clic en Firma —> Añadir firma digital.
Paso 3. Selecciona un certificado digital de los instalados en tu máquina Windows.
En las distribuciones de Linux y macOS, es necesario subir los archivos del certificado y la clave secreta manualmente. Encuentra los archivos CRT y KEY correspondientes en tu entorno de escritorio.
Paso 4. Haz clic en OK para firmar digitalmente el documento. Aparecerá una ventana en la barra lateral derecha que te informará de que el archivo está protegido contra la edición.
Líneas de firma para documentos de Word
Los editores de escritorio ONLYOFFICE te permiten añadir líneas donde puedes insertar firmas visibles con tu nombre o pedir a otra persona que lo haga. Los campos con un nombre o imagen aparecerán en el documento y en los papeles impresos físicamente.
Paso 1. Elige dónde quieres añadir una línea de firma y accede a Proteger —> Firma —> Añadir línea de firma.
Paso 2. Rellena los campos obligatorios: Nombre, Título del firmante, Correo electrónico, Instrucciones para el firmante.
Haz clic en OK y guarda el documento.
Paso 3. Haz doble clic en la línea y elige si quieres introducir tu nombre o subir una imagen con tu firma real.
Las imágenes también pueden contener sellos.
Selecciona un certificado digital como se describe en el paso 3 para las firmas invisibles.
Puedes ver cada paso en el vídeo en nuestro canal de YouTube:
Abre los detalles en la barra de herramientas de la derecha para ver información sobre tu firma. Ahora puedes guardar los documentos localmente y enviarlos por correo electrónico. Los destinatarios estarán seguros de la autenticidad de los documentos y de que los datos no han sido modificados en tránsito.
Prueba esta y otras funciones de seguridad de los editores de escritorio ONLYOFFICE, como la protección por contraseña y las salas privadas para la colaboración cifrada de extremo a extremo.
Firmas electrónicas para documentos de Word
Los usuarios de ONLYOFFICE Workspace también pueden firmar documentos de Word electrónicamente. Esto no sería más que una versión digitalizada de tu firma caligráfica – no requiere certificados y se utiliza como un símbolo electrónico para indicar la intención de las partes de firmar un papel.
Ahora es posible a través del servicio de terceros DocuSign. Visita nuestro Centro de Ayuda para saber cómo funciona la integración.
Pronto esperamos nuestra funcionalidad nativa de firma electrónica.
Enlaces útiles
Información detallada sobre la firma electrónica en el Centro de Ayuda. Más información>>
Integra DocuSign para añadir firmas electrónicas a los documentos de Word. Más información>>
Cómo proteger los documentos de Word con contraseñas. Más información>>
Cómo ONLYOFFICE protege tus datos. Más información>>
¿Quieres compartir tu opinión? Déjala en los comentarios de abajo o tuitéanos en @only_office.
Crea tu cuenta gratuita de ONLYOFFICE
Visualiza, edita y colabora en documentos, hojas, diapositivas, formularios y archivos PDF en línea.